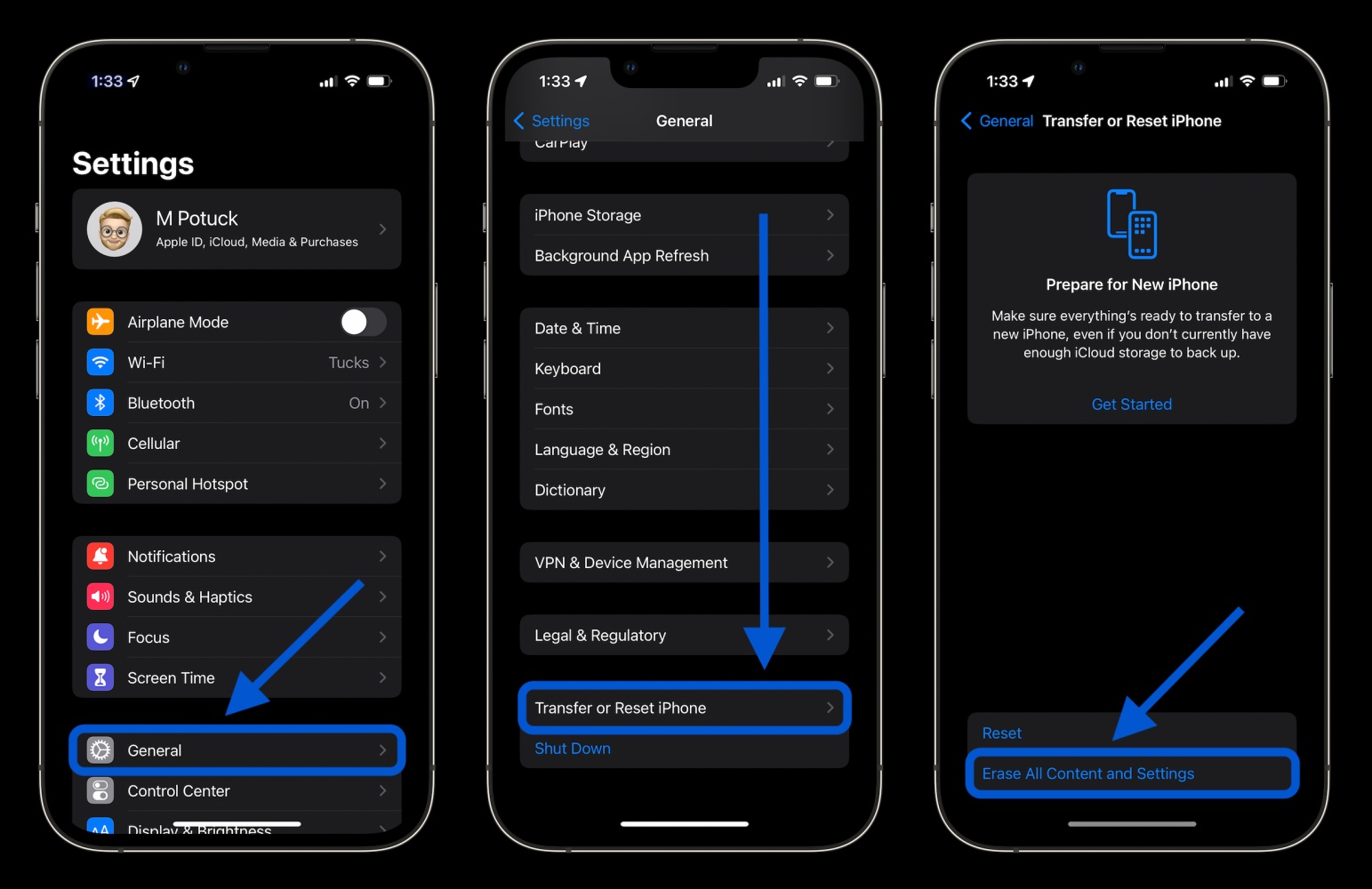
Are you excited about getting your hands on the new iPhone 14? Whether you’re upgrading from an older iPhone or switching from a different smartphone, one important aspect to consider is how to transfer your data and settings seamlessly to your new device. The process may seem daunting at first, but with the right guidance, it can be a breeze. In this article, we will provide you with step-by-step instructions on how to transfer your iPhone to iPhone 14, ensuring that all your precious data, including contacts, photos, apps, and settings, make their way to your new device. So, let’s dive in and make this transition as smooth as possible!
Inside This Article
- Preparing for the Transfer
- Using Quick Start
- Using an iCloud Backup
- Using a Computer: Connecting Your Old iPhone to Your Computer, Trusting the Computer, Initiating the Transfer via iTunes or Finder, and Following the On-Screen Instructions
- Conclusion
- FAQs
Preparing for the Transfer
Before transferring your data from your old iPhone to the new iPhone 14, it’s essential to make a few preparations to ensure a smooth and successful transfer. These preparatory steps include backing up your old iPhone, updating its software, charging it fully, and connecting it to a stable Wi-Fi network.
Backing Up Your Old iPhone
The first step in preparing for the transfer is to back up your old iPhone. This will ensure that all your important data, including contacts, photos, music, and apps, is safely stored and ready to be transferred to your new device. To back up your iPhone, you can use either iCloud or iTunes.
Updating Your Old iPhone Software
It’s crucial to update your old iPhone to the latest software version available before performing the transfer. Software updates often include bug fixes and improvements that can enhance the overall performance and stability of your device. To update your iPhone, go to Settings, tap on General, and choose Software Update. If an update is available, follow the on-screen prompts to download and install it.
Charging Your Old iPhone
Make sure that your old iPhone is adequately charged before starting the transfer process. A fully charged device will ensure that the transfer completes smoothly without any interruptions due to low battery levels. Connect your old iPhone to a power source using the provided charging cable and allow it to charge until the battery is at 100%.
Connecting to a Stable Wi-Fi Network
To transfer your data from your old iPhone to the new iPhone 14, you need to have a stable Wi-Fi network connection. Connect your old iPhone to a Wi-Fi network that offers a strong and reliable signal. This will ensure a fast and uninterrupted transfer process. Avoid using public Wi-Fi networks, as they may be slow or insecure.
By following these preparatory steps, you are now ready to initiate the transfer process and enjoy your new iPhone 14 with all your data seamlessly migrated from your old device.
Using Quick Start
One of the easiest ways to transfer your data from your old iPhone to your new iPhone 14 is by using the Quick Start feature. This feature allows you to quickly and wirelessly transfer your data, settings, and preferences from one iPhone to another.
The first step is to position your new iPhone 14 next to your old iPhone. Make sure they are close to each other, preferably within a few inches. This proximity allows the devices to establish a fast and secure connection.
Next, you need to give permissions to your new iPhone 14. When you power on your new iPhone, a pop-up will appear on your old iPhone asking if you want to use your Apple ID to set up your new device. Simply follow the on-screen instructions and enter your Apple ID password to grant the necessary permissions.
Once you have given permissions, you can initiate the transfer process. On your old iPhone, you will see an animation on your new iPhone 14 screen. Simply point your old iPhone’s camera at the animation and align it within the frame. The transfer will begin automatically.
Now comes the waiting game. The transfer process can take some time, depending on the amount of data being transferred. It is important to keep both iPhones within close proximity and ensure they remain connected to a stable Wi-Fi network throughout the transfer.
During the transfer, your new iPhone 14 will display a progress bar, indicating the percentage of data that has been transferred. You can use this as a visual guide to track the progress and estimate how much longer the transfer will take.
Once the transfer is complete, your new iPhone 14 will be ready to use with all your data, settings, and preferences intact. You can continue using your new device without any interruptions, as if you had been using it for a while.
Remember to properly disconnect your old iPhone from your new iPhone 14 and disconnect them from the Wi-Fi network after the transfer is complete. This will ensure the privacy and security of your devices.
Using the Quick Start feature takes the hassle out of transferring your data from an old iPhone to your new iPhone 14. It is a seamless and efficient process that allows you to get up and running quickly with your new device.
Using an iCloud Backup
Restoring from an iCloud backup is a convenient method to transfer data from your old iPhone to your new iPhone 14. Follow the steps below to complete the process seamlessly.
Signing in with Your Apple ID
Before you can begin the restoration process, make sure you have your Apple ID credentials handy. This is the same Apple ID you used to back up your old iPhone.
On your new iPhone 14, during the initial setup process, you will be prompted to sign in with your Apple ID. Enter your Apple ID and password correctly to proceed.
Choosing the Relevant Backup
Once you’ve successfully signed in, you will be presented with the option to restore from an iCloud backup. Tap on “Restore from iCloud Backup” and proceed to the next step.
In this step, you will see a list of available iCloud backups. Choose the most recent backup that corresponds to your old iPhone. It’s recommended to select the backup with the most recent date to ensure you have the latest data.
Note: Make sure your new iPhone 14 is connected to a stable Wi-Fi network with a strong internet connection. This will ensure a smooth and uninterrupted restore process.
Waiting for the Restore to Finish
After selecting the relevant backup, your new iPhone 14 will begin the restoration process. The time it takes to complete the restore depends on the size of the backup and your internet connection speed.
During the restoration process, make sure your new iPhone 14 remains connected to Wi-Fi and is plugged into a power source. This will prevent any interruptions and ensure a successful restore.
While the restore is in progress, you may see a progress bar on your new iPhone 14 indicating the estimated time remaining. It’s essential to be patient and not interrupt the process until it is complete.
Once the restore is finished, your new iPhone 14 will restart and prompt you to set up your device. Follow the on-screen instructions to complete the setup process, and all your data, apps, and settings from your old iPhone will be transferred to your new iPhone 14.
Remember, performing a backup before transferring data is crucial to ensure you don’t lose any important information. This process ensures a seamless transition to your new iPhone 14, allowing you to pick up right where you left off.
Using an iCloud backup is a reliable and efficient way to transfer your data, and with these steps, you can effortlessly set up your new iPhone 14 and start enjoying all the features it has to offer.
Using a Computer: Connecting Your Old iPhone to Your Computer, Trusting the Computer, Initiating the Transfer via iTunes or Finder, and Following the On-Screen Instructions
If you prefer to transfer your iPhone data using a computer, follow these steps to ensure a smooth transition.
First, connect your old iPhone to your computer using a USB cable. Make sure to use a cable that is in good condition and compatible with your iPhone and computer.
Once connected, a notification may appear on your iPhone asking if you trust the computer. This is a security measure designed to protect your data. Tap “Trust” to proceed with the transfer.
Next, open iTunes on your computer. For Mac users with macOS Catalina 10.15 or newer, open Finder instead. Ensure that you have the latest version of iTunes or Finder installed on your computer.
In iTunes or Finder, you should see your old iPhone listed. Click on its icon to access its summary page.
In the summary page, you will find various tabs with options for managing your iPhone. Look for the option to “Back Up Now” and click on it to initiate a backup of your old iPhone’s data. This backup will ensure that your important information, settings, and apps are saved.
Once the backup is complete, you can disconnect your old iPhone from the computer.
Now, it’s time to set up your new iPhone. Follow the on-screen instructions to get started. When prompted, choose the option to restore from a backup.
Reconnect your new iPhone to the computer using the same USB cable. If a trust prompt appears on your new iPhone, tap “Trust” to establish the connection.
In iTunes or Finder, select your new iPhone from the list of devices. You should see a summary page similar to what you had for your old iPhone.
Now, click on the “Restore Backup” option and choose the most recent backup that you created with your old iPhone.
Finally, follow the on-screen instructions to complete the restore process. Your new iPhone will need some time to transfer all the data from the backup. Once the transfer is complete, your new iPhone will restart, and you can begin exploring your familiar settings and apps.
Remember to keep your new iPhone connected to the computer throughout the entire transfer process to ensure a successful transfer of data.
That’s it! By following these steps, you can seamlessly transfer your iPhone data using a computer and enjoy a hassle-free transition to your new device.
Conclusion
Transferring your data from one iPhone to another can be a breeze thanks to the advancements in technology. With the release of the iPhone 14, you can now enjoy a seamless transition while retaining all your important files, contacts, and settings. Whether you’re upgrading to the latest model or simply transferring data between two devices, following the steps outlined in this article will ensure a smooth and hassle-free process.
Remember to back up your old iPhone using iCloud or iTunes before initiating the transfer. This will safeguard your data and give you peace of mind. By leveraging the power of iCloud, Quick Start, or third-party applications, you can effortlessly migrate your data to your brand-new iPhone 14 in a matter of minutes.
So don’t worry about losing your precious files or spending hours manually transferring data. With the right tools and a bit of know-how, you can make the transition to the iPhone 14 a breeze. Enjoy exploring the amazing features and improved performance of your new device!
FAQs
1. Can I transfer data from my old iPhone to the new iPhone 14?
Yes, you can easily transfer data from your old iPhone to the new iPhone 14. Apple provides several methods to do so, including using iCloud, iTunes, or Quick Start. These methods allow you to transfer your data seamlessly, including contacts, messages, photos, apps, and more.
2. How do I transfer my contacts to the new iPhone 14?
To transfer your contacts to the new iPhone 14, you can use iCloud or the Quick Start feature. With iCloud, ensure that you have enabled the iCloud Contacts sync on your old iPhone, and sign in with the same iCloud account on your new iPhone 14. Your contacts will be automatically synced. Alternatively, you can use the Quick Start feature to transfer all your data, including contacts, from one iPhone to another using wireless transfer.
3. Can I transfer my app data to the new iPhone 14?
Yes, you can transfer your app data to the new iPhone 14. Most apps store their data in the cloud, so when you sign in to the same Apple ID on your new iPhone, the apps will automatically sync and restore your data. However, some apps may require manual backup and restore using iCloud or iTunes. It’s best to check the app’s documentation or contact the app developer for specific instructions.
4. How do I transfer photos from my old iPhone to the new iPhone 14?
There are a few ways to transfer photos from your old iPhone to the new iPhone 14. Firstly, you can use iCloud Photo Library to sync all your photos across devices. Simply enable iCloud Photo Library on your old iPhone and sign in with the same iCloud account on your new iPhone 14. Alternatively, you can use AirDrop to transfer individual photos or select multiple photos and share them via AirDrop. Lastly, you can also connect your old iPhone to your computer and transfer photos using iTunes or any third-party photo transfer software.
5. Will transferring data from my old iPhone to the new iPhone 14 delete the data on my old iPhone?
Transferring data from your old iPhone to the new iPhone 14 does not delete the data on your old iPhone. The transfer process creates a copy of your data on the new iPhone while leaving the original data intact on the old iPhone. However, it’s always a good practice to backup your data before initiating any transfer, just to be on the safe side.
