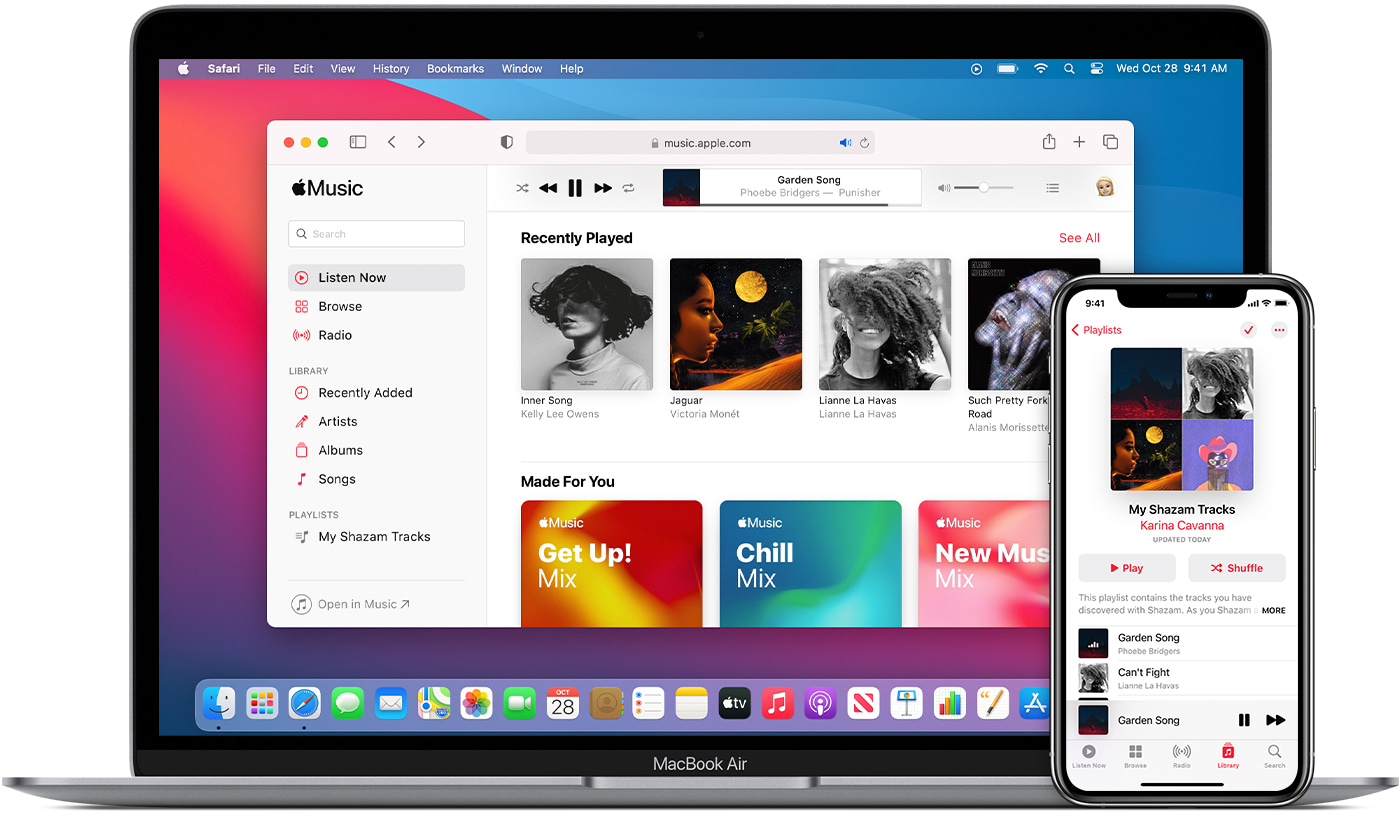
Are you eager to learn how to download music onto your iPhone from your computer? Look no further, as we have got you covered! With the advancement of technology, it has become incredibly convenient to have your favorite music right at your fingertips, ready to be enjoyed anytime and anywhere. Whether you have recently switched to an iPhone or simply want to transfer music from your computer to your iPhone, we have the step-by-step guide you need. In this article, we will walk you through the process of downloading music onto your iPhone using both iTunes and third-party apps. So, grab your charging cable, make sure your iPhone and computer are connected, and get ready to start grooving to your favorite tunes in no time!
Inside This Article
- Methods to Download Music onto iPhone from Computer
- iTunes Method: – Connecting iPhone to Computer- Opening iTunes- Syncing Music Library- Transferring Music to iPhone
- iCloud Method: Enabling iCloud Music Library – Uploading Music to iCloud – Downloading Music on iPhone
- Third-Party Software Method: Choosing a Trusted Third-Party Software – Installing the Software on the Computer – Connecting iPhone to the Computer – Transferring Music using the Software
- Google Play Music Method: Uploading Music to Google Play Music, Downloading Google Play Music App on iPhone, Signing in to Google Play Music on iPhone, Downloading Music on iPhone from Google Play Music
- Conclusion
- FAQs
Methods to Download Music onto iPhone from Computer
When it comes to downloading music onto your iPhone from your computer, there are various methods you can use. Each method offers its own set of advantages and may cater to different preferences. In this article, we will explore four popular methods: iTunes, iCloud, third-party software, and Google Play Music. Let’s dive in and discover how you can easily transfer your favorite music onto your iPhone.
iTunes Method:
The iTunes method is a tried and true way to add music to your iPhone from your computer. To begin, ensure that you have the latest version of iTunes installed on your computer. Connect your iPhone to the computer using a USB cable and open iTunes. Once your iPhone is detected, select it from the devices menu in iTunes. From there, you can either sync your entire music library or choose specific songs or playlists to transfer to your iPhone.
iCloud Method:
If you want to have your music accessible across multiple devices, the iCloud method is a great option. First, make sure you have iCloud Music Library enabled on both your computer and iPhone. Then, upload your music library to iCloud using iTunes on your computer. Once your music is uploaded, you can download it onto your iPhone by going to the Music app and tapping on the “Library” tab. Your uploaded music will be available for streaming or downloading for offline listening.
Third-Party Software Method:
Another method to transfer music from your computer to your iPhone is by using third-party software. There are various trusted software options available, such as iMazing, AnyTrans, or Waltr. Begin by choosing a software that suits your needs and installing it on your computer. Connect your iPhone to the computer using a USB cable and open the software. Follow the software’s instructions to transfer your music files onto your iPhone.
Google Play Music Method:
If you have music stored on Google Play Music, you can easily download it onto your iPhone. Start by uploading your music library to Google Play Music using the Music Manager application on your computer. Once your music is uploaded, download the Google Play Music app on your iPhone. Sign in with your Google account and navigate to the “Library” section. From there, you can download any songs or playlists you want to have on your iPhone for offline listening.
With these four methods, you now have several options to download music onto your iPhone from your computer. Whether you prefer using iTunes, iCloud, third-party software, or Google Play Music, you can easily enjoy your favorite tunes on the go. Choose the method that best suits your needs and start enjoying your personalized music library on your iPhone today!
iTunes Method: – Connecting iPhone to Computer- Opening iTunes- Syncing Music Library- Transferring Music to iPhone
One of the most popular methods to download music onto an iPhone from a computer is by using iTunes. iTunes is a free software developed by Apple that allows you to manage and transfer your music library. Follow these steps to download your favorite songs onto your iPhone using the iTunes method:
1. Start by connecting your iPhone to your computer using a USB cable. Ensure that the computer is connected to the internet.
2. Once your iPhone is connected, open iTunes on your computer. If you don’t have iTunes installed, you can download it for free from the Apple website.
3. After opening iTunes, you will see your iPhone icon at the top left corner of the iTunes window. Click on the iPhone icon to access your device’s settings.
4. In the sidebar on the left side of the iTunes window, click on the “Music” category. This will display all the music available in your iTunes library.
5. To sync your music library with your iPhone, check the box next to “Sync Music.” You can choose to sync your entire library or select specific songs, albums, or playlists.
6. Once you have selected the music you want to transfer, click on the “Apply” or “Sync” button at the bottom right corner of the iTunes window. This will initiate the syncing process.
7. Wait for the transfer to complete. This may take some time, depending on the size of your music library. You can monitor the progress in the iTunes status bar at the top of the window.
8. Once the syncing is finished, you can disconnect your iPhone from the computer. Your downloaded music will now be available to play on your iPhone.
Using the iTunes method, you can easily transfer your music library from your computer to your iPhone. It provides a convenient way to organize, sync, and enjoy your favorite music on the go.
iCloud Method: Enabling iCloud Music Library – Uploading Music to iCloud – Downloading Music on iPhone
When it comes to downloading music onto your iPhone from your computer, one convenient method is using iCloud. iCloud Music Library allows you to store your music collection in the cloud, making it accessible across all your Apple devices. In this guide, we will walk you through the steps of enabling iCloud Music Library, uploading your music to iCloud, and downloading it onto your iPhone.
To get started, follow these steps:
- Ensure that you have an active Apple ID and that you are signed in to it on both your computer and your iPhone.
- On your computer, open iTunes and go to “Preferences.”
- In the “General” tab, check the box next to “iCloud Music Library” to enable it.
- Click “OK” to save the changes.
Now that you have enabled iCloud Music Library, the next step is to upload your music to iCloud:
- In iTunes on your computer, go to your music library.
- Select the songs, albums, or playlists that you want to upload to iCloud. You can use the keyboard shortcuts Ctrl+A (Windows) or Command+A (Mac) to select all your music.
- Right-click on the selected music and choose “Add to iCloud Music Library” from the dropdown menu.
- Wait for iTunes to upload your music to iCloud. The time it takes will depend on the size of your music collection and your internet connection speed.
Once your music is uploaded to iCloud, you can easily download it onto your iPhone:
- On your iPhone, open the iTunes Store app.
- Tap on the “More” button at the bottom right corner of the screen.
- Select “Purchased” from the menu options.
- Tap on “Music” to access your purchased music.
- Browse through your music and tap the download button (cloud icon with a downward arrow) next to the songs or albums you want to download to your iPhone.
- Wait for the download to complete, and your music will now be available for offline listening on your iPhone.
Using the iCloud method to download music onto your iPhone from your computer is a convenient and hassle-free way to keep your music collection synced across all your Apple devices. By enabling iCloud Music Library, uploading your music to iCloud, and downloading it onto your iPhone, you can enjoy your favorite tunes wherever you go.
So go ahead, give the iCloud method a try and enjoy your music on the go!
Third-Party Software Method: Choosing a Trusted Third-Party Software – Installing the Software on the Computer – Connecting iPhone to the Computer – Transferring Music using the Software
When it comes to downloading music onto your iPhone from your computer, using third-party software can be a great alternative. These software programs offer additional features and flexibility that may not be available through the traditional methods. Here’s a step-by-step guide on how to download music onto your iPhone using third-party software.
The first step in this method is to choose a trusted third-party software. There are several options available, such as iMazing, AnyTrans, and Syncios, to name a few. Take the time to research and read reviews to find a software that suits your needs and has positive user feedback. It’s important to choose a reputable and reliable software to ensure a smooth and secure music transfer process.
Once you’ve selected the software, the next step is to install it on your computer. Visit the official website of the chosen software and download the installation file. Follow the instructions provided by the software to install it on your computer. Make sure to read through the terms and conditions, and choose the appropriate installation options.
After the software is successfully installed, it’s time to connect your iPhone to the computer. Use the USB cable that came with your iPhone to establish the connection. Plug one end of the cable into the USB port on your computer and the other end into the charging port of your iPhone. Ensure that both devices are properly connected.
Once the connection is established, launch the third-party software on your computer. It will detect your iPhone and display relevant information about your device, such as storage capacity and available options. Take a moment to familiarize yourself with the software’s interface and features.
To start transferring music to your iPhone, locate the music files on your computer that you want to download. Depending on the software you’re using, you may be able to simply drag and drop the music files or browse for them within the software interface. Select the desired music files or folders and initiate the transfer process.
The software will start transferring the selected music files onto your iPhone. It may take a few moments, especially if you’re transferring a large number of files. Once the transfer is complete, you can disconnect your iPhone from the computer.
Now, you can access the downloaded music on your iPhone. Open the Music app on your device and navigate to the appropriate section to find your newly downloaded songs. You can play them, create playlists, and enjoy your favorite music wherever you go.
Using third-party software provides an alternative method to download music onto your iPhone from your computer. It offers additional features and flexibility, allowing you to manage and transfer music files with ease. Remember to choose a trusted software, install it correctly, connect your iPhone to the computer, and utilize the software’s transfer capabilities. Enjoy your favorite tunes on your iPhone hassle-free!
Google Play Music Method: Uploading Music to Google Play Music, Downloading Google Play Music App on iPhone, Signing in to Google Play Music on iPhone, Downloading Music on iPhone from Google Play Music
If you’re an iPhone user and want to download music onto your device from your computer, you might be wondering if it’s possible. One method you can use is the Google Play Music method. With this method, you can upload your music to the Google Play Music platform and then download it onto your iPhone using the Google Play Music app. In this article, we’ll guide you through the steps of this method to help you easily download your favorite songs onto your iPhone.
Uploading Music to Google Play Music
The first step in using the Google Play Music method is to upload your desired music to the Google Play Music platform. To do this, follow these steps:
- Open the Google Play Music website on your computer.
- Sign in with your Google account or create a new one if you don’t have one.
- Click on “Upload Music” or “Upload my library” to start uploading your music files.
- Select the music files or folders from your computer that you want to upload.
- Wait for the upload process to complete. This might take some time depending on the size of your music library.
Once your music library is uploaded to Google Play Music, you can proceed to the next steps to download the music on your iPhone.
Downloading Google Play Music App on iPhone
The next step is to download the Google Play Music app on your iPhone. This app will allow you to access and download your uploaded music from Google Play Music. Follow these steps to download the app:
- Open the App Store on your iPhone.
- Search for “Google Play Music” in the search bar.
- Tap on the “Get” or “Download” button next to the Google Play Music app.
- Wait for the app to download and install on your iPhone.
Once the app is installed, you can move on to the next step of signing in to your Google Play Music account.
Signing in to Google Play Music on iPhone
After you’ve downloaded the Google Play Music app, you need to sign in to your account to access your music. Follow these steps to sign in:
- Open the Google Play Music app on your iPhone.
- Tap on the “Sign in” or “Log in” button.
- Enter your Google account credentials (email and password).
- Tap on “Sign in” to access your account.
Now that you’re signed in, you can finally download your music onto your iPhone.
Downloading Music on iPhone from Google Play Music
With everything set up, you can now download your music onto your iPhone. Follow these steps to download your music:
- Open the Google Play Music app on your iPhone.
- Navigate to your music library or the specific album/playlist you want to download.
- Tap on the three-dot menu icon next to the song, album, or playlist.
- Choose the “Download” or “Make available offline” option.
- Wait for the music to download onto your iPhone. The length of time will depend on the size of the file and your internet connection speed.
Once the download is complete, you can access your music anytime, even offline, using the Google Play Music app on your iPhone.
Using the Google Play Music method allows you to easily transfer your music from your computer onto your iPhone. Whether you want to listen to your favorite songs on-the-go or have access to your music library without an internet connection, this method provides a convenient solution. Start uploading your music to Google Play Music today and enjoy your favorite tunes on your iPhone!
Conclusion
In conclusion, downloading music onto your iPhone from your computer can be a simple and convenient process. By following the steps outlined in this guide, you can easily transfer your favorite songs to your iPhone and enjoy them on the go. Whether you choose to use iTunes, iCloud, or third-party software, there are multiple options available to suit your needs and preferences.
Remember to ensure that your music files are in the correct format and that you have enough storage space on your iPhone before initiating the transfer. With the right tools and a little bit of know-how, you can have an extensive music library at your fingertips.
So, get started today and enjoy your favorite tunes wherever you go with the convenience of having them right on your iPhone!
FAQs
1. Can I download music onto my iPhone from my computer?
2. What are the different methods to transfer music from my computer to my iPhone?
3. Do I need iTunes to download music onto my iPhone from my computer?
4. Is there a limit to the amount of music I can download onto my iPhone?
5. Can I download music onto my iPhone wirelessly without using a computer?
