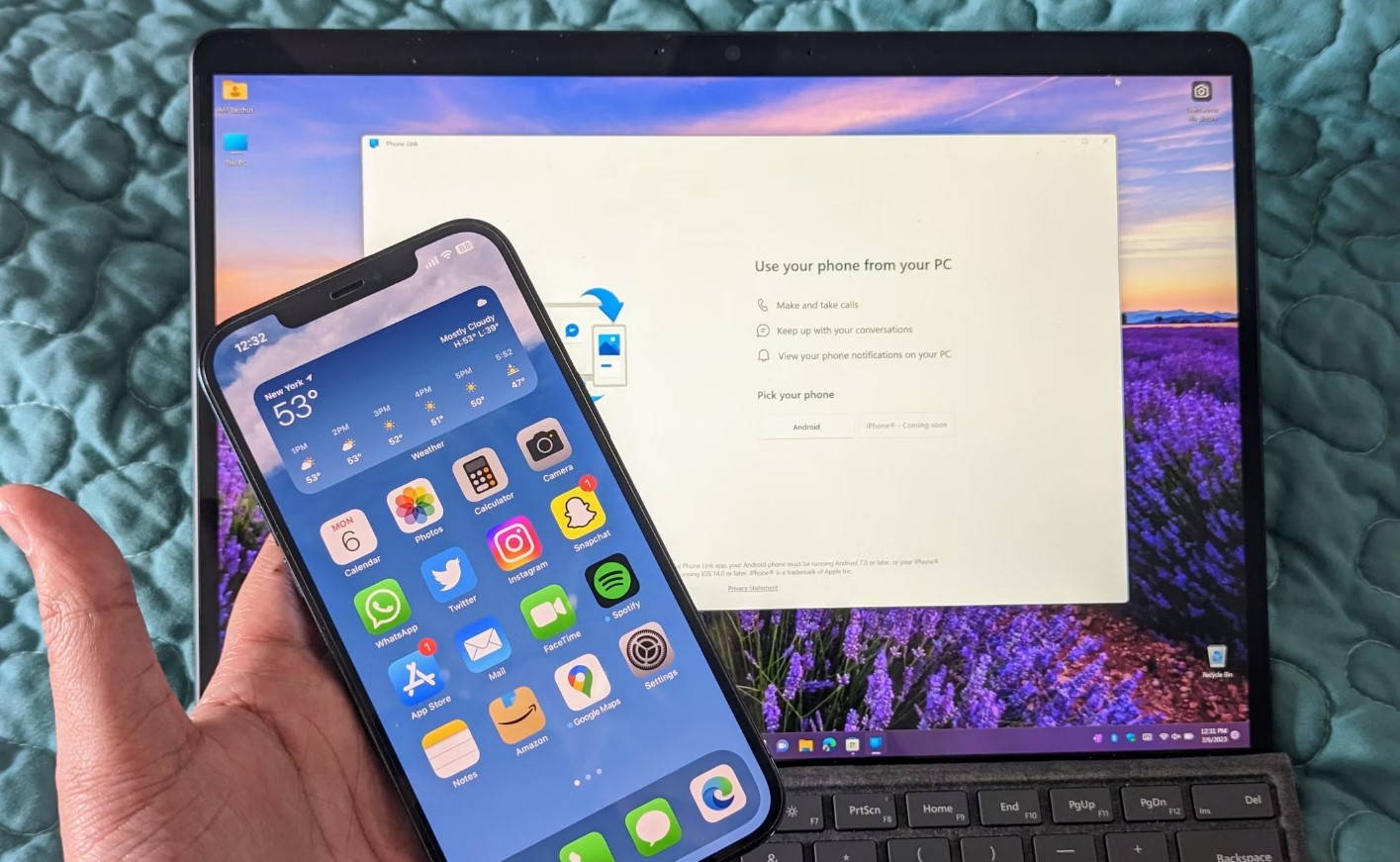
Sure, I'll craft an engaging introduction for the article and wrap it with the appropriate HTML tag. Here's the introduction:
html
So, you have an Apple iPhone 10 and a Windows PC, and you want to transfer files between the two devices? You’re in the right place! Connecting your iPhone 10 to a Windows computer for file transfer is a seamless process that can open up a world of possibilities. Whether you want to transfer photos, videos, documents, or other files, this guide will walk you through the steps to ensure a smooth and efficient connection. By the end of this article, you’ll be equipped with the knowledge to effortlessly link your iPhone 10 to your Windows PC and transfer files with ease.
Inside This Article
- Prerequisites for File Transfer
- Connecting iPhone 10 to Windows
- Using Windows File Explorer for File Transfer
- Conclusion
- FAQs
Prerequisites for File Transfer
Before you connect your Apple iPhone 10 to a Windows computer for file transfer, there are a few prerequisites you need to ensure are in place. These prerequisites will help ensure a smooth and successful file transfer process.
First, make sure that your iPhone 10 is running on the latest version of iOS. This can be checked and updated through the “Settings” app on your iPhone. Keeping your device updated ensures compatibility and stability during the file transfer process.
Secondly, you will need to have the latest version of iTunes installed on your Windows computer. iTunes is essential for managing the connection between your iPhone and Windows PC, and it also facilitates the file transfer process.
Additionally, ensure that you have a compatible USB cable for connecting your iPhone 10 to the Windows computer. A genuine Apple lightning cable or a certified third-party cable will provide a secure and stable connection for file transfer.
Lastly, it’s important to unlock your iPhone 10 and trust the connected computer. When you connect your iPhone to the Windows PC for the first time, you will be prompted to trust the computer on your iPhone. This is crucial for establishing a secure connection for file transfer.
Connecting iPhone 10 to Windows
Connecting your iPhone 10 to a Windows computer for file transfer is a seamless process that allows you to effortlessly manage your device’s content. Whether you want to transfer photos, videos, or documents, establishing a connection between your iPhone 10 and Windows enables you to efficiently organize and access your files.
First, ensure that your iPhone 10 is unlocked and powered on. Next, use the original USB cable that came with your iPhone 10 to connect it to a USB port on your Windows computer. It’s essential to use the authentic Apple USB cable to ensure a reliable connection and smooth data transfer.
Upon connecting your iPhone 10 to the Windows computer, you may be prompted to trust the computer on your device. Simply tap “Trust” on your iPhone 10 to establish a secure connection between the two devices. This step is crucial for enabling file transfer and ensuring the safety of your data.
Once the trust relationship is established, your iPhone 10 will appear as a portable device in Windows File Explorer. You can then navigate through the device’s folders and access the files you wish to transfer. This seamless integration between your iPhone 10 and Windows computer simplifies the process of managing and transferring files, offering convenience and flexibility.
Using Windows File Explorer for File Transfer
Windows File Explorer is a versatile tool that allows seamless file transfer between your iPhone 10 and Windows PC. Follow these simple steps to efficiently manage your files:
1. Connect your iPhone 10 to your Windows PC using a USB cable. Ensure that your iPhone is unlocked and the “Trust This Computer” prompt is accepted.
2. Open Windows File Explorer by clicking on the folder icon in the taskbar or pressing the Windows key + E on your keyboard. Your connected iPhone should appear under “This PC” or “Devices and drives.”
3. Double-click on your iPhone to access its internal storage. Here, you can navigate through the folders to locate the files you wish to transfer.
4. To transfer files from your iPhone to your PC, simply select the desired files or folders, right-click, and choose “Copy” or “Cut.” Then, navigate to the destination folder on your PC, right-click, and select “Paste” to transfer the files.
5. Conversely, to transfer files from your PC to your iPhone, navigate to the desired files on your PC, right-click, select “Copy,” go to your iPhone’s storage in File Explorer, right-click, and choose “Paste.”
6. Once the file transfer is complete, safely eject your iPhone from the PC by right-clicking on it in File Explorer and selecting “Eject.”
By utilizing Windows File Explorer, you can efficiently manage and transfer files between your iPhone 10 and Windows PC with ease and convenience.
Conclusion
Connecting your Apple iPhone 10 to a Windows computer for file transfer is a seamless process that empowers you to effortlessly manage your data across devices. By leveraging the power of the built-in features and third-party applications, you can efficiently transfer files, ensuring that your digital ecosystem remains interconnected and accessible. Whether it’s syncing media files, backing up important documents, or managing your photo library, the ability to connect your iPhone 10 to Windows opens up a world of possibilities for streamlined data management. With the right tools and a clear understanding of the process, you can bridge the gap between your iPhone and Windows, enhancing your overall digital experience.
FAQs
Q: Can I connect my iPhone 10 to a Windows computer for file transfer?
Yes, you can connect your iPhone 10 to a Windows computer for file transfer using a USB cable and iTunes.
Q: Do I need to install any additional software on my Windows computer to connect my iPhone 10?
Yes, you need to have iTunes installed on your Windows computer to connect your iPhone 10 for file transfer.
Q: Can I transfer both photos and videos from my iPhone 10 to a Windows computer?
Absolutely! You can transfer both photos and videos from your iPhone 10 to a Windows computer using the built-in features of iTunes.
Q: Is it possible to transfer music from my Windows computer to my iPhone 10?
Yes, you can transfer music from your Windows computer to your iPhone 10 by syncing your music library with iTunes.
Q: Are there any alternative methods to connect my iPhone 10 to a Windows computer for file transfer?
Apart from using iTunes, you can also explore third-party file transfer software that enables seamless connectivity between your iPhone 10 and Windows computer.
