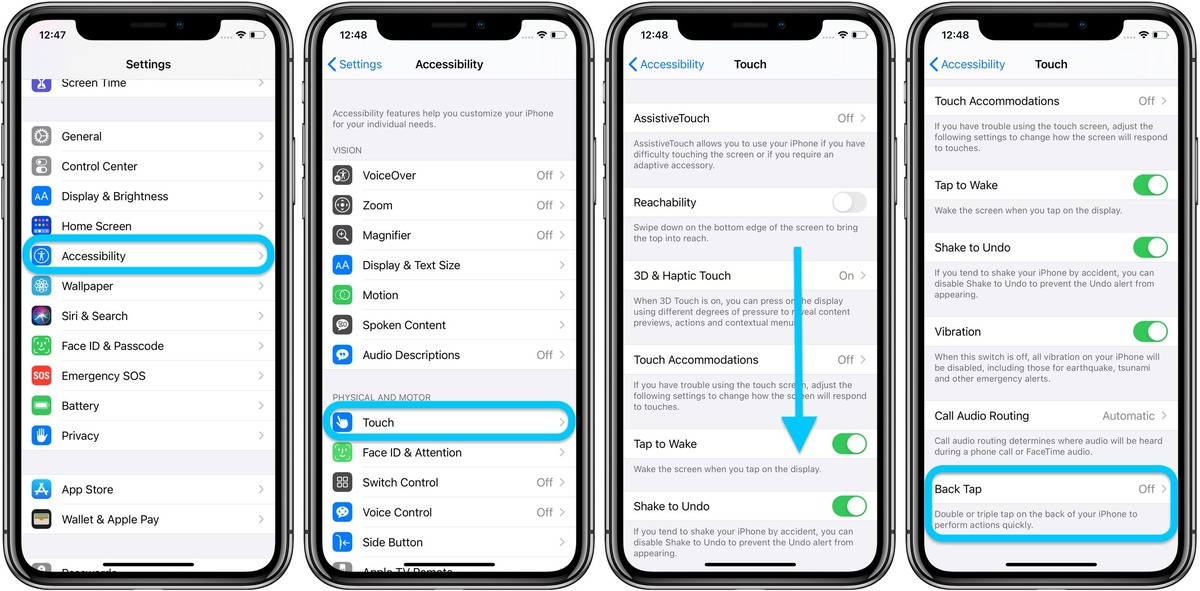
Back Tap is a convenient feature on iPhones that allows users to perform certain actions by tapping the back of their device. This feature, introduced in iOS 14, provides a new way to access various functions such as taking screenshots, invoking Siri, or launching specific apps. While Back Tap can be a helpful tool for many, there are instances when you may want to turn it off temporarily or permanently. This article will guide you on how to disable Back Tap on your iPhone, providing step-by-step instructions and options for customization. Whether you’re looking to optimize your device’s settings or simply exploring different features, we’ve got you covered with this comprehensive guide. So let’s dive in and discover how to turn off Back Tap on your iPhone.
Inside This Article
- What is Back Tap on iPhone?
- Why would you want to turn off Back Tap on iPhone?
- How to Disable Back Tap on iPhone?
- Troubleshooting tips when trying to turn off Back Tap on iPhone.
- Conclusion
- FAQs
What is Back Tap on iPhone?
Back Tap is a feature introduced in iOS 14 that allows users to perform certain actions on their iPhone by tapping the back of the device. It utilizes the built-in accelerometer and gyroscope to detect taps and trigger predefined actions. With Back Tap, you can efficiently access various features and shortcuts with a simple double-tap or triple-tap on the back of your iPhone.
Back Tap offers a wide range of possibilities, empowering users with a quick and convenient way to interact with their device. You can configure Back Tap to perform actions such as taking a screenshot, launching the camera, opening the Control Center, activating Siri, and much more. The versatility of Back Tap makes it a valuable tool for enhancing productivity and streamlining your iPhone experience.
Whether you want to capture a moment, launch your favorite app, or access a specific setting, Back Tap provides a customizable and intuitive method to achieve these tasks. It adds an extra layer of convenience by eliminating the need to navigate through menus or perform complex gestures.
Overall, Back Tap is a feature designed to simplify interaction and enhance the usability of your iPhone. With just a few taps on the back of your device, you can seamlessly perform various actions and unlock the full potential of your iPhone.
Why would you want to turn off Back Tap on iPhone?
Back Tap is a unique feature introduced in iOS 14 that allows users to perform certain actions on their iPhone by simply tapping the back of the device. While this feature can be incredibly convenient for many users, there are certain scenarios where you may want to turn off Back Tap on your iPhone. Here are a few reasons why:
-
Accidental triggering: Back Tap relies on the sensitivity of the device, and sometimes, it can be triggered unintentionally when the phone is held or moved in a certain way. This can lead to accidental actions being performed, causing frustration and inconvenience.
-
Incompatibility with other apps: Some third-party apps may not be compatible with Back Tap or may have their own tapping gestures. In such cases, the Back Tap feature may interfere with the normal functioning of these apps or cause conflicts, prompting you to turn it off.
-
Battery drain: Although Back Tap is designed to consume minimal battery power, constantly running the feature in the background can still have a minor impact on your device’s battery life. If you are particularly concerned about battery usage, disabling Back Tap can help conserve power.
-
Privacy concerns: Back Tap allows for quick access to certain functions, such as capturing screenshots or activating the flashlight, even when your device is locked. If you have concerns about privacy and want to restrict access to these features, disabling Back Tap can provide an added layer of security.
-
Personal preference: At the end of the day, some users simply may not find Back Tap useful or may prefer using traditional methods to perform actions on their iPhone. If you fall into this category, turning off Back Tap is a way to customize your device and tailor it to your personal preferences.
Regardless of the reason, if you decide that Back Tap is not for you, rest assured that disabling this feature on your iPhone is a quick and straightforward process.
How to Disable Back Tap on iPhone?
If you’re tired of accidentally triggering actions on your iPhone by tapping the back of your device, you’ll be relieved to know that you can easily disable this feature. The Back Tap feature, introduced in iOS 14, allows you to set custom actions that are triggered by double or triple tapping the back of your iPhone. However, if you find this feature more annoying than useful, here’s how you can turn it off:
- Open the Settings App: Start by opening the Settings app on your iPhone. Look for the gray icon with gears and tap on it to launch the settings.
- Go to Accessibility: In the Settings menu, scroll down and tap on the “Accessibility” option. You’ll find it between “Control Center” and “AirDrop.”
- Select Touch: Once you’re in the Accessibility menu, find and tap on the “Touch” option. It should be located under the “Physical and Motor” section.
- Tap on Back Tap: In the Touch settings, scroll down until you find the “Back Tap” option. This is the feature you’ll need to disable to turn off the back tap functionality.
- Disable Back Tap: Finally, tap on the “Back Tap” option to access the back tap settings. Here, you can choose to disable the feature entirely by selecting “None” for both the “Double Tap” and “Triple Tap” options.
- Confirm the Changes: Once you’ve selected “None” for both taps, the back tap feature will be disabled on your iPhone. Make sure to double-check the settings to ensure they are saved.
That’s it! You have successfully disabled the Back Tap feature on your iPhone. From now on, you can rest assured that accidental taps on the back of your device won’t trigger actions or functions.
Note that disabling Back Tap doesn’t delete any custom actions you may have set up. If you decide to re-enable Back Tap in the future, your previous settings will still be intact. To enable Back Tap again, simply follow the same steps outlined above and choose the desired actions for double and triple taps.
If you have any issues or if the Back Tap feature doesn’t turn off as expected, try these troubleshooting tips:
- Ensure your iPhone has iOS 14 or later installed. Back Tap is available on iPhone 8 and newer models.
- Restart your iPhone and try disabling Back Tap again.
- If the problem persists, consider updating your iPhone to the latest version of iOS.
- If none of the above steps work, you may need to contact Apple Support for further assistance.
By following these simple steps, you can easily disable the Back Tap feature on your iPhone, offering you more control and peace of mind while using your device.
Troubleshooting tips when trying to turn off Back Tap on iPhone.
If you’ve been attempting to disable the Back Tap feature on your iPhone and encountering some issues, fret not! Here are a few troubleshooting tips to help you overcome any difficulties:
-
Check for software updates: It’s always a good idea to ensure that your iPhone is running on the latest software version. Back Tap may have been improved or bug fixes related to its functionality might have been addressed in the most recent update. Simply go to Settings > General > Software Update and check if there is an available update for your device.
-
Restart your iPhone: Sometimes, a simple restart can resolve minor software glitches. Press and hold the Power button (or the Side button for iPhone X and newer models) until the “Slide to Power Off” option appears. Slide it to turn off your iPhone, then press and hold the Power button again until the Apple logo appears to boot it back up.
-
Reset Accessibility settings: Back Tap is found within the Accessibility settings, so resetting these settings can sometimes help resolve issues. To do this, go to Settings > Accessibility > Accessibility Shortcut (at the top of the screen) and disable any shortcuts you have enabled. Then, go back to the Accessibility section, tap on Touch, and make sure that Back Tap is turned off. Restart your iPhone and try disabling Back Tap again.
-
Contact Apple Support: If you’ve tried the above steps and are still unable to turn off Back Tap, it may be worth reaching out to Apple Support for further assistance. They can provide specialized guidance and troubleshooting tailored to your specific device and situation.
Hopefully, these troubleshooting tips will help you successfully disable the Back Tap feature on your iPhone. Remember, persistence and patience will pay off, and soon you’ll have your device customized exactly the way you want it.
Conclusion
Turning off Back Tap on your iPhone is a simple process that can help optimize the use of your device. Whether you find the feature inconvenient, accidentally trigger it frequently, or simply don’t have a need for it, disabling Back Tap is a personal preference that can be easily accomplished in just a few steps.
By accessing the Accessibility settings on your iPhone, you have the flexibility to customize your device’s functionality and tailor it to your specific needs. Whether it’s disabling Back Tap or adjusting other settings to enhance your overall user experience, taking control of your iPhone empowers you to optimize its performance and make it truly your own.
So, if you’re ready to bid adieu to accidental screen taps and want to disable Back Tap on your iPhone, follow the steps outlined in this article to take full control of your device and streamline your user experience.
FAQs
1. What is Back Tap on iPhone?
Back Tap is a feature introduced with iOS 14 that allows you to perform certain actions on your iPhone by tapping on the back of the device. It utilizes the built-in accelerometer and gyroscope to detect the taps and triggers specific functions.
2. How do I enable Back Tap on my iPhone?
To enable Back Tap on your iPhone, follow these steps:
- Go to the Settings app on your iPhone.
- Scroll down and tap on “Accessibility”.
- Select “Touch”.
- Scroll to the bottom and tap on “Back Tap”.
- Choose either “Double Tap” or “Triple Tap” and select the action you want to assign to it.
3. How can I turn off Back Tap on my iPhone?
If you want to disable Back Tap on your iPhone, follow these steps:
- Open the Settings app on your iPhone.
- Go to “Accessibility” and choose “Touch”.
- Scroll down and tap on “Back Tap”.
- Select “Double Tap” or “Triple Tap” depending on your preference.
- Tap on “None” to remove the action assigned to Back Tap.
4. Can I assign different actions for Double Tap and Triple Tap on Back Tap?
Yes, you can assign different actions for Double Tap and Triple Tap on Back Tap. When you enable Back Tap, you have the option to choose between Double Tap and Triple Tap, and then select the action you want to assign to each tap. This gives you the flexibility to control different features or functions with each tap on the back of your iPhone.
5. Can Back Tap be used with a phone case?
Yes, Back Tap can still be used with a phone case. The accelerometer and gyroscope sensors are sensitive enough to detect taps through most phone cases. However, very thick or heavily cushioned cases may affect its sensitivity, so it’s best to use a case that is not too thick or obstructive if you frequently use Back Tap.
