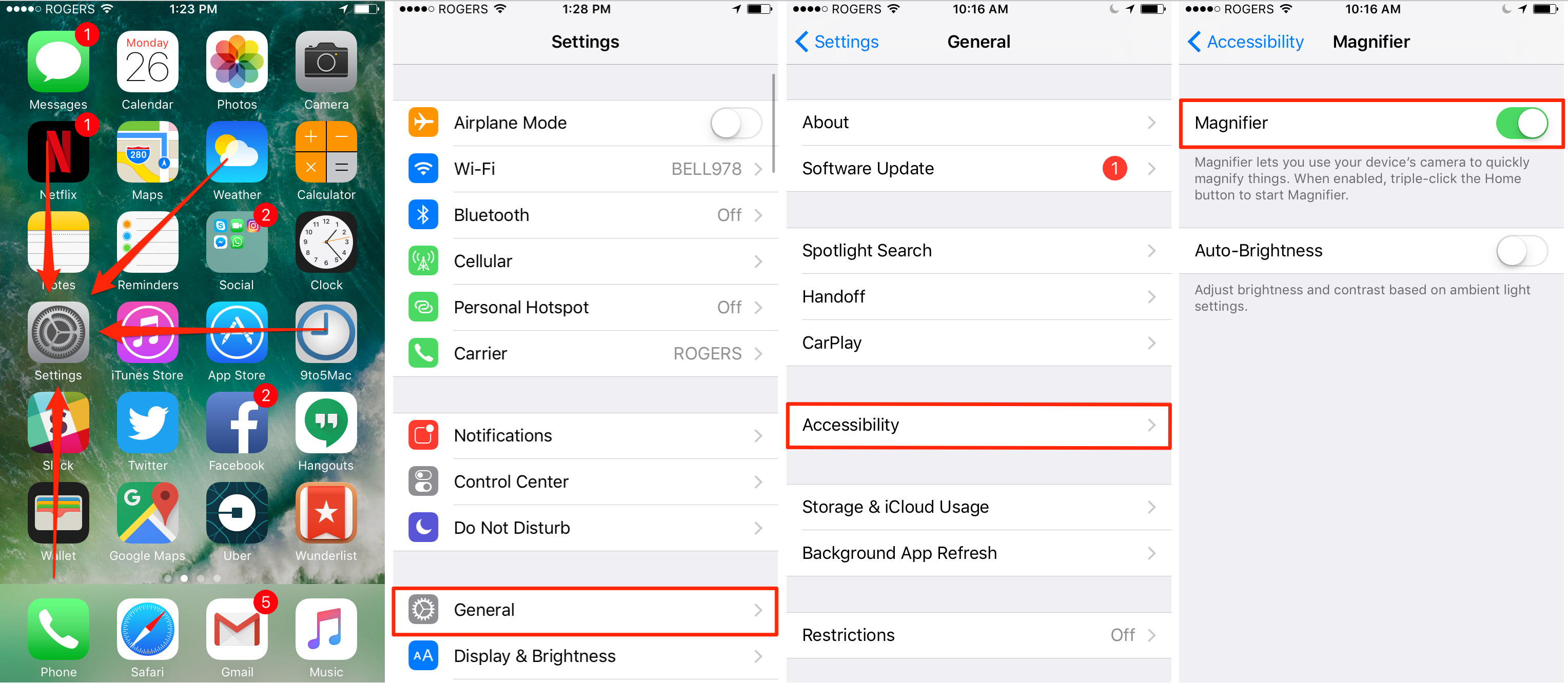
Are you struggling to find a way to turn off the magnifier on your iPhone? The magnifier feature can be helpful for those with visual impairments, but it can also be a nuisance if you accidentally activate it or if it’s not necessary for your needs. In this article, we will guide you through the steps to turn off the magnifier on your iPhone, ensuring a seamless user experience. Whether you’re a long-time iPhone user or new to the iOS operating system, we’ve got you covered. So, let’s dive in and discover how to disable the magnifier feature on your iPhone to regain control over your device’s functionality.
Inside This Article
- Method 1: Using Accessibility Settings
- Method 2: Using Shortcut Keys
- Method 3: Disabling Magnifier through Zoom Control
- Method 4: Restarting the iPhone
- Conclusion
- FAQs
Method 1: Using Accessibility Settings
If you want to turn off the magnifier on your iPhone, you can do so by using the Accessibility settings. This method allows you to disable the magnifier feature completely, giving you control over the zoom level of your device.
To access the Accessibility settings on your iPhone, follow these steps:
- Go to the “Settings” app on your home screen.
- Scroll down and tap on “Accessibility.”
- In the Accessibility menu, you will find various options. Look for “Magnifier” and tap on it.
- On the Magnifier settings screen, toggle the switch next to “Magnifier” to turn it off. When the switch is in the off position, the magnifier feature will be disabled.
By using the Accessibility settings, you can easily turn off the magnifier on your iPhone and regain control over the zoom level. This method allows you to customize your device settings according to your preferences and needs.
Method 2: Using Shortcut Keys
If you’re looking for a quick and convenient way to turn off the magnifier on your iPhone, using shortcut keys is the way to go. This method allows you to disable the magnifier with just a few simple taps on your device.
Here’s how you can use shortcut keys to turn off the magnifier on your iPhone:
- First, press the Home button three times quickly. This will activate the accessibility shortcuts on your device.
- Next, swipe left or right until you locate the Magnifier option. It should be represented by an icon of a magnifying glass.
- Once you’ve found the Magnifier option, simply tap on it to toggle it off.
After following these steps, the magnifier function on your iPhone will be turned off, allowing you to go back to using your device without the magnified display.
Using shortcut keys is a convenient way to quickly disable the magnifier feature on your iPhone without the need to navigate through settings menus. It’s especially handy when you’re in a hurry or when you need to turn off the magnifier temporarily.
Method 3: Disabling Magnifier through Zoom Control
If you’re using an iPhone and want to disable the magnifier feature through the zoom control, you’re in luck! This method allows you to turn off the magnifier with just a few simple steps. Follow the guide below to disable the magnifier through the zoom control:
1. Open the Settings app on your iPhone.
2. Scroll down and tap on “Accessibility”.
3. In the Accessibility menu, tap on “Zoom”.
4. On the Zoom settings page, you’ll find an option labeled “Show Controller”. Toggle this option off by tapping on the switch next to it.
5. Once the “Show Controller” option is toggled off, the magnifier feature will be disabled. You can now exit the settings app and use your iPhone without the magnifier.
This method provides a convenient way to disable the magnifier feature through the zoom control settings on your iPhone. By following these steps, you can easily turn off the magnifier and continue using your iPhone as normal.
Method 4: Restarting the iPhone
Restarting your iPhone can be an effective solution to many issues, including turning off the magnifier. By restarting your device, you refresh the system and clear any temporary glitches that might be causing the magnifier to stay activated. This method is straightforward and doesn’t require any technical expertise or adjustments in settings.
To restart your iPhone, follow these steps:
- Press and hold the power button located on the right side (or top) of your iPhone.
- Once the “Slide to power off” option appears on the screen, swipe it to the right.
- Wait for a few seconds until your iPhone completely shuts down.
- Press and hold the power button again until the Apple logo appears on the screen.
- Release the power button, and your iPhone will start up again.
After the restart, check if the magnifier is turned off. In most cases, this simple yet effective method resolves the issue. If the magnifier is still enabled, you can try restarting your iPhone once more or explore other troubleshooting options.
It’s worth noting that restarting your iPhone is a helpful troubleshooting step for various issues, not just the magnifier. It can help resolve performance issues, software glitches, and other minor problems. So, if you encounter any issues with your iPhone, consider restarting it as an initial troubleshooting step.
Remember, restarting your iPhone is a temporary solution. If the magnifier keeps turning on after the restart, it could indicate a deeper underlying issue that requires further investigation or assistance from Apple Support. In such cases, reaching out to Apple Support or visiting an Apple Store can provide you with professional guidance and assistance in resolving the problem.
Now that you’ve learned how to turn off the magnifier on your iPhone by restarting it, you have another tool in your troubleshooting arsenal. Give this method a try if you’re facing any issues with the magnifier, and enjoy a hassle-free mobile experience.
Conclusion
In conclusion, knowing how to turn off the magnifier on your iPhone can be extremely useful in various situations. Whether you accidentally activate it or find it disruptive to your phone usage, being able to disable the magnifier quickly can help restore normal functionality.
By following the simple steps mentioned in this article, you can easily turn off the magnifier feature on your iPhone. Remember to access the Control Center and customize it to include the magnifier option for quick accessibility. Additionally, you can disable the feature altogether by adjusting the settings in the Accessibility menu.
Having control over the magnifier can ensure a smoother user experience and prevent unnecessary interruptions. So, the next time you need to disable the magnifier on your iPhone, refer back to this guide and keep your phone usage hassle-free.
FAQs
Q: How do I turn off the magnifier on my iPhone?
To turn off the magnifier on your iPhone, simply follow these steps:
- Open the Settings app on your iPhone.
- Scroll down and tap on “Accessibility”.
- Tap on “Magnifier”.
- Toggle the switch next to “Magnifier” to the off position.
Q: Can I customize the magnifier feature on my iPhone?
Yes, you can customize the magnifier feature on your iPhone. After opening the Magnifier feature in the Accessibility settings, you’ll find options to adjust the magnification level, enable auto-brightness, and even apply filters to enhance and change the visuals. Feel free to experiment with these settings to suit your preferences.
Q: How do I activate the magnifier on my iPhone?
To activate the magnifier on your iPhone, you can either use the accessibility shortcut or access it through the Control Center:
- Accessibility Shortcut: Triple-click the home button or the side button (for devices without a home button) to quickly enable the magnifier.
- Control Center: Swipe down from the top-right corner (for devices with Face ID) or swipe up from the bottom (for devices with a home button) to open the Control Center. From there, tap on the magnifying glass icon to activate the magnifier.
Q: Why is the magnifier not working on my iPhone?
If the magnifier is not working on your iPhone, try these troubleshooting steps:
- Ensure that the magnifier feature is enabled in the Accessibility settings. You can find it under “Magnifier” in the Accessibility settings menu.
- Restart your iPhone by holding down the power button (or the side button and either volume button on newer devices) until the “slide to power off” option appears. Slide to power off, then turn your iPhone back on.
- Update your iPhone’s software to the latest version available. Go to “Settings” > “General” > “Software Update” and follow the instructions to update if an update is available.
- If the issue persists, consider resetting your iPhone’s settings by going to “Settings” > “General” > “Reset” > “Reset All Settings”. Note that this will remove your personalized settings and preferences, so it’s recommended to back up your iPhone before proceeding.
Q: Can I use the magnifier on my iPhone with other apps open?
Yes, you can use the magnifier on your iPhone alongside other apps. Once the magnifier is activated, you can press the home button (or swipe up from the bottom) to go back to the home screen while keeping the magnifier active in a small window. You can then open other apps without losing the magnifier’s functionality, allowing you to zoom in and examine various details while using other features or applications on your iPhone.
