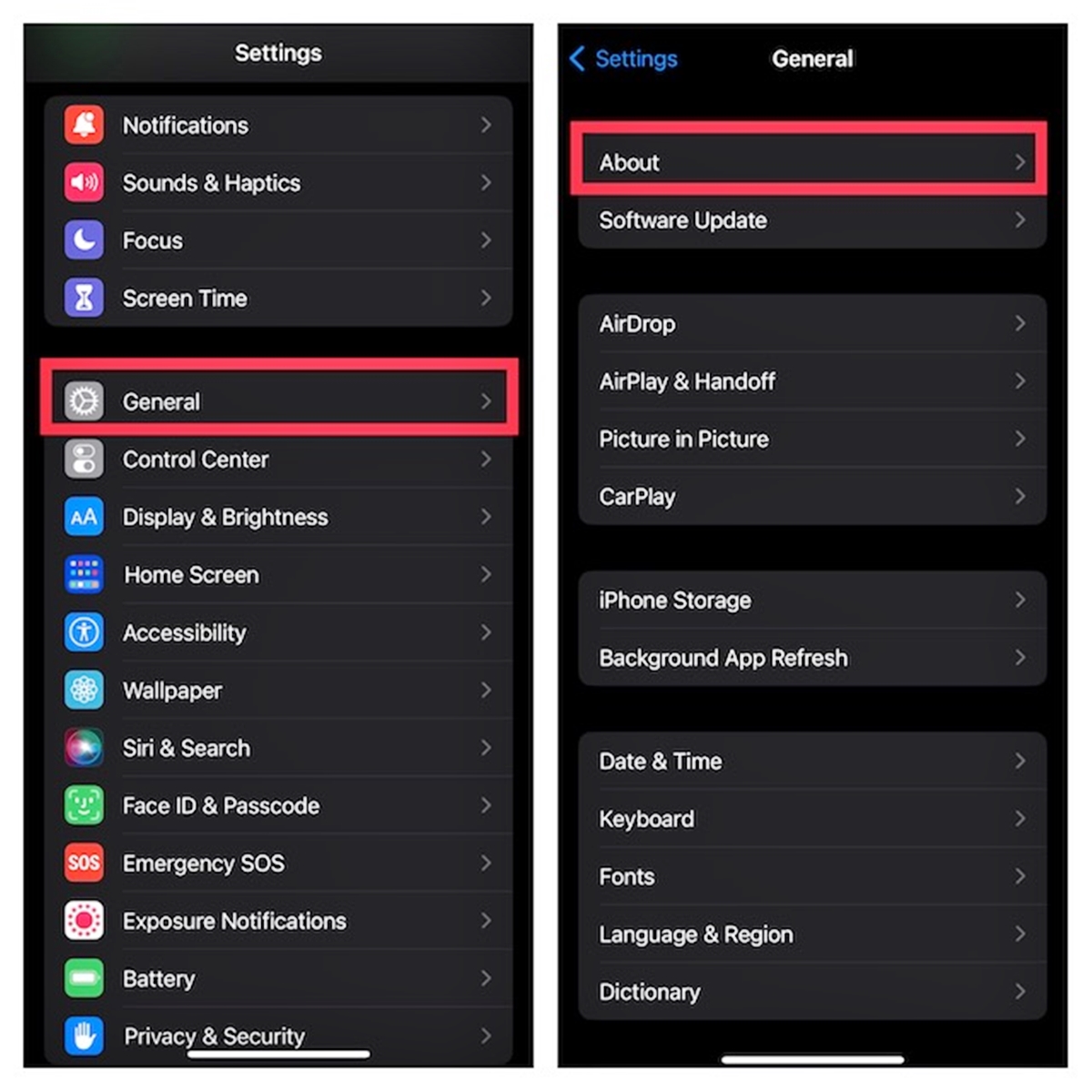
Flash messages can be quite annoying, popping up on your iPhone screen at the most inconvenient times. Whether it’s a promotional offer, a network alert, or a notification from your service provider, these messages can disrupt your workflow and distract you from what you’re doing. Fortunately, there’s a way to put an end to these intrusive interruptions.
In this article, we’ll guide you through the process of turning off flash messages on your iPhone. We’ll provide step-by-step instructions and offer alternative solutions to ensure that you have a peaceful and uninterrupted experience with your device. So, if you’re tired of those constant interruptions, keep reading to learn how to regain control over your iPhone and eliminate those pesky flash messages.
Inside This Article
- What are Flash Messages?
- Why Turn off Flash Messages?
- Steps to Turn off Flash Messages on iPhone
- Conclusion
- FAQs
What are Flash Messages?
Flash messages, also known as Flash SMS or Class 0 messages, are a type of text message that appears directly on the recipient’s phone screen without being saved in the inbox. Unlike regular SMS messages, which are stored in the message folder, flash messages are displayed on the screen as soon as they are received and do not require any user action to view.
These messages are often used for important or urgent notifications, such as critical system alerts, network operator messages, or emergency alerts. They are typically displayed prominently on the screen, even when the phone is locked or in use, ensuring that the recipient notices the message immediately.
Flash messages are characterized by their high priority and unique appearance. They usually appear in a distinct font style, font color, or background color, making them eye-catching and difficult to ignore.
It is important to note that flash messages are limited in length and can typically contain around 92 to 204 characters, depending on the device and network. This makes them ideal for conveying concise and urgent messages.
Why Turn off Flash Messages?
If you own an iPhone, you may be familiar with Flash Messages. Flash Messages are brief, temporary notifications that appear on your iPhone’s screen. They can be quite useful, providing alerts for incoming calls or messages while your phone is locked or in use. However, there are a few reasons why you might want to turn off Flash Messages.
Firstly, Flash Messages can be distracting. When you are engaged in an important task or trying to focus, frequent pop-up notifications can interrupt your concentration and disrupt your workflow. Turning off Flash Messages can help you maintain your productivity and avoid unnecessary distractions.
Another reason to disable Flash Messages is privacy. While some Flash Messages simply display the sender’s name or number, others may contain sensitive or confidential information. If you’re concerned about the privacy of your messages, turning off Flash Messages can prevent them from being displayed on your iPhone’s screen for others to see.
Additionally, Flash Messages can consume battery power. Each time a Flash Message appears on your screen, it requires your device to power up the display. If you receive numerous Flash Messages throughout the day, it can significantly impact your battery life. Disabling Flash Messages can help preserve battery power and extend the time between charges.
Lastly, if you find Flash Messages to be intrusive, disabling them can enhance your user experience. Some users prefer to only receive notifications through the traditional methods, such as banners or alerts that appear briefly and don’t obstruct the screen. Turning off Flash Messages allows you to customize your notification preferences and tailor them to your personal preferences.
Overall, while Flash Messages can be helpful in certain situations, there are reasons why you might want to turn them off. Whether it’s to avoid distractions, protect your privacy, save battery life, or enhance your user experience, disabling Flash Messages on your iPhone is a simple yet effective solution.
Steps to Turn off Flash Messages on iPhone
If you want to disable the annoying flash messages on your iPhone, follow these simple steps:
- Open the Settings app: Locate and tap on the Settings app on your iPhone’s home screen. It is represented by a gear icon.
- Select Notifications: In the Settings menu, scroll down and tap on “Notifications.” This will open the Notifications settings for your iPhone.
- Find the Messages app: In the Notifications settings, scroll through the list of apps and find the Messages app. Tap on it to access the specific notification settings for Messages.
- Disable “Allow Notifications”: On the Messages notification settings page, you will see an option called “Allow Notifications.” Toggle the switch off to disable all notifications for the Messages app.
- Turn off Lock Screen and Banner notifications: Additionally, you may want to disable the “Show on Lock Screen” and “Show as Banners” options to prevent flash messages from appearing on your lock screen or as temporary banners on your screen while using your iPhone.
- Repeat for other messaging apps: If you are receiving flash messages from other messaging apps like WhatsApp or Facebook Messenger, repeat the above steps for each respective app to turn off their notifications as well.
- Verify the changes: After you have disabled the notifications for the Messages app and other messaging apps, go back to your home screen and ensure that no more flash messages are appearing.
By following these steps, you can effectively turn off flash messages on your iPhone and enjoy a more peaceful and uninterrupted user experience.
Conclusion
Turning off flash messages on your iPhone can help you reclaim control over your device’s notifications and prevent any unwanted disturbances. By following the steps outlined in this guide, you can easily disable flash messages and regain a peaceful and uninterrupted user experience.
Whether you are bothered by frequent promotional messages or simply want a more streamlined notification center, knowing how to disable flash messages is a valuable skill for iPhone users. Take advantage of the settings and options available to customize your device to align with your preferences and needs.
Remember, if you ever change your mind and wish to re-enable flash messages, you can easily navigate back to the settings menu and toggle the feature back on. Don’t let unwelcome interruptions disrupt your productivity or enjoyment of your iPhone – take control and customize your device to suit your lifestyle.
FAQs
1. What are flash messages on an iPhone?
Flash messages are short notification messages that pop up on your iPhone screen. They are typically sent by your mobile network operator and can contain promotional messages, service updates, or other important information.
2. How do I turn off flash messages on my iPhone?
To turn off flash messages on your iPhone, follow these steps:
- Open the Settings app on your iPhone.
- Scroll down and tap on “Messages”.
- Under the “SMS/MMS” section, find the “Flash Alerts” option.
- Toggle off the switch next to “Flash Alerts” to disable them.
3. Can I customize the settings for flash messages on my iPhone?
Unfortunately, the settings for flash messages on an iPhone are limited. You can only toggle the feature on or off, as mentioned in the previous answer. There is no option to customize the content or appearance of flash messages.
4. Will turning off flash messages affect my regular SMS and MMS notifications?
No, turning off flash messages will not affect your regular SMS and MMS notifications. Flash messages are separate from regular text messages and have their own notification settings. Disabling flash messages will only stop the pop-up notifications that appear on your screen.
5. Is it possible to block specific senders from sending me flash messages?
Unfortunately, blocking specific senders from sending flash messages is currently not supported on iPhones. The flash message feature is controlled by your mobile network operator, and you have limited control over blocking individual senders for flash messages.
