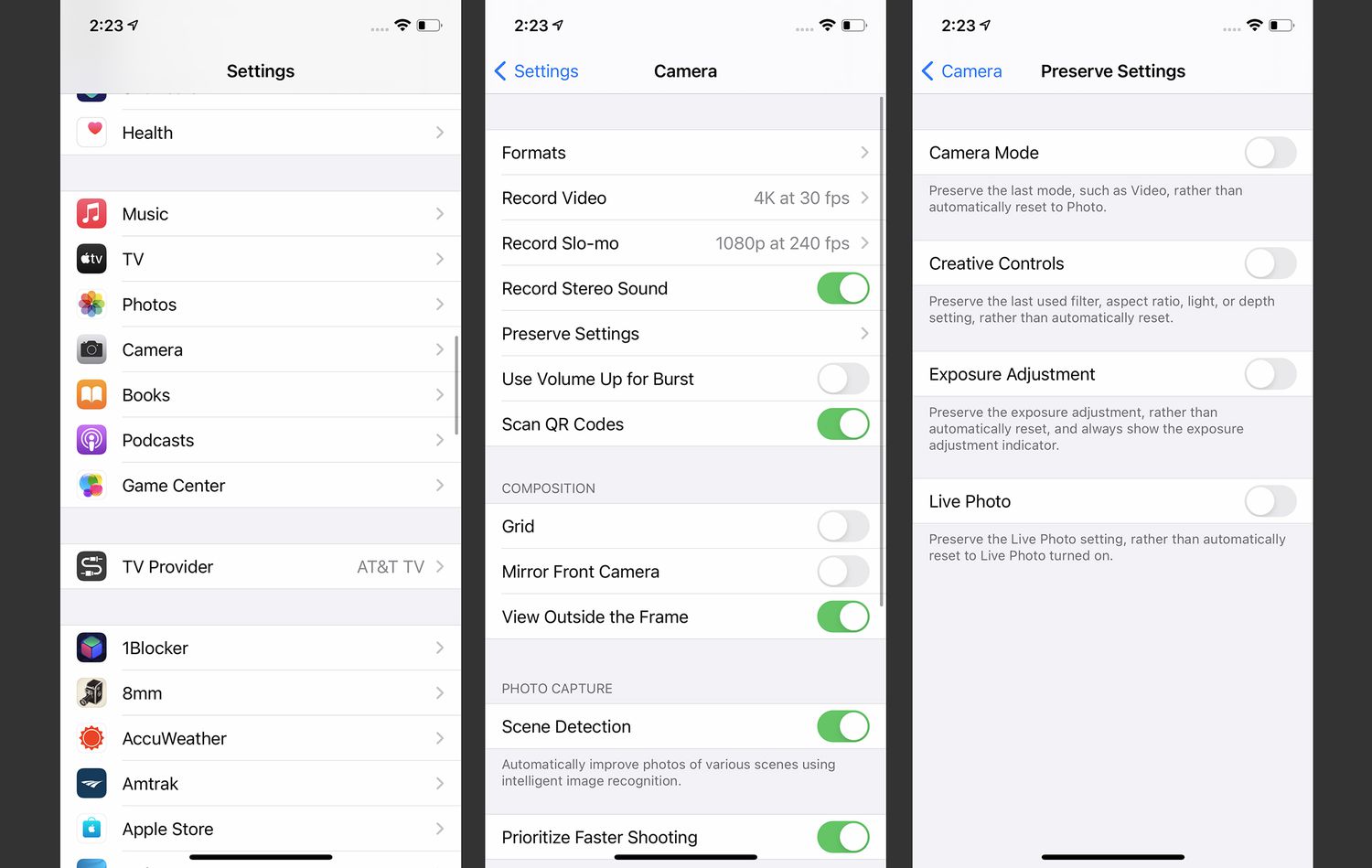
Live Photos is a nifty feature introduced by Apple that allows you to capture a few seconds of video before and after taking a photo on your iPhone. While it gives your photos a more dynamic and immersive feel, some users may prefer to turn off this feature due to various reasons, such as conserving storage space or capturing more traditional still photos.
In this article, we will guide you on how to turn off Live Photos on any model of Apple iPhone. Whether you have the latest iPhone 12 or an older model like the iPhone 6, we’ve got you covered. So, if you’re ready to take control of your camera settings and disable Live Photos, let’s dive in and explore the different methods to turn off Live Photos on your Apple iPhone.
Inside This Article
- How to Turn Off Live Photos on Any Model of Apple iPhone
- # 1. Understanding Live Photos
- # 2. Turning Off Live Photos in the Camera App
- Disabling Live Photos for the Lock Screen Wallpaper
- Conclusion
- FAQs
How to Turn Off Live Photos on Any Model of Apple iPhone
Live Photos is a unique feature exclusive to Apple iPhones that brings your photos to life with a short video clip. While it’s a fun and engaging feature, not everyone may want to use it all the time. Whether you are worried about using up storage space or prefer the simplicity of still photos, turning off Live Photos on your iPhone is quite easy. In this article, we will guide you through the process of disabling Live Photos on any model of Apple iPhone.
Before we get into the steps, let’s take a moment to understand what Live Photos actually are. When you capture a Live Photo, your iPhone records a few seconds of video before and after you press the shutter button. This creates a dynamic image that comes to life when you long-press on it. Live Photos can add a sense of movement and emotion to your pictures, but they can also take up more storage space than traditional still photos.
1. Turning Off Live Photos in the Camera App
The first method to disable Live Photos is directly through the Camera app on your iPhone. Here’s how:
- Launch the Camera app on your iPhone.
- Look for the yellow Live Photos icon at the top of the screen. It should be on by default.
- Tap the Live Photos icon to turn it off. It will turn white, indicating that Live Photos are now disabled.
- You can now take photos as usual, and they will be captured as still images instead of Live Photos.
2. Disabling Live Photos for the Lock Screen Wallpaper
If you have set a Live Photo as your lock screen wallpaper, it will continue to play whenever you wake up your iPhone. If you want to disable Live Photos for the lock screen wallpaper and only have a static image, follow these steps:
- Open the “Settings” app on your iPhone.
- Scroll down and tap on “Wallpaper.”
- Select “Choose a New Wallpaper.” You can choose an existing photo or select a new one from your Camera Roll.
- Once you have chosen the photo, tap on “Still” at the bottom of the screen.
- Adjust the positioning of the photo if needed, and tap on “Set.”
- Choose whether you want to set the photo as the lock screen, home screen, or both.
3. Disabling Live Photos for FaceTime
If you use FaceTime on your iPhone and you want to prevent Live Photos from being taken during video calls, you can do so by following these steps:
- Open the “Settings” app on your iPhone.
- Scroll down and tap on “FaceTime.”
- Toggle off the “Live Photos” option.
That’s it! Live Photos will now be disabled during your FaceTime calls, ensuring that only still images are captured.
By following these simple steps, you can easily turn off Live Photos on any model of Apple iPhone. Whether you want to conserve storage space, prefer traditional still images, or simply don’t want Live Photos in certain situations, you now have the knowledge to disable this feature effortlessly.
If you ever change your mind and want to re-enable Live Photos, simply follow the same steps mentioned above and toggle the Live Photos option back on. Enjoy capturing your precious memories on your iPhone, the way you prefer!
# 1. Understanding Live Photos
Live Photos is a unique feature introduced by Apple that allows users to capture moments with both motion and sound. When you take a Live Photo on your iPhone, it records a short video clip before and after you press the shutter button. This means that when you view the photo in your gallery, you can press and hold on it to see the captured motion and hear the accompanying audio.
Live Photos are a great way to add life and context to your pictures. They can capture the essence of a moment, whether it’s the excitement of a child blowing out birthday candles or the beauty of a sunset at the beach. However, there may be times when you prefer to disable this feature and capture standard still photos instead.
Now that you have a basic understanding of Live Photos, let’s explore how you can turn them off on any model of Apple iPhone. Whether you have the latest iPhone 12 or an older model like the iPhone 6, the steps to disable Live Photos remain relatively similar.
# 2. Turning Off Live Photos in the Camera App
If you’re tired of capturing Live Photos on your Apple iPhone and want to turn off this feature, you’re in luck. The Camera app on your iPhone allows you to easily disable Live Photos and capture still images instead. Whether you have the latest iPhone model or an older one, the process is simple and consistent across all devices.
To turn off Live Photos in the Camera app, follow these easy steps:
- Open the Camera app on your iPhone by tapping on the camera icon on your home screen.
- Ensure that you are in Photo mode by swiping left or right until you see the “Photo” option at the bottom of the screen.
- Look for the yellow Live Photos icon, which resembles a target with expanding circles, at the top of the screen. This indicates that Live Photos are currently enabled. Tap on the icon to toggle it off and turn off Live Photos.
- Once Live Photos are turned off, the yellow icon will disappear and you can now capture still photos without the Live Photos feature.
It’s important to note that disabling Live Photos in the Camera app only applies to the current session. If you want to permanently turn off Live Photos and prevent them from being captured in the future, you may need to adjust the camera settings. Let’s explore how to do that in the next sections.
Disabling Live Photos for the Lock Screen Wallpaper
Live Photos can not only be captured while taking pictures, but they can also be set as wallpaper for your iPhone’s lock screen. However, if you find the Live Photos on your lock screen to be distracting or if you simply prefer a static image, you can easily disable this feature. Here’s how:
1. Open the Settings app on your iPhone.
2. Scroll down and tap on “Wallpaper.”
3. Select “Choose a New Wallpaper.”
4. Choose the album or category where your desired lock screen image is located.
5. Browse through the images and find the one you want.
6. Before tapping on the image, make sure to preview it by pressing and holding on it.
7. Once you’ve decided on the image, tap on “Set.”
8. In the next screen, you’ll see three options: “Set Lock Screen,” “Set Home Screen,” and “Set Both.” You want to select “Set Lock Screen.”
9. Confirm your selection by tapping on “Set” once again.
And there you have it! You have successfully disabled Live Photos for your lock screen wallpaper. Now, your lock screen will display a static image instead of a Live Photo.
Please note that disabling Live Photos for the lock screen wallpaper does not affect Live Photos in the Camera app itself. The Camera app will still capture Live Photos if the feature is enabled. If you want to disable Live Photos completely, you can refer to the previous section on turning off Live Photos in the Camera app.
In conclusion, knowing how to turn off Live Photos on any model of Apple iPhone can be quite useful for various reasons. Whether you want to save storage space, capture discreet photos, or simply prefer the stability of traditional still images, disabling Live Photos is a simple and effective solution. By following the step-by-step instructions provided in this article, you can easily disable Live Photos and enjoy a personalized photography experience on your iPhone.
FAQs
1. How do I turn off Live Photos on my iPhone?
To turn off Live Photos on your iPhone, open the Camera app and tap on the Live Photos icon at the top of the screen (it looks like a set of concentric circles). This will disable the Live Photos feature, and your iPhone will capture regular still photos instead.
2. Can I turn off Live Photos for all future captures?
Yes, you can turn off Live Photos for all future captures on your iPhone. Simply go to the Settings app, select “Camera,” and then toggle off the “Preserve Settings” option. This will ensure that Live Photos is always turned off by default whenever you open the Camera app.
3. What happens if I turn off Live Photos after capturing a photo?
If you turn off Live Photos after capturing a photo, the photo will still be saved as a Live Photo. However, the Live Photo feature will be disabled, and the photo will be displayed as a regular still image in your Photos app. The previous Live Photo will not be converted into a video or any other format.
4. Can I turn off Live Photos for specific photos only?
Yes, you can turn off Live Photos for specific photos after capturing them. Open the Photos app, select the Live Photo you want to disable, and tap on the “Edit” button. Then, tap on the Live Photos icon (it looks like a set of concentric circles) to turn it off. The photo will be saved as a still image without the Live Photo effect.
5. Can I enable Live Photos again after turning it off?
Yes, you can enable Live Photos again after turning it off. Open the Camera app, tap on the Live Photos icon at the top of the screen, and it will be toggled back on. Your iPhone will then capture Live Photos as usual. You can also go to the Settings app, select “Camera,” and toggle on the “Preserve Settings” option to keep Live Photos enabled by default.
