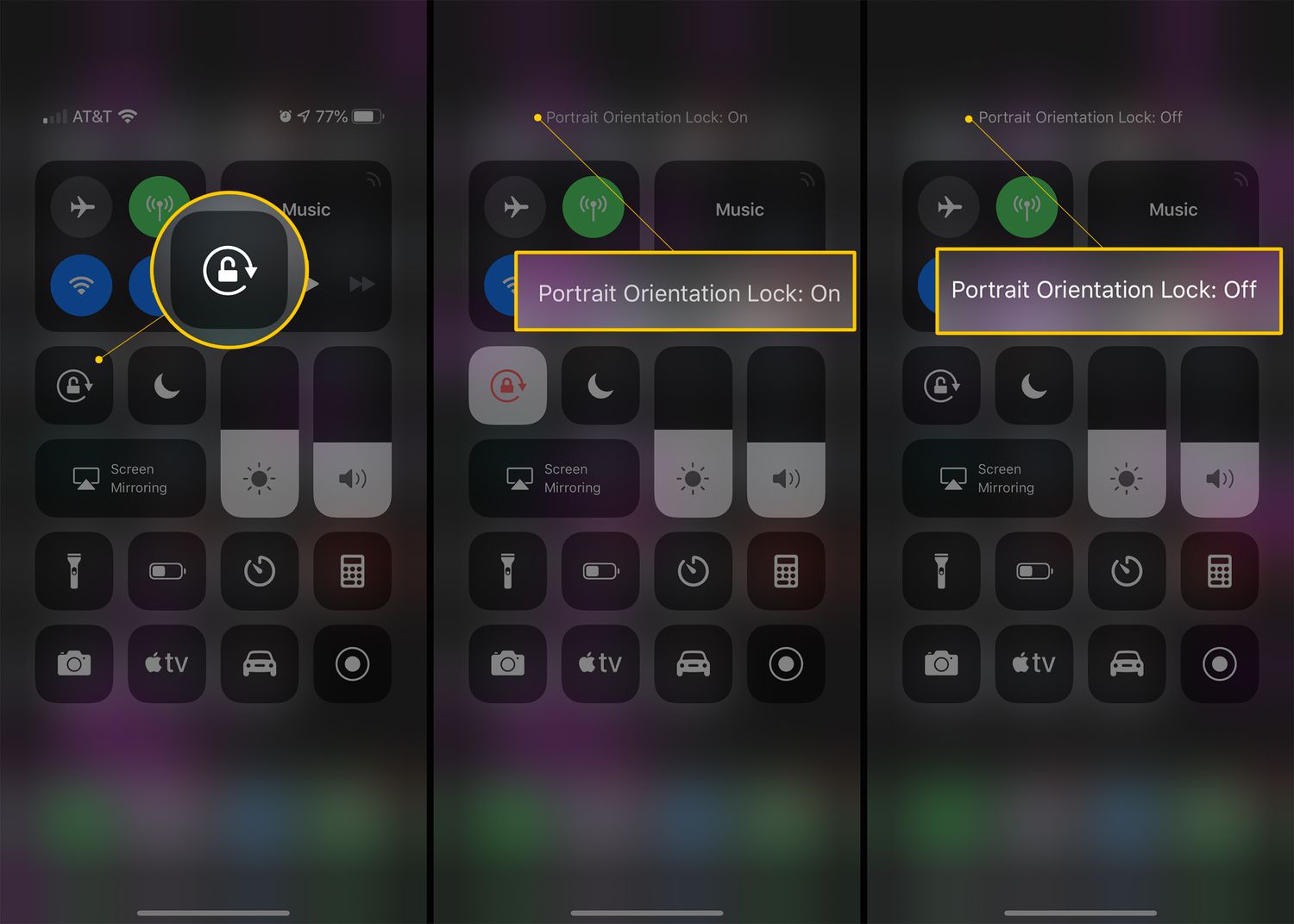
Welcome to our comprehensive guide on how to turn off rotate on iPhone. If you’ve ever found yourself frustrated with your iPhone screen constantly switching orientations, then you’ve come to the right place. The “rotate” feature on iPhones, which automatically changes the screen orientation from portrait to landscape and vice versa, can be a useful feature in certain situations. However, it can also be a nuisance when you want to have more control over the screen orientation. In this article, we will walk you through the step-by-step process of disabling the rotate feature on your iPhone, giving you the freedom to keep your desired screen orientation locked in place. Say goodbye to the frustration of accidentally switching orientations when you don’t want to. Let’s dive in and learn how to turn off rotate on iPhone!
Inside This Article
- Method 1: Control Center – Step-by-step guide on how to turn off rotate screen using Control Center
- Method 2: Settings – How to access the Settings menu to disable rotate screen feature
- Method 3: Using the Home Screen- Instructions to disable rotate screen by accessing the Home screen
- Method 4: AssistiveTouch – Utilizing AssistiveTouch to turn off rotate screen on iPhone
- Conclusion
- FAQs
Below is the content for ‘Method 1: Control Center – Step-by-step guide on how to turn off rotate screen using Control Center’ section:
Method 1: Control Center – Step-by-step guide on how to turn off rotate screen using Control Center
If you find your iPhone’s screen constantly rotating when you don’t want it to, you can easily turn off this feature using the Control Center. The Control Center is a convenient panel that allows you to access various settings and features of your iPhone with just a swipe.
Follow the step-by-step guide below to turn off the rotate screen feature using the Control Center:
- Start by unlocking your iPhone and navigating to the Home screen. Swipe up from the bottom of the screen (or swipe down from the top-right corner on iPhone X and newer models) to open the Control Center.
- In the Control Center, look for the “Portrait Orientation Lock” icon. It looks like a circular arrow surrounding a lock. Usually, it is located at the top-right corner of the Control Center panel.
- If the “Portrait Orientation Lock” icon is highlighted or appears in a different color, it means that the rotate screen feature is already disabled. You can skip the next step. If the icon is not highlighted, proceed to the next step.
- To turn off the rotate screen feature, simply tap on the “Portrait Orientation Lock” icon. Once tapped, the icon should become highlighted or appear in a different color, indicating that the feature is now disabled.
- Exit the Control Center by swiping down from the top of the screen (or swipe up from the bottom on iPhone X and newer models).
Congratulations! You have successfully turned off the rotate screen feature using the Control Center. Now, your iPhone’s screen will no longer automatically rotate when you tilt your device.
Keep in mind that disabling the rotate screen feature using the Control Center only affects the current session on your iPhone. If you want to keep the feature disabled permanently, you can follow the steps outlined in the next methods or leave the “Portrait Orientation Lock” enabled in the Control Center.
Method 2: Settings – How to access the Settings menu to disable rotate screen feature
One of the ways to disable the rotate screen feature on your iPhone is by accessing the Settings menu. Here’s a step-by-step guide on how to do it:
- Unlock your iPhone and go to the Home screen. Look for the “Settings” app, which is represented by a gear icon. Tap on it to open the Settings menu.
- Scroll down the list of options until you find “Display & Brightness.” Tap on it to access the display settings.
- In the “Display & Brightness” menu, you’ll see various options related to the screen settings. Look for “Display Zoom” and tap on it.
- Inside the “Display Zoom” menu, you’ll find two tabs: “View” and “Zoomed.” Make sure you select the “View” tab.
- Scroll down until you see the “Rotate” option. By default, it should be enabled. Tap on the switch next to it to turn it off.
- Once you’ve disabled the “Rotate” option, a pop-up will appear asking if you want to keep the changes or revert back to the default settings. Tap on “Confirm” to save the changes.
That’s it! You have successfully disabled the rotate screen feature on your iPhone through the Settings menu. Now, your iPhone will no longer automatically rotate the screen when you tilt it.
Please note that disabling the rotate screen feature in the Settings menu will apply to all apps and functions on your iPhone. If you only wish to disable it for certain apps, you may need to explore other options or settings within those specific apps.
Method 3: Using the Home Screen- Instructions to disable rotate screen by accessing the Home screen
Are you tired of your iPhone’s screen constantly rotating? Don’t worry, there’s a simple solution! By accessing the Home screen, you can quickly disable the rotate screen feature and enjoy a stable screen orientation.
Here’s how to do it:
- Unlock your iPhone and navigate to the Home screen by pressing the Home button or using Face ID or Touch ID.
- Locate the Control Center by swiping down from the top-right corner on iPhone X or later models. For older models with a Home button, swipe up from the bottom of the screen to access the Control Center.
- In the Control Center, you will find various icons representing different settings and features. Look for the “Portrait Orientation Lock” icon.
- If the icon is highlighted, it means the rotate screen feature is currently enabled. To disable it, simply tap the “Portrait Orientation Lock” icon once. You will notice that the icon is no longer highlighted.
- Exit the Control Center by swiping up from the bottom of the screen or tapping anywhere outside the Control Center area.
Congratulations! You have successfully disabled the rotate screen feature on your iPhone by accessing the Home screen. Now, regardless of how you hold your device, the screen will remain in the same orientation.
Keep in mind that disabling the rotate screen feature may limit your ability to view content in landscape mode. However, for those who prefer a stable screen orientation, this method provides a useful solution.
If you ever wish to re-enable the rotate screen feature, simply follow the same steps above and tap the “Portrait Orientation Lock” icon again to toggle it on.
By accessing the Home screen, you can easily control the rotate screen feature on your iPhone, providing a more personalized and comfortable user experience.
Method 4: AssistiveTouch – Utilizing AssistiveTouch to turn off rotate screen on iPhone
If you’re looking for an alternative method to disable the rotate screen feature on your iPhone, AssistiveTouch can be a handy solution. AssistiveTouch is an accessibility feature designed to assist users with physical disabilities in navigating their device. However, it can also be used to conveniently access various settings, including the rotation lock option.
To enable AssistiveTouch, follow these steps:
- Open the Settings app on your iPhone.
- Tap on “Accessibility”.
- Scroll down and select “Touch”.
- Under the “Interaction” section, tap on “AssistiveTouch”.
- Toggle the switch to enable AssistiveTouch.
Once AssistiveTouch is enabled, you can easily turn off the rotate screen feature by following these steps:
- Tap on the AssistiveTouch floating button on your screen. It’s a small circle with a white dot inside.
- A menu will appear. Tap on “Device”.
- In the Device menu, tap on “Rotate Screen”.
- You will now see options to lock or unlock the rotation. Tap on “Lock Screen Rotation” to disable the rotation feature.
With AssistiveTouch enabled, you can quickly access the rotate screen option whenever you need it. It provides a convenient alternative to using the Control Center or the Settings menu.
If you find that you need to frequently enable or disable the rotation lock, you can also customize the AssistiveTouch menu to include a dedicated shortcut for the rotate screen option. This way, you can access it with just a single tap on the AssistiveTouch floating button.
AssistiveTouch is a versatile feature that offers more than just the ability to disable the rotate screen feature. It provides quick access to other useful functions, such as adjusting volume, taking screenshots, and accessing Siri. Take some time to explore its capabilities and see how it can enhance your iPhone experience.
After exploring the various methods to turn off rotate on an iPhone, it is clear that there are multiple ways to achieve this. Whether you prefer the quick access of Control Center, the convenience of the Settings app, or the simplicity of the AssistiveTouch feature, you have the ability to choose the method that best suits your needs.
By disabling the rotation feature on your iPhone, you can prevent unwanted screen rotation and ensure a consistent viewing experience. This can be particularly useful when reading, browsing, or using certain apps that may be more comfortable in a fixed orientation.
Remember that should you ever change your mind and prefer to have automatic screen rotation enabled again, you can always follow the same steps but toggle the function on instead.
Now that you know how to turn off rotate on your iPhone, you can enjoy a more controlled and tailored user experience.
FAQs
Here are some frequently asked questions about turning off rotate on iPhone:
1. How do I turn off rotate on iPhone?
To turn off the rotate feature on your iPhone, swipe up from the bottom of the screen to access the Control Center. Then, look for the lock icon with a circular arrow inside. Tap on it to enable the rotation lock. This will prevent the screen from automatically rotating when you tilt your phone.
2. Why would I want to turn off rotate on my iPhone?
Turning off the rotate feature can be useful in certain situations. For example, when you’re lying down and using your iPhone, the screen may keep rotating unexpectedly. By disabling rotate, you can maintain a consistent display orientation and avoid the inconvenience of the screen constantly shifting.
3. Can I disable rotate for specific apps?
Unfortunately, the rotate feature on iPhone is a system-wide setting and cannot be customized on a per-app basis. When you turn off rotate, it applies to all apps and the home screen. However, some apps have built-in options to lock the screen orientation within the app itself.
4. How can I tell if rotate is turned off on my iPhone?
When rotate is disabled, you can see a small lock icon in the status bar at the top right corner of the screen. This icon indicates that the rotation lock is active, and the screen will not rotate even if you tilt your device.
5. How do I enable rotate on my iPhone again?
To enable rotate on your iPhone, simply access the Control Center by swiping up from the bottom of the screen. Look for the lock icon with a circular arrow inside and tap on it to disable the rotation lock. Once rotate is enabled, your iPhone screen will respond to changes in device orientation again.
Remember that turning off rotate on your iPhone is a personal preference and can be easily toggled on or off depending on your needs.
