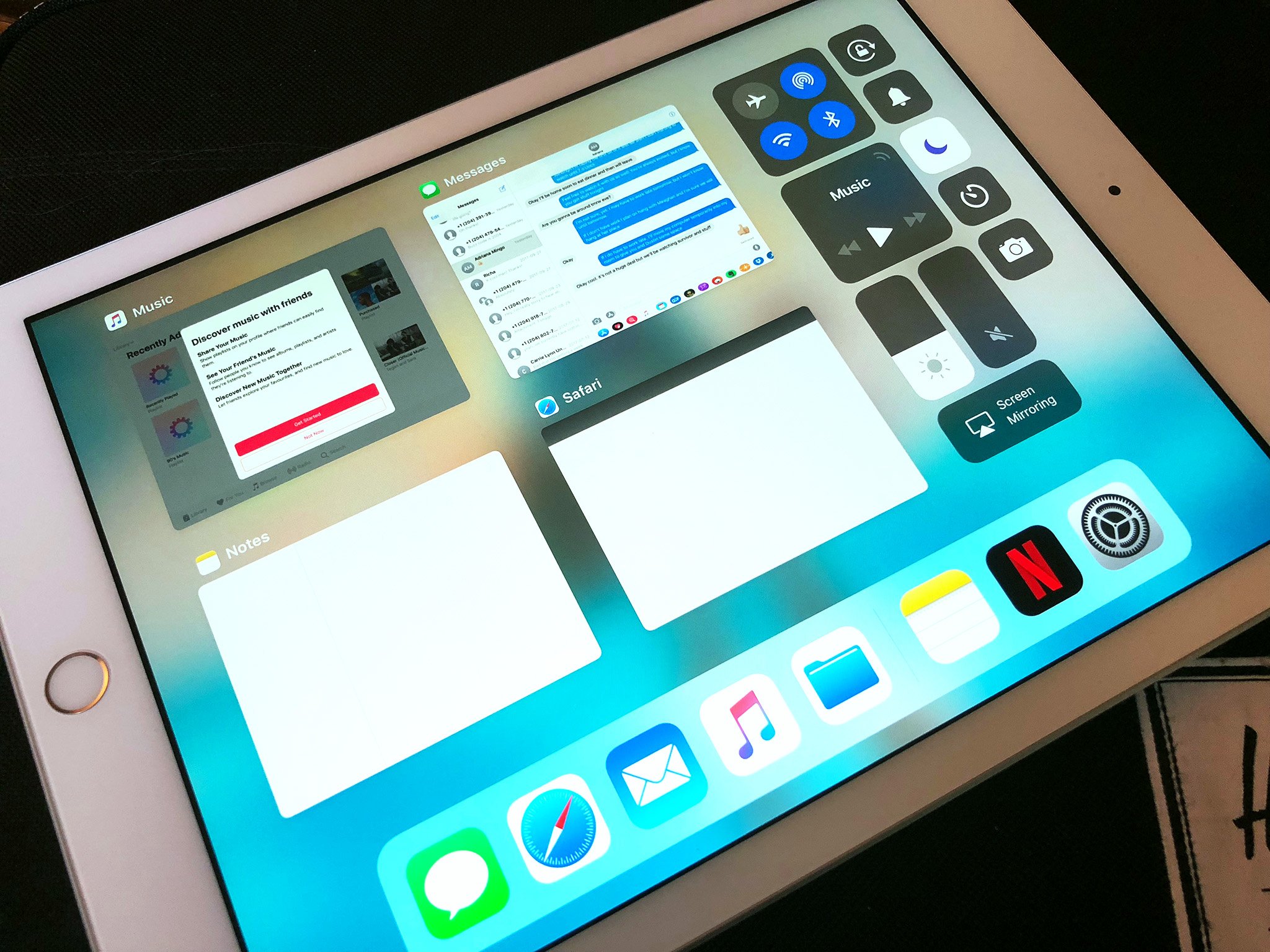
Welcome to the world of iPhones, where seamless connectivity and convenience are just a tap away. One of the key features that makes the iPhone so versatile is its built-in Bluetooth capability. Whether you want to connect your iPhone to a hands-free device, transfer files with other Bluetooth-enabled devices, or enjoy wireless audio, having Bluetooth activated on your iPhone is essential.
In this article, we will guide you through the simple steps to turn on Bluetooth on your iPhone. From locating the settings menu to pairing devices, we’ll cover it all. So, if you’re ready to unleash the power of Bluetooth technology on your iPhone, let’s dive right in!
Inside This Article
- Method 1: Using the Control Center
- Method 2: From the Settings Menu
- Method 3: Using Siri
- Method 4: Check if Bluetooth is Enabled
- Conclusion
- FAQs
Method 1: Using the Control Center
One of the easiest ways to turn on Bluetooth on your iPhone is by using the Control Center. The Control Center is a quick access menu that allows you to toggle various settings on your device with just a swipe and a tap. Here’s how you can do it:
1. Start by unlocking your iPhone and navigating to the home screen.
2. From the home screen, swipe upwards from the bottom of the screen to open the Control Center. If you have an iPhone X or later model, swipe downwards from the top-right corner instead.
3. In the Control Center, you’ll see a row of buttons representing different settings. Look for the Bluetooth icon, which is a stylized “B” in the shape of a zigzag.
4. Tap on the Bluetooth icon to turn it on. It should now change from gray to blue, indicating that Bluetooth is enabled on your iPhone.
5. To disable Bluetooth, simply tap on the Bluetooth icon in the Control Center again. The icon will return to its gray color, indicating that Bluetooth is turned off.
Using the Control Center is a convenient way to quickly manage your Bluetooth settings without having to navigate through the menus in the Settings app. However, it’s important to note that the Control Center only allows you to turn Bluetooth on or off, and does not provide access to advanced Bluetooth settings or pairing options. If you need to perform more advanced Bluetooth tasks, you’ll need to use the Settings app.
Method 2: From the Settings Menu
To turn on Bluetooth on your iPhone, you can also use the Settings menu. This method allows you to have more control over your Bluetooth settings and provides a step-by-step process to ensure Bluetooth is enabled correctly.
Follow these simple steps to turn on Bluetooth:
- Unlock your iPhone and open the “Settings” app. You can find the Settings app on your home screen, represented by a grey icon with gears.
- Scroll down the settings menu and tap on “Bluetooth”. The Bluetooth option is usually located in the second section of the settings menu.
- On the Bluetooth screen, slide the switch to the right to turn on Bluetooth. The switch will turn green, indicating that Bluetooth is now enabled on your iPhone.
- Once Bluetooth is turned on, your iPhone will start scanning for nearby devices. Any discoverable devices in your vicinity will be listed under “My Devices”.
- To connect to a specific device, simply tap on its name in the list. If prompted, follow any on-screen instructions to complete the pairing process.
It’s important to note that if your iPhone is already connected to a device, the Bluetooth setting will display the device’s name instead of the “Bluetooth” label. To disconnect from a connected device, tap the “i” icon next to the device’s name and select “Forget This Device”.
Using the Settings menu to turn on Bluetooth on your iPhone gives you more control over the device selection and pairing process. It ensures a seamless and secure connection with your desired device.
Method 3: Using Siri
Siri, Apple’s virtual assistant, can also help you turn on Bluetooth on your iPhone. Here’s how you can do it:
1. Activate Siri by either saying “Hey Siri” or pressing and holding the Home button (for older iPhone models) or the Side button (for newer iPhone models without a Home button).
2. Once Siri is activated, simply say “Turn on Bluetooth” or a similar command like “Enable Bluetooth.”
3. Siri will take a moment to process your request and then will turn on Bluetooth for you. You will also receive an audio response confirming that Bluetooth has been enabled.
4. If you want to double-check whether Bluetooth is turned on, you can ask Siri, “Is Bluetooth on?” Siri will provide you with the current status of Bluetooth on your iPhone.
Using Siri to turn on Bluetooth is a quick and convenient method, particularly if you prefer using voice commands or have limited access to your device’s physical controls.
However, please note that Siri requires a stable internet connection to function properly. If you are in an area with poor internet connectivity, Siri may not be able to process your command or respond accurately.
Remember to say “Hey Siri” or press the Home/Side button again to deactivate Siri once you have finished using it.
Method 4: Check if Bluetooth is Enabled
If you’re looking to check if Bluetooth is enabled on your iPhone, here are a few simple steps you can follow:
- Start by unlocking your iPhone and navigating to the home screen.
- Swipe down from the top-right corner of the screen to open the Control Center.
- Look for the Bluetooth icon, which resembles a letter “B” made of zigzag lines. If the Bluetooth icon is highlighted or blue, it means that Bluetooth is enabled on your iPhone.
- If the Bluetooth icon is not highlighted or grayed out, it means that Bluetooth is currently disabled on your device.
- If Bluetooth is disabled, you can enable it by tapping on the Bluetooth icon in the Control Center. This will toggle Bluetooth on and off.
- Alternatively, you can also check if Bluetooth is enabled by going to the Settings app on your iPhone.
- Open the Settings app and scroll down to find the “Bluetooth” option.
- If Bluetooth is enabled, you will see the switch next to “Bluetooth” turned on and the text will be green. If it’s disabled, the switch will be off and the text will be grayed out.
By following these steps, you can easily check if Bluetooth is enabled on your iPhone. Whether you want to connect to a wireless headset, transfer files to another device, or use any Bluetooth-enabled accessories, it is essential to verify that Bluetooth is turned on before proceeding further.
Conclusion
In conclusion, knowing how to turn on Bluetooth on your iPhone can greatly enhance your mobile experience. Whether you want to connect wireless headphones, transfer files to other devices, or use a Bluetooth-enabled accessory, this step-by-step guide has provided you with the necessary knowledge to get started.
By navigating through the Settings menu, you can easily locate the Bluetooth option and toggle it on or off. Remember to keep your iPhone within a reasonable range when connecting to other devices to ensure a stable connection. Additionally, it’s important to regularly update your iPhone’s software to take advantage of any Bluetooth-related improvements or bug fixes.
By effectively utilizing Bluetooth, you can enjoy seamless wireless connectivity and unlock a world of possibilities with your iPhone. So go ahead, turn on Bluetooth and explore the convenience and versatility it brings to your device.
FAQs
1. How do I turn on Bluetooth on my iPhone?
2. Where can I find the Bluetooth settings on my iPhone?
3. Can I connect my iPhone to multiple devices via Bluetooth at the same time?
4. How do I troubleshoot Bluetooth connectivity issues on my iPhone?
5. Can I use Bluetooth to transfer files between my iPhone and other devices?
