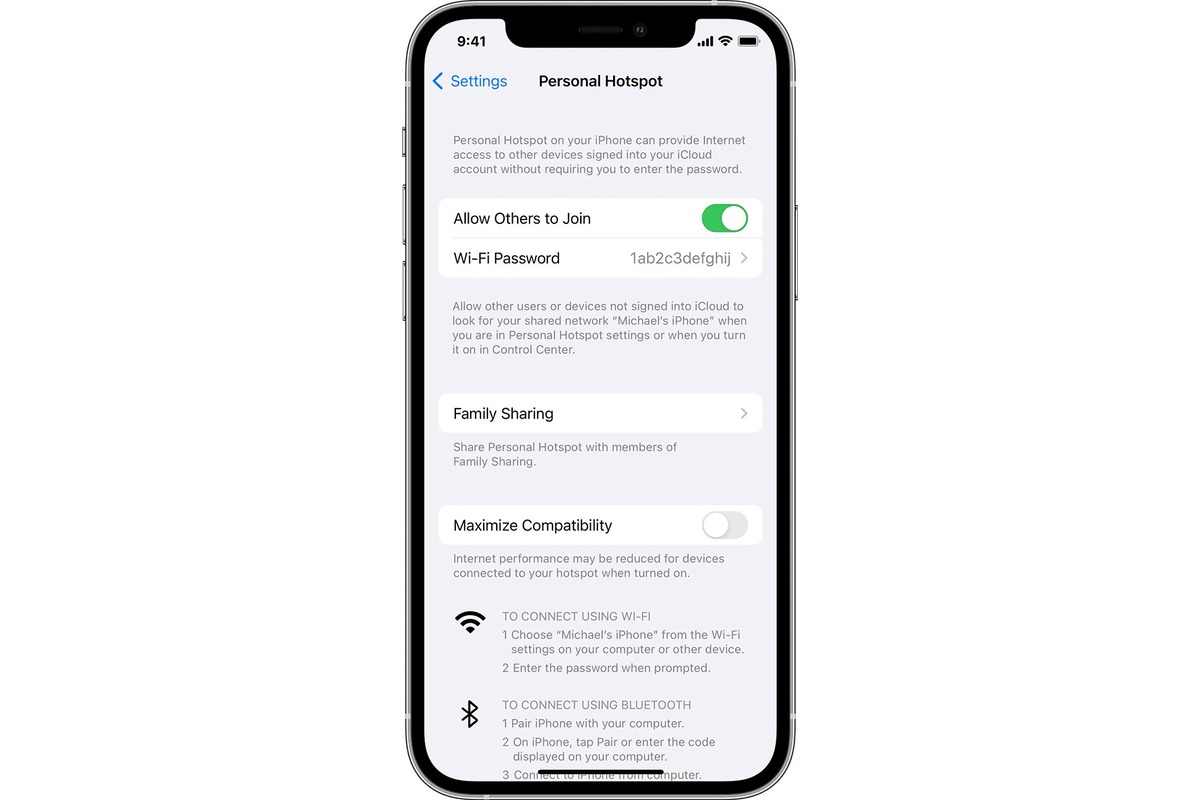
Are you struggling to turn on the hotspot on your iPhone? Don’t worry, we’ve got you covered! Whether you want to share your internet connection with friends or connect your devices on the go, turning on the hotspot feature on your iPhone is a convenient way to stay connected. In this article, we will guide you through the steps of enabling the hotspot on your iPhone, allowing you to share your cellular data and create a Wi-Fi network for other devices to connect to. Whether you have an iPhone X, iPhone 11, or even the latest iPhone 12, we will provide you with easy-to-follow instructions. So, grab your iPhone and let’s get started on how to turn on hotspot on iPhone!
Inside This Article
- Method 1: Using the Control Center
- Method 2: Using the Settings App
- Method 3: Using Siri
- Method 4: Using Shortcuts
- Troubleshooting
- Conclusion
- FAQs
Method 1: Using the Control Center
Turning on the hotspot on your iPhone is a breeze when you know how to use the Control Center. The Control Center is a convenient feature that allows you to access various settings and functions with just a swipe and a tap.
To turn on the hotspot using the Control Center, follow these simple steps:
-
Start by unlocking your iPhone and swiping up from the bottom of the screen to open the Control Center. If you have an iPhone X or newer model, swipe down from the top-right corner instead.
-
In the Control Center, you will see a collection of buttons representing different functions. Look for the button labeled “Personal Hotspot” or “Mobile Hotspot”. It looks like a Wi-Fi symbol with radiating waves.
-
Tap on the “Personal Hotspot” or “Mobile Hotspot” button. This will instantly enable the hotspot on your iPhone.
-
If it’s your first time turning on the hotspot, your iPhone may prompt you to set a Wi-Fi password and enable Bluetooth. Follow the on-screen instructions to complete the setup.
-
Once the hotspot is turned on, you can connect other devices to it by entering the Wi-Fi password you set earlier.
-
To turn off the hotspot, simply return to the Control Center and tap on the “Personal Hotspot” or “Mobile Hotspot” button again.
Using the Control Center to turn on the hotspot is quick and convenient, making it a go-to method for many iPhone users. However, there are alternative methods that you can use if you prefer a different approach.
Method 2: Using the Settings App
If you prefer a more direct method to turn on the hotspot on your iPhone, you can do so by using the Settings app. Follow these simple steps:
- Open the Settings app on your iPhone. You can find the app icon on your home screen, typically represented by a gear-shaped icon.
- Scroll down and tap on the “Personal Hotspot” option. This option is usually located towards the top of the list in the Settings app.
- On the Personal Hotspot screen, toggle the switch to the right of “Personal Hotspot” to turn it on. The switch will turn green, indicating that the hotspot is now active.
- If prompted, you may be asked to set up your hotspot by creating a Wi-Fi password. Follow the instructions on the screen to create a secure password for your hotspot.
- Once the hotspot is turned on, you will see the name of your hotspot and the Wi-Fi password displayed on the same screen. You can share this information with other devices to connect to your hotspot.
That’s it! You have now successfully turned on the hotspot using the Settings app on your iPhone. You can enjoy fast and reliable internet access on your connected devices whenever you need it.
Method 3: Using Siri
Another convenient way to turn on the hotspot on your iPhone is by using Siri, your virtual assistant. Siri is designed to make your life easier by performing various tasks with just a voice command.
To turn on the hotspot using Siri, simply activate Siri by pressing and holding the Home button or saying “Hey Siri” if you have enabled the feature. Once Siri is activated, you can give it a voice command such as “Turn on hotspot” or “Enable hotspot.
Siri will then promptly respond and proceed to turn on the hotspot on your iPhone. It will also provide you with the necessary details such as the network name and password.
It’s important to note that Siri relies on your voice commands, so make sure to speak clearly and enunciate the command properly. Siri is quite advanced and can understand natural language, so you don’t have to worry about using specific phrases or keywords.
If you don’t have Siri enabled on your iPhone, you can easily do so by going to Settings > Siri & Search and toggle on the “Hey Siri” feature. This allows you to activate Siri with just your voice and utilize its features, including turning on the hotspot, hands-free.
Using Siri to enable the hotspot on your iPhone is not only convenient but also saves you the hassle of navigating through menus or settings. It’s a quick and efficient way to share your internet connection with other devices.
Method 4: Using Shortcuts
If you want a quick and efficient way to turn on the hotspot on your iPhone, you can leverage the power of Shortcuts. Shortcuts is an automation app available on iOS devices that allows you to create custom shortcuts for various tasks. Here’s how you can use Shortcuts to turn on your iPhone’s hotspot:
1. Launch the Shortcuts app on your iPhone. If you don’t have it installed, you can download it from the App Store.
2. Tap on the “Create Shortcut” button to create a new shortcut.
3. In the search bar, type “Hotspot” and select the “Set Hotspot” action.
4. Now, you can customize your shortcut by adding additional actions. For example, you can add a “Show Result” action to display a notification confirming that the hotspot is turned on.
5. Once you’re satisfied with your shortcut, tap on the “Next” button.
6. Give your shortcut a name, like “Turn On Hotspot,” and tap on the “Done” button.
7. Now, whenever you want to turn on the hotspot, simply open the Shortcuts app and tap on the shortcut you created. The hotspot will be activated without the need to navigate through settings or the control center.
Using Shortcuts to turn on the hotspot provides a convenient way to save time and streamline your workflow. You can even add the shortcut to your home screen for easier access by tapping on the ellipsis (…) button and selecting “Add to Home Screen.”
It’s worth noting that Shortcuts can also be used to automate a wide range of tasks on your iPhone, so be sure to explore its capabilities beyond just turning on the hotspot.
Troubleshooting
While turning on the hotspot on your iPhone is usually a straightforward process, you may encounter some issues along the way. Here are a few common troubleshooting steps to help you resolve any problems you may encounter:
1. Check your cellular data connection: Before enabling the hotspot, ensure that your iPhone has a stable and active cellular data connection. If your internet connection is weak or not working, it may prevent the hotspot feature from functioning properly.
2. Restart your iPhone: Sometimes, a simple restart can fix minor glitches or conflicts that may be affecting the hotspot functionality. Hold down the power button and slide to power off your iPhone, then turn it back on after a few seconds.
3. Update your iPhone’s software: Outdated firmware can lead to compatibility issues and impact the functionality of the hotspot feature. Make sure that your iPhone is running on the latest version of iOS by going to Settings > General > Software Update.
4. Reset network settings: Resetting your network settings can help fix any network-related issues that may interfere with the hotspot functionality. Go to Settings > General > Reset > Reset Network Settings. Keep in mind that this action will also remove saved Wi-Fi networks and their passwords.
5. Disable VPN or Proxy settings: If you have a VPN (Virtual Private Network) or Proxy settings enabled on your iPhone, they may interfere with the hotspot feature. Disable any VPN or Proxy settings temporarily to see if it resolves the issue.
6. Contact your carrier: If you have gone through the troubleshooting steps above and still cannot enable the hotspot, it’s best to reach out to your mobile carrier for further assistance. They can help troubleshoot any network or account-related issues that may be preventing the hotspot from working.
By following these troubleshooting steps, you should be able to identify and resolve common issues that may arise when trying to turn on the hotspot on your iPhone. Remember, if you continue to experience difficulties, don’t hesitate to seek support from your mobile carrier or Apple support for further assistance.
Conclusion
Turning on the hotspot on your iPhone is a simple and convenient way to share your mobile internet connection with other devices. Whether you need to get online with your laptop, tablet, or any other Wi-Fi-enabled device, the hotspot feature allows you to create a personal hotspot to connect and share data seamlessly.
By following the steps outlined in this article, you can easily enable the hotspot feature on your iPhone and start using it to connect your other devices. Remember to keep an eye on your data usage and security while using the hotspot, and always set a strong password to protect your connection.
With the hotspot feature, you can stay connected wherever you go, providing internet access to devices that don’t have their own cellular connection. It’s a powerful tool that can enhance your productivity, keep you connected on the go, and allow you to share your internet connection with others.
So, go ahead and enable the hotspot on your iPhone today, and experience the freedom and convenience of having your own personal Wi-Fi network wherever you go.
FAQs
1. How do I turn on the hotspot on my iPhone?
To turn on the hotspot on your iPhone, go to the Settings app and tap on “Personal Hotspot”. From there, toggle the switch to turn on the hotspot feature. You can then connect your other devices to your iPhone’s hotspot by accessing the Wi-Fi settings on those devices and selecting your iPhone’s hotspot network.
2. Can I password protect my iPhone hotspot?
Yes, you can password protect your iPhone hotspot to ensure that only authorized devices can connect to it. In the Personal Hotspot settings, you can set a Wi-Fi password by tapping on “Wi-Fi Password” and entering a secure password of your choice. Make sure to choose a strong password to protect your connection from unauthorized access.
3. How many devices can connect to my iPhone hotspot?
The number of devices that can connect to your iPhone hotspot depends on your carrier and the capability of your iPhone model. In general, most iPhones support connecting up to 5 devices simultaneously. However, this limit may vary, so it’s recommended to check with your carrier or refer to your device’s specifications for the exact number of supported connections.
4. Can I use my iPhone hotspot while on a phone call?
Yes, you can use your iPhone hotspot while on a phone call. The hotspot feature operates independently from voice calls, so you can continue using your hotspot to share your internet connection even while on a call. However, keep in mind that using both the hotspot and making a call simultaneously may result in increased data usage and potentially affect call quality.
5. Do I need to have a specific data plan to use the hotspot on my iPhone?
Using the hotspot feature on your iPhone typically requires a compatible data plan with your carrier. Some carriers may include hotspot usage in your regular data allowance, while others may require an additional hotspot-specific plan or charge extra for hotspot usage. It’s best to check with your carrier to understand the specific requirements and any associated costs for using the hotspot feature on your iPhone.
