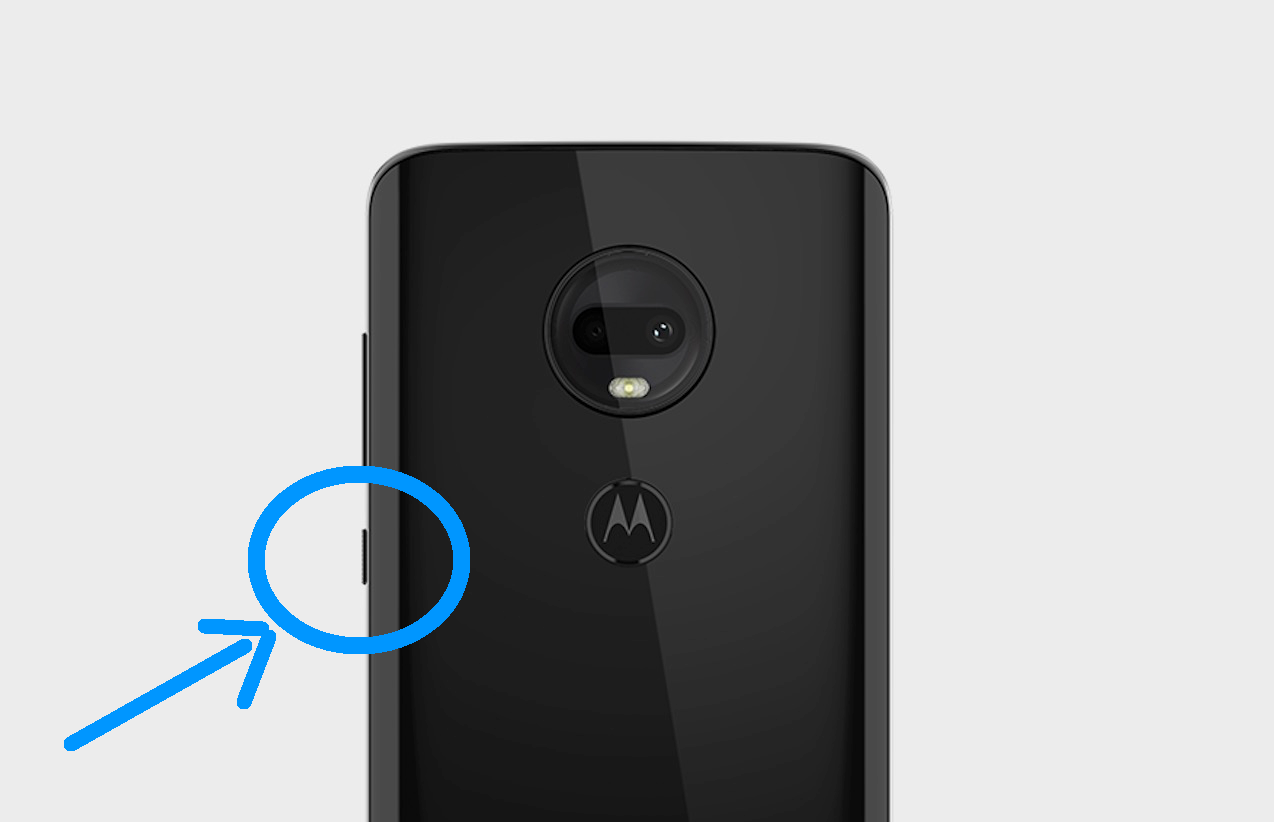
In today’s digital age, a smartphone has become an essential tool for communication, productivity, and entertainment. Motorola, a renowned brand in the mobile industry, offers a wide range of smartphones that cater to various needs and preferences. If you are a proud owner of a Motorola phone but are unsure about how to turn it on, you’ve come to the right place. In this article, we will guide you step-by-step on how to power on your Motorola phone so that you can start exploring its incredible features and functionalities. Whether you have a Moto G, Moto E, or any other Motorola model, this guide will help you get your device up and running in no time. Let’s dive in and discover the simple yet crucial process of turning on your Motorola phone.
Inside This Article
- Overview
- Step 1: Check the Battery
- Step 2: Power On the Motorola Phone
- Step 3: Unlock the Device
- Step 4: Navigate the Home Screen and Settings
- Conclusion
- FAQs
Overview
Turning on your Motorola phone is a simple process that allows you to start using its amazing features and functionalities. Whether you’re unboxing a brand new device or restarting your phone after it has been powered off, this article will guide you through the steps to turn on your Motorola phone.
Before proceeding with turning on your Motorola phone, it is important to ensure that the battery has sufficient charge. A fully charged battery will ensure that your phone functions optimally and avoids any unexpected shutdowns. If you are unsure about the battery level, it is recommended to connect your phone to a charger for a while before attempting to turn it on.
Once you have confirmed that the battery has enough charge, you can proceed to power on your Motorola phone. To do this, locate the power button, typically located on the side or top of the device. Press and hold the power button until you see the Motorola logo appear on the screen. This indicates that the phone is booting up.
After the phone has finished booting up, you may be required to unlock the device. Some Motorola phones utilize passcodes, patterns, or fingerprint sensors to ensure the security of your phone. Follow the on-screen instructions to input the correct unlock method and gain access to your phone’s home screen.
Once you have successfully unlocked your phone, you will be able to navigate the home screen and access the various apps and settings. The home screen is where you can see your app icons, widgets, and wallpapers. Swipe left or right to access additional home screens, and tap on an app icon to open it.
To access the phone’s settings, locate the Settings app, which is usually represented by a gear icon on the home screen or in the app drawer. Tap on the Settings app to open it, and from there, you can customize various aspects of your phone, such as Wi-Fi, display settings, sound settings, and more.
Now that you have a basic understanding of how to turn on your Motorola phone and navigate its home screen and settings, you’re ready to explore all the amazing features and capabilities that your device has to offer.
Step 1: Check the Battery
Before you can turn on your Motorola phone, it’s important to ensure that the battery has a sufficient charge. Here’s how you can check the battery status:
1. Locate the power button on your Motorola phone. It is typically located on the side or the top of the device, depending on the model.
2. Press and hold the power button for a few seconds until the screen lights up. If the battery is completely drained, it may take a few moments for the phone to respond.
3. Look for a battery icon on the screen. It may appear as a filled or empty battery, or a battery with a lightning bolt symbol. This indicates the current level of charge on your device.
4. If the battery icon shows that your phone has a low charge or is completely drained, you will need to connect it to a power source to charge it. Use the original charger and plug it into an electrical outlet or a USB port, depending on the available options.
5. Once your phone is connected to a power source, a charging indicator will appear on the screen. This may be in the form of a battery icon with a lightning bolt symbol, or a percentage indicating the level of charge.
6. Allow your Motorola phone to charge for a sufficient amount of time. The exact time required will vary depending on the battery capacity and the charging speed of your device.
7. Check the battery indicator periodically to monitor the progress of the charging process. Once the battery reaches a satisfactory level, you can proceed to the next step of turning on your Motorola phone.
Step 2: Power On the Motorola Phone
After ensuring that the battery is properly inserted, it’s time to power on your Motorola phone. To do this, locate the power button on the device. The position of the power button may vary slightly depending on the specific model of your Motorola phone. It is usually situated either on the side or the top of the device.
Once you have located the power button, press and hold it for a few seconds. You will feel a slight vibration and see the Motorola logo display on the screen. This indicates that the phone is booting up and the power is being activated.
Release the power button after the Motorola logo appears on the screen. The device will then proceed to load the operating system and initialize the various functions and features. The duration of this process may vary depending on the model and the overall system performance of your Motorola phone.
While your Motorola phone is powering on, it’s essential to refrain from pressing any buttons or attempting to use the device. Give it a few moments to complete the startup process uninterrupted. This will ensure a smooth and optimal performance once the phone is fully powered on.
Once the startup process is complete, you will be greeted with the home screen of your Motorola phone. From here, you can begin using your device to make calls, send messages, browse the internet, and enjoy all the features and functionalities it has to offer.
Now that your Motorola phone is powered on and ready to go, you can proceed to the next steps, which include unlocking the device and navigating the home screen and settings.
Step 3: Unlock the Device
Once you have successfully powered on your Motorola phone, the next step is to unlock the device. Unlocking your phone allows you to access its various features and functionalities.
To unlock your Motorola phone, you will typically be required to enter a passcode, pattern, PIN, or use your fingerprint or facial recognition. The specific unlocking method may vary depending on the model of your Motorola phone and the security options you have set up.
If you have set up a passcode, pattern, or PIN, you will see a lock screen prompt when you power on your phone or wake it from sleep mode. Simply enter the passcode, pattern, or PIN you have chosen to unlock your device.
For those using fingerprint or facial recognition, you will need to position your finger on the fingerprint sensor or allow your device to scan your face. Once recognized, your phone will be unlocked, and you can proceed to access the home screen and other apps.
Remember to keep your unlocking method secure and avoid sharing it with others. This will help protect your personal data and ensure the privacy of your Motorola phone.
Step 4: Navigate the Home Screen and Settings
Once you have successfully powered on your Motorola phone and unlocked the device, you will be greeted by the home screen. The home screen is the central hub of your phone, where you can access various apps and features. Let’s explore how to navigate the home screen and access the settings.
1. Icons and App Drawer: On the home screen, you will see various icons representing different apps and functions. You can tap on these icons to open the corresponding apps. If you can’t find the app you’re looking for, you can swipe up or down to access the app drawer, where all your installed apps are listed.
2. Widgets: Widgets are dynamic mini-apps that provide quick access to information or functions without having to open the app. To add a widget, long-press on an empty area of the home screen, then tap on “Widgets” or a similar option. Select the widget you want to add and place it on the home screen.
3. App Shortcuts: Some apps have shortcuts that allow you to perform specific actions directly from the home screen. To add an app shortcut, long-press on the app icon, then drag and drop it to the desired location on the home screen.
4. Notifications: Notifications appear at the top of the screen to inform you of new messages, emails, or app updates. You can swipe down from the top of the screen to access the notification panel, where you can view and manage your notifications.
5. Settings: To access the settings of your Motorola phone, swipe down from the top of the screen to open the notification panel. Then, tap on the gear icon or “Settings” to open the settings menu. Here, you can customize various aspects of your phone, including Wi-Fi, display, sound, and more.
6. Navigation Bar: At the bottom of the screen, you will find the navigation bar, which consists of virtual buttons that allow you to navigate through your phone. The typical buttons include the home button, back button, and recent apps button.
7. Customization: Motorola phones offer a range of customization options to personalize your home screen. You can change the wallpaper, rearrange app icons, create folders, and add or remove home screen pages. Explore the settings menu to discover more customization features.
By familiarizing yourself with the home screen and settings of your Motorola phone, you can easily navigate through your device and make it truly yours. Take some time to explore and experiment with the various options and features to make the most out of your smartphone experience.
Conclusion
Turning on your Motorola phone is a simple process that can be done at the touch of a button. By pressing and holding the power button, you can activate your device and start exploring its features and functionalities. Whether it’s a Motorola smartphone or a basic cell phone, the power button serves as the gateway to a world of communication and connectivity.
With the advancements in mobile technology, Motorola phones continue to offer innovative features, sleek designs, and reliable performance. From the latest 5G smartphones to durable rugged devices, Motorola provides options for every user’s unique needs and preferences.
Now that you know how to turn on your Motorola phone, you’re ready to begin your mobile journey. Unlock the possibilities, stay connected with your loved ones, and harness the power of technology in the palm of your hand. Embrace the convenience, versatility, and endless opportunities that a Motorola phone brings to your daily life.
FAQs
1. How do I turn on my Motorola phone?
To turn on your Motorola phone, simply press and hold the power button, usually located on the side or top of the device. After a few seconds, the phone should start up and display the Motorola logo.
2. What should I do if my Motorola phone doesn’t turn on?
If your Motorola phone doesn’t turn on, try these troubleshooting steps:
– Ensure that the battery is charged by connecting it to a power source.
– Remove the battery (if removable) and reinsert it after a few seconds, then try turning on the phone again.
– If the phone is still not turning on, try connecting it to a different power source or using a different charging cable.
– If none of the above steps work, it might be a hardware issue, and you should consider contacting Motorola’s customer support or visiting a service center.
3. How can I extend my Motorola phone’s battery life?
To extend your Motorola phone’s battery life, you can try the following tips:
– Reduce screen brightness or enable adaptive brightness.
– Disable unnecessary background apps and restrict background data usage.
– Use Wi-Fi instead of cellular data whenever possible.
– Turn off features like Bluetooth, GPS, and NFC when not in use.
– Enable battery-saving modes or optimize battery settings in the device settings menu.
– Close all unused apps running in the background.
– Avoid using live wallpapers or animated home screens.
– Limit push email and auto-sync intervals.
– Keep your phone’s software updated to ensure efficient battery usage.
4. How do I restart my Motorola phone?
To restart your Motorola phone, follow these steps:
– Press and hold the power button until the power menu appears on the screen.
– Tap on the “Restart” or “Reboot” option.
– Wait for your phone to turn off and then automatically restart.
5. Can I turn on my Motorola phone without the power button?
Yes, it is possible to turn on your Motorola phone without using the power button. Some Motorola models offer alternative methods, such as double-tapping the screen or using gestures. Check your phone’s user manual or look for specific instructions online to see if your device has this feature and how to enable it.
