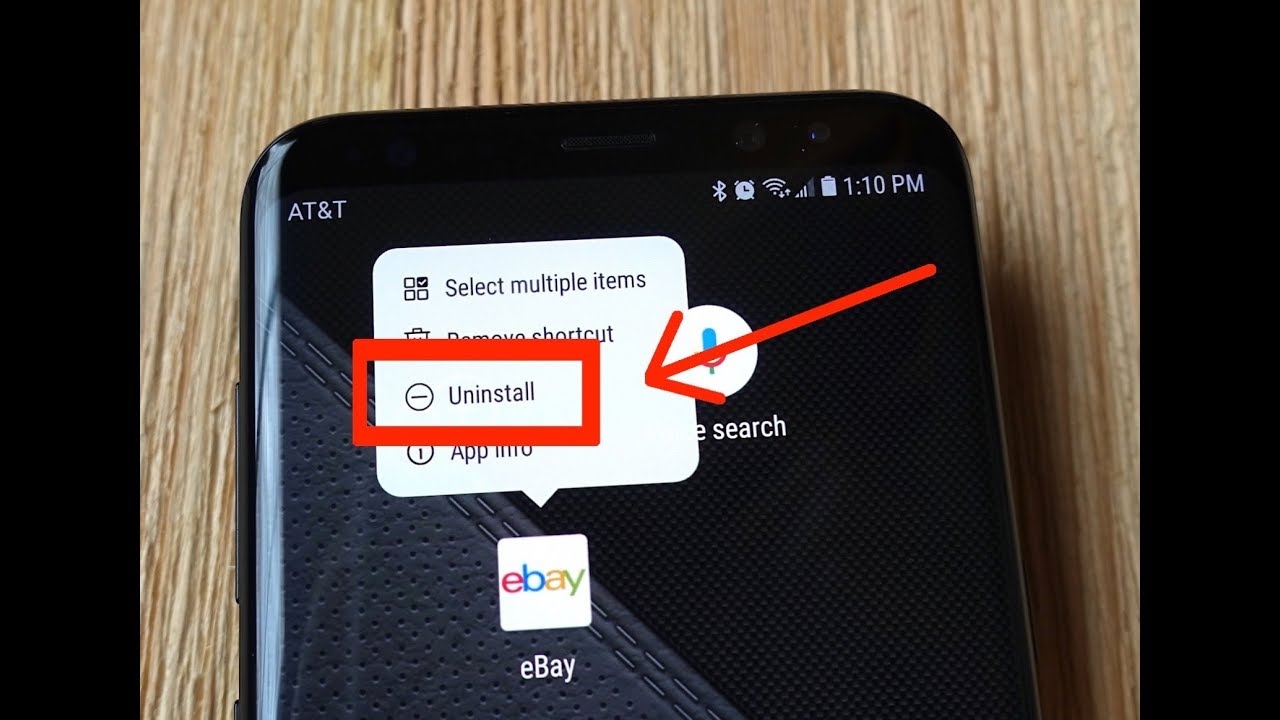
In today’s digital age, smartphones have become an essential part of our lives, allowing us to stay connected, access information, and embark on various activities with just a few taps on the screen. Samsung, one of the leading mobile phone manufacturers, offers a wide range of feature-rich devices designed to cater to diverse user needs.
While Samsung phones come with a plethora of pre-installed apps that provide a range of functionalities, there may be instances when you need to uninstall apps to free up storage space, declutter your home screen, or simply get rid of apps that you no longer use.
In this article, we will guide you through the process of uninstalling apps on your Samsung phone. Whether you have a Galaxy S series, Galaxy Note, or any other Samsung device, we’ve got you covered. Let’s dive in and explore the step-by-step instructions to remove unwanted apps and optimize your phone’s performance.
Inside This Article
- Method 1: Uninstall Apps from the App Drawer
- Method 2: Uninstall Apps from the Settings Menu
- Method 3: Uninstall Apps using the Play Store
- Method 4: Disable Pre-installed Apps
- Conclusion
- FAQs
Method 1: Uninstall Apps from the App Drawer
The app drawer on your Samsung phone is where you can find all the installed applications. If you want to uninstall an app using this method, follow the steps below:
Step 1: Begin by locating the app drawer icon on your home screen. It is usually represented by a grid of dots or squares. Tap on the icon to open the app drawer.
Step 2: Once you have entered the app drawer, you will see a list of all the apps installed on your Samsung phone. Scroll through the list and look for the app you wish to uninstall.
Step 3: Once you have located the app, press and hold on its icon. After a moment, you will see a pop-up menu appear with several options.
Step 4: Look for the option that says “Uninstall” or displays a trash can icon. Tap on this option to initiate the uninstallation process.
Step 5: A confirmation message will appear asking if you want to uninstall the app. Read the message carefully and then tap on “OK” or “Uninstall” to confirm your decision.
Step 6: Depending on the size of the app, the uninstallation process may take a few seconds or even longer. Once the process is complete, you will receive a notification confirming that the app has been uninstalled successfully.
That’s it! You have successfully uninstalled the app from your Samsung phone using the app drawer method. Repeat these steps for any other apps you want to remove from your device.
Remember, uninstalling an app from the app drawer will permanently remove it from your phone, deleting all associated data and settings. Be cautious and only uninstall apps that you no longer need or use.
Method 2: Uninstall Apps from the Settings Menu
If you prefer a more organized approach to managing your apps, you can easily uninstall them from the Settings menu on your Samsung phone. Follow these simple steps:
- Unlock your phone and open the Settings app from the app drawer or by swiping down from the top of the screen and tapping the gear icon.
- Scroll down and find the “Apps” or “Applications” option. Tap on it.
- You will see a list of all the installed apps on your phone. It may take a moment to load, especially if you have a large number of apps installed.
- Scroll through the list to find the app you want to uninstall. Once you’ve located it, tap on it to open the app’s settings.
- In the app’s settings, you will find various information about the app, including the app version, storage usage, and permissions. Look for the “Uninstall” button and tap on it.
- A confirmation screen will appear, asking if you want to uninstall the app. Read the information carefully, as uninstalling the app will permanently remove it from your phone along with all its data. If you’re sure you want to proceed, tap “OK” or “Uninstall” to confirm.
- The app will be uninstalled from your phone, and you will be taken back to the app list in the Settings menu.
That’s it! You have successfully uninstalled the app from your Samsung phone using the Settings menu. Repeat these steps for any other apps you want to remove.
It’s worth noting that some pre-installed system apps or apps that are integral to the functioning of your phone may not have the “Uninstall” option available. In such cases, you can only disable these apps to prevent them from running in the background or taking up unnecessary storage space.
Now that you know how to uninstall apps from the Settings menu, you have more control over managing the apps on your Samsung phone. Enjoy a cleaner and more personalized mobile experience!
Method 3: Uninstall Apps using the Play Store
If you’re a Samsung phone user, uninstalling apps using the Play Store is a quick and convenient method. The Play Store not only allows you to install new apps but also gives you the option to uninstall them with ease. Here’s how you can do it:
1. Open the Play Store app on your Samsung phone. You can find it on your home screen or in the app drawer.
2. Tap on the three horizontal lines in the top-left corner of the Play Store to open the menu.
3. From the menu, select “My apps & games.” This will take you to a list of all the apps installed on your phone.
4. Switch to the “Installed” tab, which will display all the apps that are currently installed on your phone.
5. Scroll through the list of apps and find the one you want to uninstall. Tap on it to open the app page.
6. On the app page, you will see an “Uninstall” button. Tap on it to initiate the uninstallation process.
7. A confirmation pop-up will appear asking if you want to uninstall the app. Tap “OK” to proceed with the uninstallation.
8. Depending on the size of the app, it may take a few moments to uninstall. Once the process is complete, you will see a notification confirming the app has been uninstalled.
That’s it! You have successfully uninstalled the app using the Play Store. It’s worth noting that some pre-installed apps or system apps may not have the option to uninstall using this method, as they are essential for the functioning of your Samsung phone.
This method is straightforward and can be used for removing any app that was installed from the Play Store. It saves you the trouble of searching through your app drawer or digging into the settings menu to find the right app to uninstall.
Remember, uninstalling an app will permanently delete it from your phone, along with any associated data. So, make sure to back up any important information before uninstalling an app.
It’s time to declutter your Samsung phone and free up some space by uninstalling those unused or unwanted apps. Let the Play Store do the work for you!
Method 4: Disable Pre-installed Apps
If you’re using a Samsung phone and want to free up space by getting rid of some unwanted apps that came pre-installed on your device, you have the option to disable them. Disabling pre-installed apps can help declutter your phone and improve its overall performance.
Here’s how you can disable pre-installed apps on your Samsung phone:
- Open the Settings app on your Samsung phone. You can do this by swiping down from the top of the screen and tapping the gear-shaped icon or by finding the Settings app in your app drawer.
- Scroll down and tap on the “Apps” or “Applications” option. The name may vary slightly depending on the Samsung phone model you’re using.
- In the Apps menu, you’ll see a list of all the applications installed on your device. Look for the app you want to disable and tap on it.
- On the app’s info screen, you’ll find options such as “Force stop,” “Uninstall,” and “Disable.” Tap on the “Disable” option.
- A confirmation popup will appear, informing you that disabling the app may cause related services to stop working. To proceed with disabling the app, tap on the “Disable” button.
Once you’ve disabled a pre-installed app, it will no longer be visible in your app drawer or home screen. However, please note that the app will still consume some storage space on your device, albeit significantly less than when it was enabled. Disabling pre-installed apps can be a great way to keep your phone organized and optimize its performance.
If you ever wish to re-enable a disabled app, you can follow the same steps outlined above. In the Apps menu, find the disabled app, tap on it, and select the “Enable” option.
Remember, disabling pre-installed apps only hides them from view and prevents them from running in the background. It does not completely remove them from your device. If you want to permanently remove a pre-installed app, you may need to consider rooting your Samsung phone or using a third-party app uninstaller.
By using the “Disable” function on your Samsung phone, you can customize your device and make it more streamlined to fit your needs. Take advantage of this feature to declutter your phone and create a more efficient user experience for yourself.
Conclusion
Uninstalling apps on your Samsung phone is a straightforward process that can help you free up space, improve performance, and organize your device. Whether you prefer using the Settings menu or the App Drawer, you have the flexibility to remove unwanted apps with just a few taps.
Remember, it’s important to evaluate which apps you truly no longer need before uninstalling them. This will help ensure that you don’t accidentally delete any essential apps or data.
By following the steps outlined in this guide, you can easily uninstall apps on your Samsung phone and declutter your device. Take advantage of this feature to optimize your phone’s performance and make room for the apps that truly matter to you.
Enjoy a cleaner, more organized mobile experience by uninstalling apps on your Samsung phone today!
FAQs
-
How do I uninstall apps on my Samsung phone?
To uninstall apps on your Samsung phone, follow these steps:
1. Go to the Settings app on your phone.
2. Scroll down and tap on “Apps” or “Applications” (depending on your device).
3. Find the app you want to uninstall and tap on it.
4. Tap on “Uninstall” or “Remove” (depending on your device).
5. Confirm the uninstallation by tapping “OK” or “Uninstall” on the pop-up window. -
Can I uninstall pre-installed apps on my Samsung phone?
Although pre-installed apps are commonly referred to as “bloatware,” they cannot be uninstalled on most Samsung phones. However, you can disable them to prevent them from running in the background and consuming system resources. -
Will uninstalling an app remove all of its data?
When you uninstall an app on your Samsung phone, it usually removes the app’s data and associated files as well. However, it’s always a good idea to back up any important data from the app before uninstalling it, as there may be exceptions where some residual data could be left behind. -
Can I reinstall an app that I have uninstalled?
Yes, you can reinstall an app that you have previously uninstalled on your Samsung phone. You can find the app on the Google Play Store or the Samsung Galaxy Store (depending on the app), search for it, and reinstall it just like you would with any other app. -
Are there any alternative methods to uninstall apps on Samsung phones?
Yes, while the method mentioned earlier is the most common way to uninstall apps, you can also uninstall apps directly from the app drawer or the home screen. Simply long-press the app icon, and then drag it to the “Uninstall” or “Remove” option that appears at the top of the screen. This method may vary depending on the Samsung phone model and launcher you are using.
