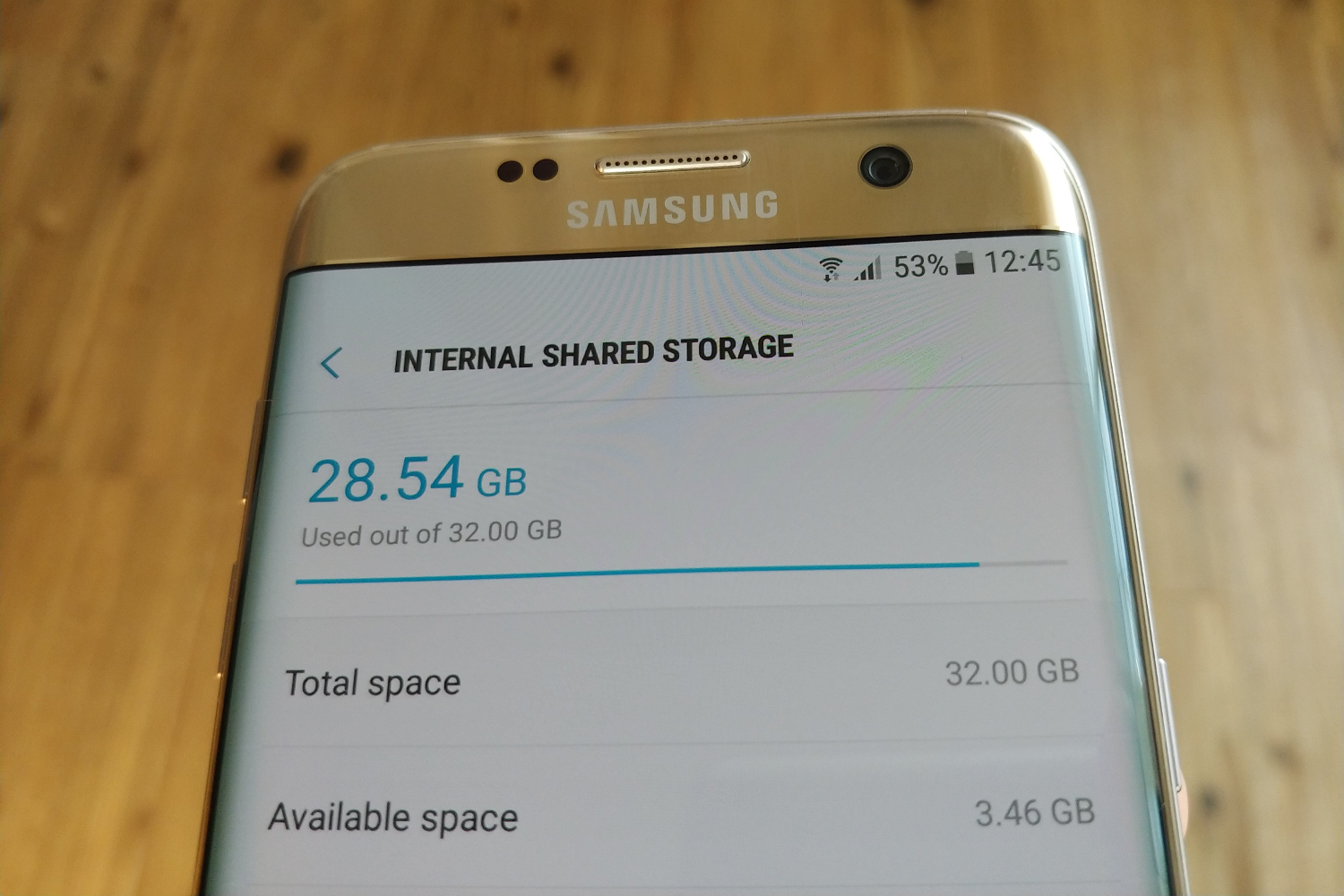
Are you running out of space on your Samsung phone? It can be frustrating when you’re constantly getting notifications about low storage. The good news is that there are several ways to clear space on your Samsung phone and free up storage for the things that matter most. Whether it’s deleting unnecessary apps, clearing cache, or managing your media files, we’ve got you covered. In this article, we’ll dive into the various methods you can use to effectively clear space on your Samsung phone, ensuring that you have ample storage for your apps, photos, videos, and more. So, let’s get started and reclaim some much-needed space on your Samsung device!
Inside This Article
- Delete Unnecessary Apps
- Clear App Cache and Data
- Move Files to an SD Card
- Use Storage Manager to Free Up Space
- Conclusion
- FAQs
Delete Unnecessary Apps
One of the most effective ways to clear space on your Samsung phone is by deleting unnecessary apps. Over time, we tend to accumulate a large number of apps that we no longer use or need. These apps take up valuable storage space on our devices, causing them to slow down and potentially even crash.
To delete apps on your Samsung phone, follow these simple steps:
- Go to the Home screen of your Samsung phone.
- Find the app that you want to delete and long-press on its icon.
- A menu will appear, giving you the option to uninstall or remove the app.
- Select the appropriate option and confirm your choice.
- The app will be removed from your Samsung phone, freeing up space on your device.
By regularly reviewing and deleting unnecessary apps, you can keep your Samsung phone optimized and running smoothly.
Clear App Cache and Data
Have you ever noticed that your Samsung phone starts to slow down over time? One of the reasons behind this could be the accumulation of cached data from various apps. Clearing the app cache and data can help free up valuable storage space and improve the overall performance of your device.
When you use apps on your Samsung phone, they often store temporary files in the form of cache. While this cache can help speed up the app’s performance by storing important data, it can also take up a significant amount of space on your device in the long run. Therefore, it’s important to clear this cache on a regular basis.
To clear app cache and data on your Samsung phone, follow these steps:
- Go to the Settings app on your Samsung phone.
- Scroll down and tap on “Apps” or “Applications”.
- From the list of installed apps, select the app for which you want to clear the cache.
- Tap on “Storage” or “Storage & cache”.
- Here, you will find options to clear the cache and clear data.
- If you only want to clear the cached data, tap on “Clear cache”.
- If you want to remove all data associated with the app, including saved settings and login information, tap on “Clear data”. Keep in mind that clearing app data will reset the app to its original state.
Clearing the cache and data of certain apps, especially those that tend to store a lot of temporary files, can free up a significant amount of space on your Samsung phone. However, it’s worth noting that clearing the app data will also delete any saved information or settings associated with the app. So make sure to backup any important data before clearing the app’s data.
By regularly clearing app cache and data on your Samsung phone, you can not only free up storage space but also improve the responsiveness and performance of your device. It’s a simple yet effective way to keep your phone running smoothly and optimize its overall functionality.
Move Files to an SD Card
If you’re running out of space on your Samsung phone and have an SD card slot, one effective way to clear up space is by moving files to an SD card. By doing this, you can transfer large files such as photos, videos, and documents to free up space on your device’s internal storage. Follow these simple steps to move files to an SD card:
- Insert an SD card into your Samsung device. Make sure the card is compatible with your device and properly inserted.
- Open the file manager app on your phone. Most Samsung phones come with a pre-installed file manager, but if you don’t have one, you can download a third-party file manager app from the Google Play Store.
- Navigate to the file or folder you want to move. You can browse through the different folders in your internal storage to locate the files you want to transfer.
- Long-press on the file or folder. A context menu will appear with options for managing the file.
- Tap on the “Move” or “Cut” option, depending on the file manager app you’re using.
- Navigate to the SD card directory. In most file manager apps, the SD card will be labeled as “SD card” or “SD card storage.” Tap on it to open.
- In the SD card directory, choose the destination folder where you want to move the files. If the folder doesn’t exist, you can create a new folder by tapping on the “New Folder” option.
- Tap on the “Paste” or “Move Here” option to complete the file transfer. The file or folder will be moved from the internal storage to the SD card.
It’s important to note that while moving files to an SD card can free up space on your Samsung phone, there are a few things to keep in mind:
- Some apps require files to be stored on the phone’s internal storage to function properly. Make sure to check the app’s documentation or settings before moving any associated files to the SD card.
- SD cards have limited storage capacity, so it’s essential to regularly check and manage the files stored on the SD card to prevent it from becoming full.
- If you remove the SD card from your device, any apps or files stored on the card will become inaccessible. Make sure to safely eject the SD card before removing it from your Samsung phone.
With these precautions in mind, moving files to an SD card is a great way to create more space on your Samsung phone. It allows you to store larger files externally, making your device’s internal storage available for apps and other essential files.
Use Storage Manager to Free Up Space
If you’re struggling with limited space on your Samsung phone, using the built-in Storage Manager can be a game-changer. This powerful tool allows you to easily identify and delete unnecessary files, clear app caches, and manage your storage effectively.
To access the Storage Manager on your Samsung phone, go to Settings and tap on the “Device Care” or “Device Maintenance” option. From there, you’ll find the “Storage” or “Storage Manager” tab, depending on your device model.
Once you’re in the Storage Manager, you’ll see a breakdown of different file types taking up space on your phone. This includes apps, images, videos, audio files, documents, and more. You’ll also get an overview of how much space is being used and how much is available.
Here are a few functionalities of the Storage Manager that can help you free up space:
1. Junk Files Cleanup: This feature scans your device for unnecessary files such as system cache, residual files from uninstalled apps, and temporary files. You can select the files you want to delete and free up space instantly.
2. App Management: The Storage Manager allows you to see which apps are taking up the most space on your phone. You can sort them by size and choose to uninstall unused or rarely used apps to reclaim precious storage.
3. Large Files Overview: This feature helps you identify large files that might be hogging your storage. It could be old videos, large documents, or hefty game files. By reviewing and deleting these files, you can make significant space savings.
4. Clear Cache: Apps often store temporary data in the cache, which can accumulate over time and take up valuable storage space. In the Storage Manager, you can clear the cache for individual apps or all apps at once, freeing up space without affecting the app’s functionality.
Taking full advantage of the Storage Manager on your Samsung phone can make a significant difference in freeing up space. Regularly check and utilize its features to keep your device running smoothly with ample storage for your needs.
The process of clearing space on a Samsung phone is an essential task to ensure optimal performance and usability. By following the steps outlined in this article, you can effectively free up storage space and improve the overall functionality of your device.
Remember to regularly assess your phone’s storage usage, uninstall unnecessary apps, delete old messages and media files, and make use of cloud storage services to keep your data safe and secure. Additionally, utilizing the Samsung Device Care feature and managing your downloads can go a long way in maintaining your phone’s efficiency.
By implementing these strategies, you can not only declutter your Samsung phone but also create a better user experience for yourself. So, take the time to clear space on your device and enjoy smoother and more efficient operations.
FAQs
1. Why is my Samsung phone running out of space?
There are several reasons why your Samsung phone may be running out of space. One common reason is the accumulation of unnecessary files and applications over time. Additionally, your phone’s internal storage may be limited, or you may have large media files taking up a significant amount of space. Identifying the cause will help you optimize storage and clear up space on your Samsung phone.
2. How can I check storage space on my Samsung phone?
To check the storage space on your Samsung phone, go to the Settings app and navigate to the “Device care” or “Storage” section. Here, you will find an overview of your phone’s storage usage, including the amount of space used and available. This will help you understand how much space you currently have and whether you need to clear up any storage.
3. What are some ways to clear space on my Samsung phone?
There are several effective ways to clear space on your Samsung phone:
– Uninstall unused apps: Go to the Apps section in the Settings app and uninstall any apps you no longer need or use.
– Delete unnecessary files: Use a file manager app or go to the gallery and delete any unwanted photos, videos, or audio files.
– Clear app cache: In the Storage section of the Settings app, you can clear the cache of individual apps to free up space.
– Move files to external storage: If your Samsung phone has an SD card slot, consider moving photos, videos, or other media files to the SD card.
– Use cloud storage: Upload files to cloud storage services like Google Drive or Dropbox to keep them accessible while freeing up space on your phone.
4. How can I optimize storage on my Samsung phone?
To optimize storage on your Samsung phone, follow these tips:
– Enable the “Smart Storage” feature in the Device care settings. This automatically removes unnecessary files like temporary files and app caches.
– Use the “Optimize phone” or “Clean now” feature in the Device care settings to remove any unnecessary files or improve performance.
– Regularly clear app caches, especially for apps that store a lot of temporary data.
– Periodically review and remove unnecessary files, such as old downloads or documents you no longer need.
– Avoid installing unnecessary apps or games that take up a significant amount of storage space.
5. Can I use a memory card to expand the storage on my Samsung phone?
Yes, most Samsung phones have a slot for a microSD card, allowing you to expand your storage capacity. By inserting a microSD card, you can store photos, videos, and other media files on the card instead of using the phone’s internal storage. Make sure to format the SD card before using it to ensure compatibility with your Samsung phone.
