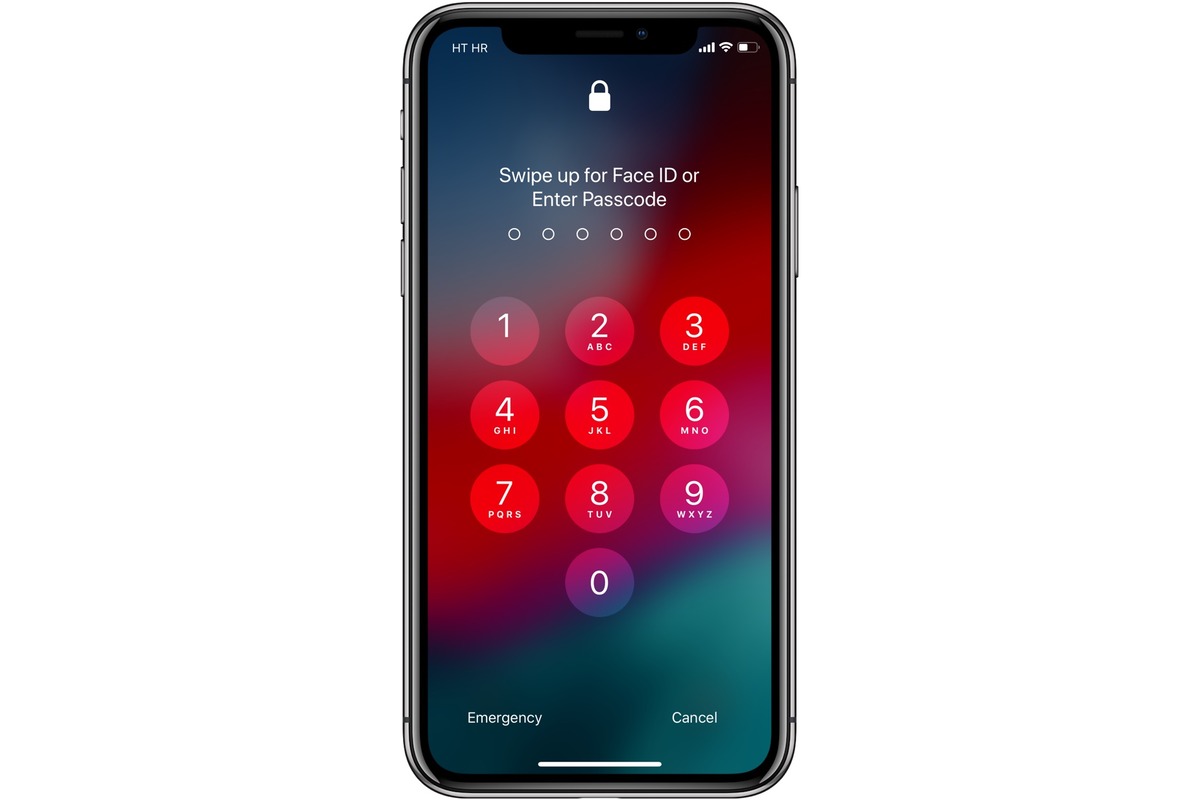
Are you locked out of your iPhone and forgot the passcode? Don’t worry, we’ve got you covered! In this article, we will show you how to unlock your iPhone passcode without a computer, and the best part is, it’s completely free! Losing or forgetting your iPhone passcode can be a frustrating experience, but we have some simple and effective methods to help you regain access to your device. Whether you have an iPhone X, XR, XS, 11, or any other model, our step-by-step guide will walk you through the process. So, let’s get started and get you back into your iPhone without the need for a computer!
Inside This Article
- Method 1: Using Siri
- Method 2: Using iCloud
- Method 3: Using Find My iPhone
- Method 4: Using Recovery Mode
- Conclusion
- FAQs
Method 1: Using Siri
Have you ever forgotten your iPhone passcode and didn’t have access to a computer? Don’t worry, there’s a way to unlock your iPhone using just Siri. This method applies to iPhones running iOS 8 or later versions.
To begin, activate Siri by pressing and holding the home button or using the “Hey Siri” feature if enabled. Once Siri is activated, ask Siri to “Open Clock.” Siri will bring up the Clock app.
In the Clock app, tap on the “+” icon to create a new alarm. Set the time for the alarm by adjusting the hours and minutes. Then tap on the “Save” button.
After saving the alarm, you’ll see the “Label” field. Tap on it and enter any text you like. This is important as it allows us to bypass the passcode screen.
Once you’ve entered the text, tap on the “Set” button and then tap on the “Done” button, located in the top right corner.
Now, go to the lock screen of your iPhone and swipe up to access the Control Center. Tap on the Clock app icon which will take you to the Clock app again.
In the Clock app, tap on the “Timer” tab at the bottom. Next, tap on the “When Timer Ends” option and scroll all the way down to select “Stop Playing” option.
Now, tap on the “Set” button in the top right corner and then tap on the “Save” button. Finally, simply press the home button and voila, your iPhone is unlocked without needing a computer!
It’s important to note that this method can be hit or miss and may not work for everyone. Additionally, it’s always recommended to set a strong passcode to protect your personal information.
Method 2: Using iCloud
If you are looking for a way to unlock your iPhone passcode without using a computer, you can rely on iCloud to do the job. This method is particularly useful if you have enabled the “Find My iPhone” feature on your device. Here’s how you can unlock your iPhone passcode using iCloud:
- On a computer or another device, open a web browser and visit the iCloud website (www.icloud.com).
- Log in to your iCloud account using your Apple ID and password.
- Once logged in, click on the “Find iPhone” icon.
- In the Find iPhone interface, click on “All Devices” at the top of the screen and select your locked iPhone from the list.
- In the information panel on the right, click on the “Erase iPhone” option.
- A confirmation message will appear. Click on “Erase” to proceed with the unlocking process.
- Wait for a few minutes while iCloud erases your iPhone and removes the passcode.
- Once the process is complete, your iPhone will restart and you will be able to set it up as a new device without entering a passcode.
It’s important to note that using iCloud to unlock your iPhone passcode will erase all the data on your device. Therefore, it’s crucial to have a recent backup of your iPhone’s data to avoid permanent loss. Additionally, this method requires your iPhone to have an active internet connection and “Find My iPhone” enabled.
Unlocking your iPhone passcode using iCloud is a convenient and effective method, especially if you are unable to access a computer at the moment. However, remember to take appropriate measures to protect your device and its data in the future, such as setting a strong passcode and regularly backing up your iPhone.
Method 3: Using Find My iPhone
If you have lost your iPhone or forgot your passcode, don’t worry! You can still regain access to your device by using the “Find My iPhone” feature. This method allows you to remotely locate, lock, and even erase your iPhone from any other Apple device or computer.
To use Find My iPhone, follow these steps:
- Open the Find My iPhone website or use the Find My iPhone app on another device.
- Sign in with your Apple ID and password.
- Select your iPhone from the list of devices.
- Click on “Erase iPhone” to factory reset your device and remove the passcode.
- If you have already backed up your iPhone, you can restore your data after erasing it.
It’s important to note that using Find My iPhone will erase all the data on your device. Therefore, it’s crucial to have a recent backup of your iPhone’s data to prevent losing important information.
If you have enabled the “Activation Lock” feature on your iPhone, you will need to enter your Apple ID and password to activate your device after it has been erased.
Once your iPhone has been erased, you can set it up as a new device or restore it from a backup through iCloud or iTunes.
Using Find My iPhone is a reliable and effective method to unlock your iPhone passcode without a computer. However, please remember that this method requires an internet connection and the “Find My iPhone” feature must be enabled on your device beforehand.
Method 4: Using Recovery Mode
If all else fails, using recovery mode is a viable option to unlock your iPhone passcode without a computer. However, it’s important to note that this method will erase all the data on your device, so it should only be used as a last resort.
To put your iPhone in recovery mode, follow these steps:
-
- Connect your iPhone to a power source and ensure that it has sufficient battery.
- Press and hold the Sleep/Wake button and either the Volume Up or Volume Down button together.
- Keep holding the buttons until you see the Apple logo appear on the screen.
- Release the buttons and wait for the “Connect to iTunes” screen to appear.
- Connect your iPhone to a computer with iTunes installed.
- Launch iTunes and you will see a message indicating that your device is in recovery mode and needs to be restored.
- Click on the “Restore” button to initiate the restoration process.
- Follow the on-screen instructions to complete the restoration.
Once the restoration process is complete, your iPhone will be unlocked and you can set it up as a new device or restore from a backup.
It’s important to remember that using recovery mode will erase all the data on your iPhone. If you have a backup available, you can restore it after unlocking your device. However, if you don’t have a backup, you will lose all your data.
Additionally, it’s worth mentioning that this method may not work for all iPhone models or iOS versions. It’s always recommended to refer to Apple’s official documentation or contact their support if you encounter any issues or have any concerns.
Overall, recovery mode can be a useful option if you find yourself locked out of your iPhone without a computer. Just make sure you understand the consequences of erasing all your data before proceeding with this method.
Unlocking an iPhone passcode without a computer for free may seem like a daunting task, but it is not impossible. With the right knowledge and tools, you can regain access to your device and continue using it without any restrictions.
There are various methods available, depending on the iOS version and device model you have. These methods range from using Siri for certain iOS versions to using the Find My iPhone feature or even resorting to a factory reset. However, it’s important to note that some methods may result in the loss of data, so it’s crucial to back up your device regularly.
Remember, it’s always recommended to try the official Apple support channels whenever possible to avoid any risks or potential damage to your device. If you do choose to follow alternative methods, proceed with caution and make sure to use reliable sources and guides.
In conclusion, unlocking an iPhone passcode without a computer for free is achievable with the right approach and understanding. Just remember to weigh the risks and benefits and choose a method that best suits your needs.
Conclusion
FAQs
Q: Is it possible to unlock an iPhone passcode without a computer for free?
A: Yes, it is possible to unlock an iPhone passcode without a computer for free. There are a few methods you can try, such as using Siri, using Find My iPhone, or using the Recovery Mode. However, please note that these methods may not always work, and it is recommended to backup your data before attempting them.
Q: How does using Siri help in unlocking an iPhone passcode?
A: In some cases, you can use Siri to bypass the iPhone passcode. To do this, activate Siri by holding the Home button (or Side button on newer models) and ask Siri to open an app that is not pre-installed on your device. Through some trial and error, you may be able to access certain functions and settings to bypass the passcode.
Q: Can I unlock my iPhone passcode using Find My iPhone?
A: Yes, if you have enabled Find My iPhone and have a registered Apple ID, you can use this feature to unlock your iPhone passcode remotely. Simply log in to iCloud.com using a web browser on any device, select your iPhone, and then choose the “Erase iPhone” option. This will erase all the data on your device, including the passcode, allowing you to set it up as new.
Q: What is the Recovery Mode and how can it help unlock my iPhone passcode?
A: The Recovery Mode is a built-in feature of iOS devices that allows you to restore your device using iTunes. To use the Recovery Mode to unlock your iPhone passcode, connect your device to a computer with iTunes installed, enter the Recovery Mode by following the specific key combination for your iPhone model, and then choose the “Restore” option in iTunes. This will erase all the data on your device, including the passcode, and restore it to factory settings.
Q: What precautions should I take before attempting to unlock my iPhone passcode?
A: Before attempting any method to unlock your iPhone passcode, it is important to backup your data. This ensures that if anything goes wrong during the unlocking process, you will still have a copy of your important files and settings. Additionally, make sure your iPhone is charged, connected to a stable internet connection, and you have the necessary credentials (Apple ID and password) to access certain features like Find My iPhone.
