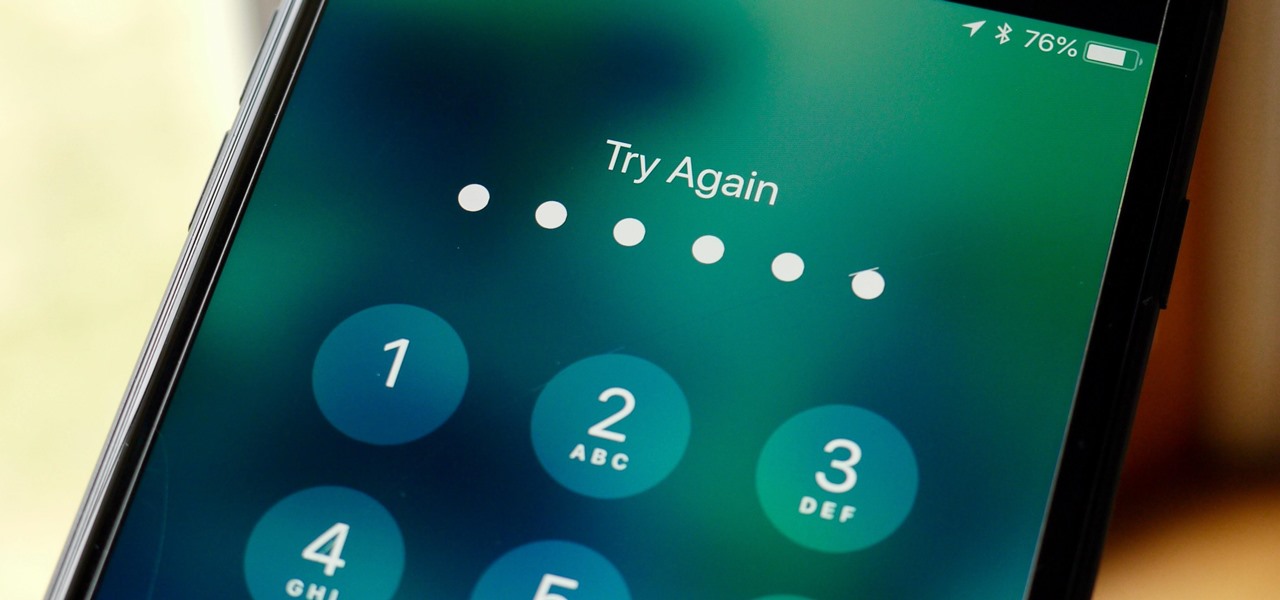
Are you tired of constantly having to enter a password to access your iPhone 12? Whether it's for convenience or security reasons, removing the password from your device can be a game-changer. In this article, we'll delve into the step-by-step process of removing the password from your iPhone 12. From understanding the implications to implementing the necessary steps, you'll gain valuable insights into this often sought-after procedure. Let's embark on this journey to liberate your iPhone 12 from the confines of a password-protected existence. By the end of this guide, you'll be equipped with the knowledge and confidence to seamlessly navigate the process of removing the password from your iPhone 12. So, let's get started!
Inside This Article
- Backing Up Your Data
- Using iTunes to Remove Password
- Using iCloud to Remove Password
- Using Recovery Mode to Remove Password
- Conclusion
- FAQs
Backing Up Your Data
Before removing the password from your iPhone 12, it’s crucial to back up your data to prevent any potential loss. Backing up your data ensures that your photos, videos, contacts, and other important information are safely stored in case anything goes wrong during the password removal process.
One of the most reliable methods for backing up your iPhone 12 is using iCloud. This convenient cloud storage service allows you to securely store your data and access it from any device. To back up your data using iCloud, simply go to Settings, tap your name, select iCloud, and then choose iCloud Backup. Make sure that the iCloud Backup option is turned on, and then tap Back Up Now to initiate the backup process.
Another option for backing up your iPhone 12 is using iTunes. By connecting your device to a computer with iTunes installed, you can easily create a backup. Simply launch iTunes, connect your iPhone 12, select it when it appears in iTunes, and then click “Back Up Now” to initiate the backup process. Ensure that the “Encrypt iPhone backup” option is unchecked if you want to back up your data without encryption.
Using iTunes to Remove Password
Using iTunes to remove a password from your iPhone 12 is a straightforward process that can be especially useful if you have previously synced your device with iTunes. Here’s how you can go about it:
First, connect your iPhone 12 to the computer you have previously synced with using a USB cable. Launch iTunes if it doesn’t open automatically.
Next, select your iPhone 12 when it appears in iTunes. If prompted for a password, use another computer you have synced with, or use recovery mode (if you’ve never synced with iTunes).
Once your iPhone 12 is recognized, click “Summary” in the sidebar and then select “Restore iPhone.” This will erase all data on your device, including the passcode.
After the process is completed, your iPhone 12 will restart. You can then set it up as a new device or restore it from a backup if you have one available.
Using iCloud to Remove Password
If you’ve enabled the Find My iPhone feature on your device and have access to your iCloud account, you can leverage iCloud to remove the password from your iPhone 12. This method is particularly useful if you’ve forgotten your device’s passcode and don’t have access to a computer with iTunes.
To initiate the process, visit the official iCloud website and sign in with your Apple ID and password. Once logged in, navigate to the “Find iPhone” section and select your iPhone 12 from the list of devices linked to your account.
Next, click on the “Erase iPhone” option. This action will remotely erase all the data on your device, including the passcode. Keep in mind that this method will also delete all the content and settings on your iPhone, so it’s crucial to have a recent backup to restore your data afterward.
After the erasure process is complete, your iPhone 12 will restart and will no longer require a passcode to access. You can then restore your backed-up data from iCloud or iTunes and set a new passcode for your device.
Sure, here's the content for "Using Recovery Mode to Remove Password":
Using Recovery Mode to Remove Password
If you’ve forgotten your iPhone 12 password and don’t have a backup, using recovery mode is a viable option. This method allows you to erase the device and its passcode, giving you a fresh start.
To initiate the process, connect your iPhone 12 to your computer and open iTunes. Next, force restart the device by pressing and releasing the volume up button, followed by the volume down button, and then holding the side button until the recovery mode screen appears.
Once the recovery mode screen is displayed, a prompt will appear on your computer screen, asking if you want to restore or update your device. Select the “Restore” option to erase your iPhone 12 and its passcode.
iTunes will then download the necessary software for your device. After the download is complete, it will restore your iPhone 12 to its factory settings, removing the passcode in the process.
It’s important to note that using recovery mode to remove the password will erase all data on your iPhone 12. Therefore, it’s crucial to have a backup of your data if possible.
Removing the password from your iPhone 12 can greatly enhance convenience and accessibility. Whether you’re seeking to streamline the unlocking process or troubleshoot a forgotten password, the methods outlined in this guide offer effective solutions. By following the steps for removing a password from your iPhone 12, you can enjoy a seamless user experience while ensuring the security of your device. Embracing the latest advancements in smartphone technology, such as Face ID and Touch ID, empowers you to unlock your device effortlessly. With these options at your disposal, you can personalize your iPhone 12 to suit your preferences, providing a hassle-free and secure means of accessing your device.
FAQs
-
Can I remove the password from my iPhone 12 without losing data?
Yes, you can remove the password from your iPhone 12 without losing data by using methods such as Face ID, Touch ID, or entering the current passcode.
-
What should I do if I forget my iPhone 12 password?
If you forget your iPhone 12 password, you can use the "Forgot Passcode" option on your device or utilize iTunes to restore your device to its factory settings.
-
Is it possible to remove the password from my iPhone 12 remotely?
Yes, you can remove the password from your iPhone 12 remotely by using the "Find My" app and the "Erase iPhone" feature.
-
Will removing the password affect the security of my iPhone 12?
Removing the password from your iPhone 12 can potentially compromise its security. It is essential to consider alternative security measures such as enabling Face ID or Touch ID to maintain device security.
-
Can a professional technician assist with removing the password from my iPhone 12?
Yes, a professional technician can help remove the password from your iPhone 12 through methods such as DFU mode or using specialized software. However, it's crucial to ensure that the technician is reputable and trustworthy to safeguard your device and data.
