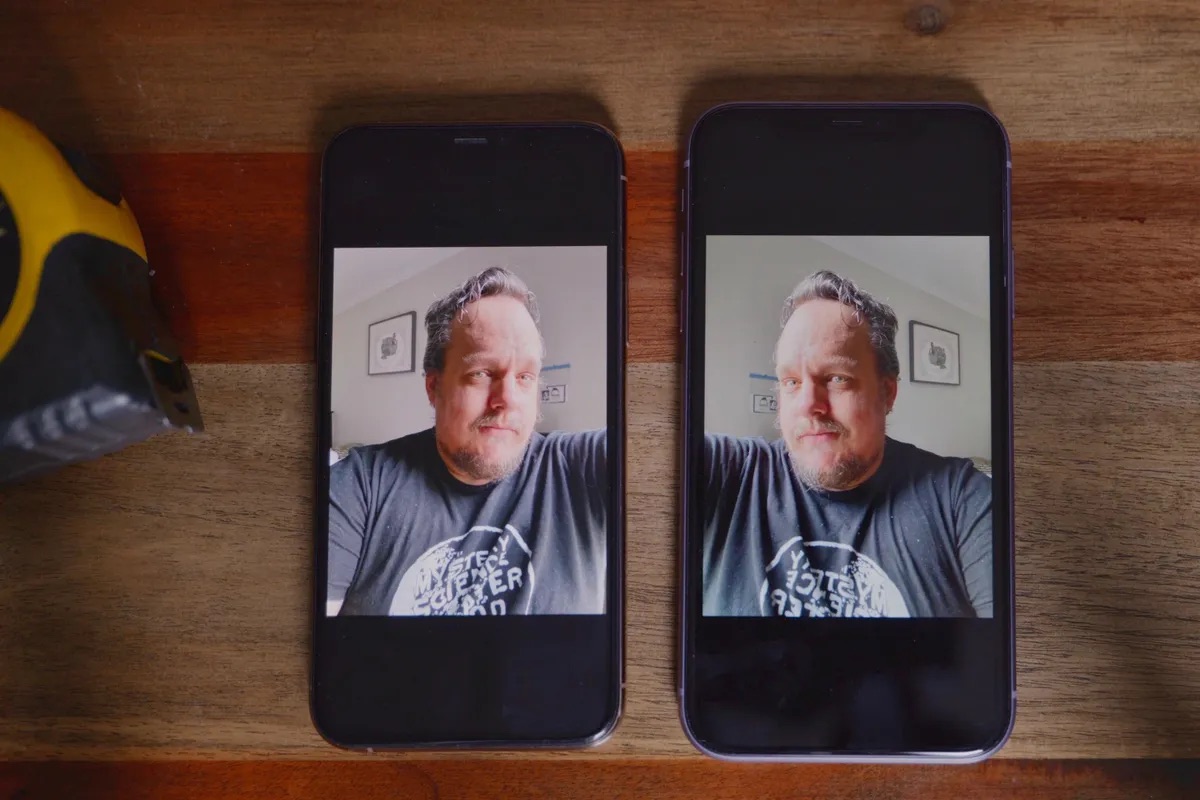
Are you wondering how to unmirror your phone? If you’ve recently stumbled upon the term “mirroring” and want to know what it means and how to reverse it, you’ve come to the right place. Mirroring is a feature that allows you to connect your phone to another device, such as a TV or computer, and display its screen on a larger display.
While mirroring can be useful in certain situations, like sharing your phone’s screen during presentations or enjoying media on a bigger screen, you might find yourself wanting to unmirror your phone and get back to its default settings. In this article, we will guide you through the process of unmirroring your phone and help you understand the reasons why you might want to do so. So, let’s dive in and discover how to unmirror your phone effortlessly.
Inside This Article
- Overview
- Step 1: Access your phone settings
- Step 2: Locate the mirroring or screen rotation option
- Step 3: Turn off the mirroring or screen rotation
- Step 4: Confirm the changes and test your phone’s display
- Conclusion
- FAQs
Overview
In today’s digital era, smartphones have become an integral part of our lives. We rely on them for communication, entertainment, and various other tasks. One popular feature that smartphones offer is screen mirroring, which allows users to display their phone’s screen on a larger device such as a TV or computer monitor.
However, there may be instances when you want to unmirror your phone and revert to using its own screen exclusively. Whether you accidentally turned on mirroring or simply want to switch back to a single display, this article will guide you through the steps to unmirror your phone.
Unmirroring your phone is a relatively simple process that can be done in just a few steps. The exact process may vary slightly depending on the make and model of your phone, but the general principles remain the same. By following the steps outlined in this article, you’ll be able to unmirror your phone and regain control of your device’s display.
So let’s dive in and explore how to unmirror your phone!
Step 1: Access your phone settings
Before you can unmirror your phone, you need to access its settings. Here’s a step-by-step guide to help you navigate to your phone’s settings:
1. Unlock your phone by entering your passcode, pattern, or using your fingerprint or facial recognition.
2. Locate the settings app on your home screen. The settings app is usually represented by an icon that resembles a gear or a set of sliders. It is typically found either in the app drawer or on the main home screen of your phone.
3. Tap on the settings app to open it. Depending on your phone’s make and model, the settings app may have a different name, such as “Settings,” “Options,” or “Preferences.”
4. Once you’ve entered the settings, you’ll be presented with a variety of options. These settings allow you to customize different aspects of your phone’s functionality and appearance.
5. Take some time to familiarize yourself with the different sections and options available in the settings menu. This will help you navigate to the specific option you need to unmirror your phone later on.
By following these steps, you can easily access your phone’s settings and prepare to unmirror your phone in the next steps.
Step 2: Locate the mirroring or screen rotation option
Once you have accessed your phone’s settings, the next step is to locate the mirroring or screen rotation option. Depending on the make and model of your phone, this option may be located in different places. However, I will provide you with a general guideline to help you find it.
Firstly, look for the “Display” or “Display Settings” option in your phone’s settings menu. This is typically where screen-related options are found. Tap on this option to open the display settings.
Next, look for a sub-menu or section within the display settings that specifically mentions “Mirroring” or “Screen Rotation. This section may have its own title or may be listed under a broader category such as “Display Orientation” or “Display Rotation”.
Once you have located the “Mirroring” or “Screen Rotation” section, tap on it to access the options related to it. In some cases, you may find a simple on/off toggle switch to enable or disable mirroring or screen rotation.
Alternatively, you may find more advanced options such as “Automatic rotation” or “Auto-rotate screen”, which allow your phone’s display to rotate automatically based on its orientation. If you want to disable mirroring or screen rotation, make sure to turn off this option.
It is worth noting that the location and terminology of the mirroring or screen rotation option may vary slightly depending on the manufacturer and the version of the operating system running on your phone.
If you are having trouble finding the mirroring or screen rotation option in your phone’s settings, you can refer to the user manual or search online for specific instructions tailored to your phone’s make and model.
Once you have located the mirroring or screen rotation option, you are now ready to proceed to the next step of the process: turning off the mirroring or screen rotation. This will ensure that your phone’s display remains unmirrored and aligned according to your preferences.
Step 3: Turn off the mirroring or screen rotation
To unmirror your phone and disable the screen rotation feature, follow the steps below:
1. Go to your phone’s settings by navigating to the “Settings” app on your home screen.
2. Scroll down and look for the “Display” or “Display & Brightness” option. Tap on it to access the display settings.
3. In the display settings, you might find an option called “Screen Rotation” or “Auto Rotate”. Tap on it to proceed.
4. You will see a toggle switch next to the screen rotation option. Simply tap on the switch to turn it off. This will disable the automatic screen rotation on your phone.
5. Once you have turned off the screen rotation feature, exit the settings menu by tapping on the back button or the home button, depending on your phone’s navigation system.
6. Congratulations! You have successfully disabled the mirroring or screen rotation feature on your phone. Your screen will now remain in the default orientation, and it will not rotate automatically when you tilt your phone.
Keep in mind that every phone model and operating system may have slightly different navigation steps and terminology. If the exact options mentioned above are not available on your phone, try looking for similar options in the display settings to disable mirroring or screen rotation.
It’s also worth noting that disabling screen rotation can help conserve battery life, especially if certain apps or games tend to rotate the screen unnecessarily. You can always enable the feature again in the settings if you want to take advantage of screen rotation.
Remember to refer to your phone’s user manual or the manufacturer’s website for more specific instructions on turning off mirroring or screen rotation for your particular device.
Step 4: Confirm the changes and test your phone’s display
Once you have turned off the mirroring or screen rotation option on your phone, it’s important to confirm the changes and test your phone’s display to ensure it is no longer mirrored. Follow the steps below to complete this process.
1. Exit the settings menu and return to your phone’s home screen. This will give you a clear indication of whether the changes have taken effect.
2. Open a few different apps and check if the display orientation matches your physical device. For example, if you are holding your phone vertically, the apps should appear in portrait mode. Similarly, if you are holding your phone horizontally, the apps should switch to landscape mode.
3. Rotate your phone in different directions to verify that the display adjusts accordingly. If the screen remains fixed in one orientation, it means the changes you made have been successfully applied.
4. Test out any media or video playback on your phone to ensure that the videos are displayed correctly on the screen. If they appear in the correct orientation and are not mirrored, it means your changes were successful.
5. Lastly, try taking a photo using your phone’s camera. Open the camera app, aim at a subject, and check if the preview on the screen is not mirrored. If the photo appears normal and not flipped, it confirms that the changes you made have been applied correctly.
Remember, every phone model and operating system may have slightly different settings and options, so be sure to consult your device’s specific user manual or online support resources for detailed instructions.
By following these steps, you can confirm the changes you made to unmirror your phone and ensure that the display is functioning correctly. Enjoy using your phone without the inconvenience of a mirrored screen!
After exploring various methods and techniques, it is evident that unmirroring a phone can be a straightforward process with the right knowledge and tools. Whether you’re looking to unmirror your phone to fix display issues, improve performance, or simply regain control over your device, there are several effective options available. From adjusting display settings to using specialized software, each approach offers a unique solution to meet your specific needs.
Remember to always back up your data before attempting any changes, as this will ensure the safety of your personal information and files. Additionally, be sure to follow the instructions carefully and reach out to customer support or online communities if you encounter any difficulties.
With the information provided in this article, you can confidently unmirror your phone and enjoy a seamless user experience once again. Embrace the newfound control and make the most out of your mobile device!
FAQs
Q: What is mirroring on a phone?
A: Mirroring on a phone refers to the process of replicating the screen of your phone onto another device, such as a computer or a television. It allows you to display and control the content and functions of your phone on a larger screen.
Q: How do I mirror my phone to a TV?
A: To mirror your phone to a TV, you can use various methods depending on your phone and TV models. Some common ways include connecting your phone and TV via HDMI cable, using a wireless screen mirroring feature such as Chromecast or Apple AirPlay, or using a dedicated screen mirroring app.
Q: Can I mirror my phone to a computer?
A: Yes, you can mirror your phone to a computer using different methods. For Android phones, you can use software like Vysor or scrcpy to mirror your phone’s screen onto your computer. For iPhones, you can use built-in features like QuickTime Player on Mac or the Your Phone app on Windows 10.
Q: Is it possible to unmirror my phone from another device?
A: Yes, you can unmirror your phone from another device. The process differs depending on the method used for mirroring. If you’re using an HDMI cable, simply disconnecting the cable will unmirror the phone. For wireless mirroring, you can turn off the screen mirroring feature on both the phone and the receiving device.
Q: Will unmirroring my phone affect its functionality?
A: Unmirroring your phone will not affect its functionality. It simply stops the mirroring process and allows you to use your phone independently from the mirrored device. Your phone will operate as it normally does, and you can still connect it for mirroring again whenever desired.
