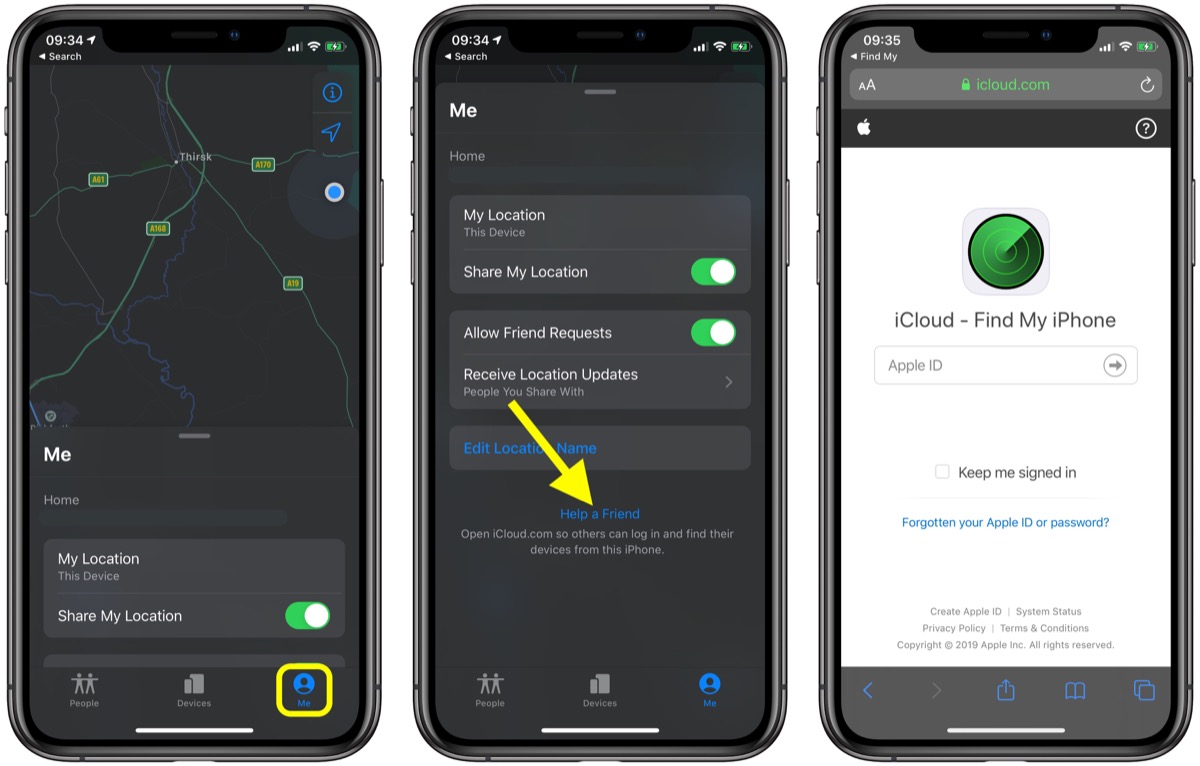
Are you looking for a way to sign out of Find My iPhone? Whether you’re trying to sell your iPhone, give it to a family member, or simply want to disable the Find My iPhone feature, it’s important to know how to properly sign out. Find My iPhone is a powerful tool that helps you locate your device, but it’s crucial to ensure that it’s deactivated before passing it on to someone else. In this article, we’ll guide you through the steps to sign out of Find My iPhone and provide helpful tips to make the process seamless. So, let’s dive in and learn how to safeguard your device and personal information by signing out of Find My iPhone!
Inside This Article
- Steps to Sign Out of Find My iPhone
- Troubleshooting: Common issues when signing out of Find My iPhone – How to resolve problems with signing out of Find My iPhone
- Conclusion
- FAQs
Steps to Sign Out of Find My iPhone
Find My iPhone is a useful feature that helps you locate your lost or stolen iOS devices. However, there may come a time when you need to disable this feature or sign out of it. Whether you are upgrading your device or selling it, signing out of Find My iPhone is an important step to ensure the security and privacy of your data. In this article, we will walk you through the steps to sign out of Find My iPhone on different devices and platforms.
Disabling Find My iPhone on iOS devices
If you have an iOS device, such as an iPhone or iPad, follow these steps to disable Find My iPhone:
- Open the Settings app on your device.
- Tap on your Apple ID at the top of the screen.
- Select “iCloud” from the menu.
- Scroll down and find “Find My iPhone”.
- Toggle off the switch next to “Find My iPhone”.
- Enter your Apple ID password to confirm.
By disabling Find My iPhone, your device will no longer be visible on the Find My iPhone map and Activation Lock will be turned off.
Turning off Find My iPhone on a Mac
If you want to sign out of Find My iPhone on a Mac, follow these steps:
- Launch the “System Preferences” on your Mac.
- Click on your Apple ID.
- Select “iCloud” from the sidebar.
- Scroll down and locate “Find My Mac”.
- Uncheck the box next to “Find My Mac”.
- Enter your Apple ID password if prompted.
This will disable Find My iPhone on your Mac and remove it from the list of devices associated with your Apple ID.
Removing Find My iPhone from iCloud.com
If you don’t have access to your iOS device or Mac, you can still sign out of Find My iPhone using iCloud.com. Here’s how:
- Open a web browser and go to iCloud.com.
- Sign in with your Apple ID and password.
- Click on “Find iPhone”.
- Select your device from the dropdown menu at the top of the screen.
- Click on the “i” icon next to your device.
- In the pop-up window, click on “Remove from Account”.
- Confirm by clicking on “Remove” again.
After completing these steps, Find My iPhone will be deactivated for the selected device.
Deactivating Find My iPhone on a Windows PC
If you use a Windows PC and want to sign out of Find My iPhone, follow these instructions:
- Launch the iCloud for Windows application on your PC.
- Sign in with your Apple ID and password.
- Click on “Find My iPhone”.
- Click on the “Devices” tab.
- Select the device you want to remove from Find My iPhone.
- Click on the “Remove from Account” button.
- Confirm by clicking on “Remove” again.
By following these steps, you will successfully disable Find My iPhone on your Windows PC.
Signing out of Find My iPhone is a crucial step to take when you no longer need the service or are switching to a new device. It ensures that your device is no longer linked to your Apple ID and helps protect your privacy and security. Remember to always sign out of Find My iPhone before selling or giving away your device to prevent unauthorized access to your personal information.
Troubleshooting: Common issues when signing out of Find My iPhone – How to resolve problems with signing out of Find My iPhone
Signing out of Find My iPhone is an essential step when it comes to selling or giving away your iPhone. However, it’s not uncommon to encounter some issues during the process. In this article, we will discuss the most common problems that users face when trying to sign out of Find My iPhone and provide practical solutions to resolve them.
1. “Find My iPhone” is turned off
If you’re unable to sign out of Find My iPhone because the feature is already turned off, don’t worry. Simply follow these steps to enable it:
- Go to the Settings app on your iPhone.
- Tap on your Apple ID at the top of the menu.
- Select “iCloud”.
- Scroll down and toggle the switch next to “Find My iPhone” to turn it on.
2. Forgotten Apple ID password
Unable to sign out of Find My iPhone because you can’t remember your Apple ID password? No problem. You can easily reset it by following these steps:
- Go to the Apple ID account page on your web browser.
- Click on “Forgot Apple ID or password”.
- Enter your Apple ID and choose the option to reset your password.
- Follow the on-screen instructions to reset your password.
3. Apple ID locked or disabled
If your Apple ID is locked or disabled, you won’t be able to sign out of Find My iPhone. To resolve this issue:
- Visit the Apple ID account page on your web browser.
- Click on “Unlock Account” or “Unlock Apple ID” and follow the instructions provided.
- If necessary, you may need to contact Apple Support for further assistance.
4. Unable to connect to the internet
Find My iPhone requires an active internet connection to sign out successfully. If you’re experiencing connectivity issues, try the following:
- Make sure you have a stable internet connection by checking Wi-Fi or cellular data settings.
- Restart your iPhone and try signing out again.
- If the problem persists, reset your network settings by going to Settings > General > Reset > Reset Network Settings.
5. Device not showing in Find My iPhone
If your device is not appearing in the Find My iPhone app or website, it may not be associated with your Apple ID. Try these steps:
- Ensure your device is signed in with the correct Apple ID.
- Go to Settings > [Your Name] > iCloud and enable “Find My iPhone”.
- If the problem continues, sign out of your Apple ID and sign back in.
By following the troubleshooting tips above, you should be able to resolve most issues that arise when trying to sign out of Find My iPhone. Remember, if you’re still encountering problems, don’t hesitate to reach out to Apple Support for further assistance.
Conclusion
In conclusion, signing out of Find My iPhone is a crucial step to ensure the privacy and security of your device. Whether you need to remove your iPhone from your iCloud account, or you want to disconnect your device from Find My iPhone, the process is relatively simple and straightforward. By following the steps outlined in this article, you can easily sign out of Find My iPhone and have peace of mind knowing that your personal data and location information are protected.
Remember, signing out of Find My iPhone is especially important if you are selling your device or giving it to someone else. It ensures that the new owner will have a clean slate to set up and use the device, without any hindrances or connections to your iCloud account.
So, next time you find yourself in a situation where you need to sign out of Find My iPhone, simply refer back to this guide and follow the steps provided. With just a few clicks, you’ll be able to disconnect your device and protect your privacy in no time.
FAQs
FAQ 1: Can I sign out of Find My iPhone remotely?
Answer: Yes, you can sign out of Find My iPhone remotely. To do this, go to iCloud.com on a computer or use the Find My app on another iOS device. Sign in with your Apple ID, go to the Find iPhone section, select your device, and then choose the “Erase iPhone” option. This will remove your device from Find My iPhone and sign you out.
FAQ 2: Will signing out of Find My iPhone delete all my data?
Answer: No, signing out of Find My iPhone will not delete any of your data or content from your device. It simply disconnects your device from your Apple ID and disables the Find My iPhone feature.
FAQ 3: Why would I want to sign out of Find My iPhone?
Answer: There could be several reasons why you might want to sign out of Find My iPhone. For example, if you are selling or giving away your iPhone, it’s important to sign out so that the new owner can set up their own Apple ID. Additionally, signing out of Find My iPhone can also be helpful if you are experiencing issues with the feature or if you no longer want your device to be connected to your Apple ID.
FAQ 4: Can I still locate my iPhone if I sign out of Find My iPhone?
Answer: No, if you sign out of Find My iPhone, you will no longer be able to locate your iPhone using the feature. However, you can still track your device using other methods like using a third-party tracking app or contacting your cellular service provider.
FAQ 5: How can I verify if I have successfully signed out of Find My iPhone?
Answer: After signing out of Find My iPhone, you can verify if the process was successful by going to the Settings app on your iPhone and tapping on your Apple ID at the top of the screen. From there, select “iCloud” and scroll down to “Find My iPhone.” If the feature is turned off and you see a “Sign Out” option, it means you have successfully signed out.
