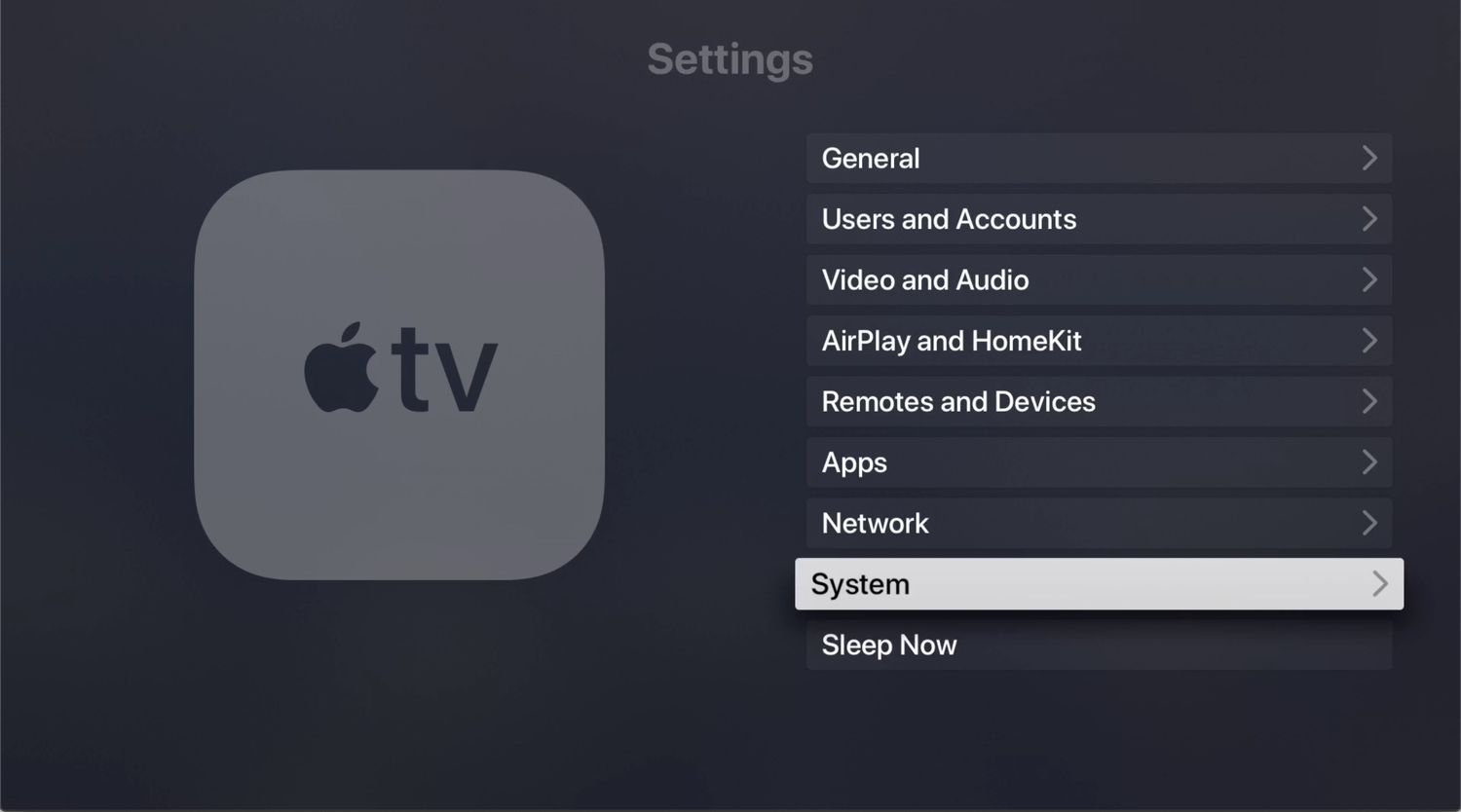
Are you an Apple TV user who wants to ensure that their device is running on the latest updates? Keeping your Apple TV up to date is crucial for getting access to new features, improved performance, and enhanced security. Whether you have the latest Apple TV 4K model or an older generation, regularly updating your device is simple and easy.
In this article, we’ll guide you through the process of updating your Apple TV, step by step. We’ll cover both automatic updates and manual updates, so you can choose the method that works best for you. With our comprehensive instructions and expert tips, you’ll have your Apple TV running on the latest software version in no time.
Inside This Article
- Preparing for the Update
- Updating Apple TV via Settings
- Updating Apple TV via iTunes
- Troubleshooting Update Issues
- Conclusion
- FAQs
Preparing for the Update
Before updating your Apple TV, it’s important to take a few steps to ensure a smooth and successful update process. Here are some essential preparations you should make:
1. Backup your data: It’s always a good idea to create a backup of your Apple TV data before performing any major system updates. This way, if anything goes wrong during the update process, you can easily restore your device to its previous state. You can backup your Apple TV using iCloud or iTunes.
2. Check your internet connection: Ensure that your Apple TV is connected to a stable and reliable internet connection. A strong internet connection is crucial for a speedy download and installation of the update. If you’re using a Wi-Fi connection, make sure you have a strong signal or consider connecting your Apple TV directly to your router using an Ethernet cable.
3. Make sure your Apple TV has enough storage: Before updating, check if your Apple TV has sufficient storage space to accommodate the update. If you’re running low on storage, consider removing unwanted apps or media files to free up space. You can check your storage status by going to Settings > General > Manage Storage on your Apple TV.
4. Ensure your Apple TV is charged: It’s advisable to have your Apple TV plugged into a power source during the update process. This will ensure that your device doesn’t run out of battery power, which could disrupt the update and potentially cause issues.
5. Update your apps: Before updating the firmware on your Apple TV, make sure to update all your installed apps to their latest versions. This will ensure compatibility with the new software and minimize any potential conflicts or glitches.
By taking these necessary precautions and performing the preparations outlined above, you’ll be ready to update your Apple TV without any major hiccups. Now that you’re prepared, it’s time to dive into the actual update process, which can be done either through the settings menu on your Apple TV or via iTunes on your computer. Let’s explore both methods in the following sections.
Updating Apple TV via Settings
Updating your Apple TV is a breeze when you utilize the built-in settings. This method allows you to easily keep your Apple TV up to date with the latest software and features. Here’s how you can do it:
1. Start by navigating to the “Settings” option on your Apple TV’s home screen. You can do this by using the Apple TV remote to highlight the “Settings” icon and then pressing the center button to select it.
2. Once you’re in the Settings menu, scroll down and select the “System” option. This will open up a new submenu with various settings for your Apple TV.
3. In the System menu, look for the “Software Updates” option and select it. This is where you will find all the necessary tools to update your Apple TV’s software.
4. In the Software Updates menu, choose the “Update Software” option. At this point, your Apple TV will begin checking for any available updates.
5. If an update is available, your Apple TV will prompt you to download and install it. Follow the on-screen instructions to proceed with the update process.
6. Make sure your Apple TV is connected to a stable internet connection throughout the update process. This will ensure a smooth and uninterrupted download and installation of the update.
7. Once the update is complete, your Apple TV will restart and you’ll be greeted with the latest version of the software. Enjoy the enhanced features and performance that come with the update!
Updating your Apple TV via settings is a straightforward and convenient way to keep your device running smoothly. By regularly updating your Apple TV, you can access new features, bug fixes, and security patches that enhance your entertainment experience.
Keep in mind that the update process may vary slightly depending on the version of the Apple TV software you have. However, the general steps outlined above should help you navigate through the settings to find the update option.
Updating Apple TV via iTunes
Updating your Apple TV through iTunes is another method to ensure that your device has the latest software. This option is particularly useful if you prefer to update your Apple TV using your computer. Follow the steps below to update your Apple TV through iTunes:
- Make sure that your computer is running the latest version of iTunes. If not, download and install the latest version from the Apple website.
- Connect your Apple TV to your computer using a USB-C cable.
- Launch iTunes on your computer.
- In iTunes, click on the “Devices” tab to access the Apple TV summary page.
- On the Apple TV summary page, click on the “Check for Update” button while holding down the Option key (Mac) or the Shift key (Windows).
- Select the IPSW file that you downloaded in the previous step and click “Open” to start the update process.
- Follow the on-screen instructions to complete the update.
- Once the update is finished, disconnect your Apple TV from your computer and reconnect it to your TV.
It is important to note that updating Apple TV via iTunes may require several minutes to complete, depending on the size of the update and the speed of your internet connection. During the update process, it is crucial not to disconnect or interrupt the USB-C cable connection between your Apple TV and your computer, as this could potentially result in an incomplete or corrupted update.
Important: Before updating your Apple TV via iTunes, it is recommended to back up your device to avoid any potential data loss.
If you encounter any issues during the update process, you can refer to the troubleshooting section in this article or visit the Apple Support website for further assistance.
Troubleshooting Update Issues
Updating your Apple TV is generally a smooth and seamless process. However, there may be instances where you encounter difficulties or encounter errors during the update. If you’re experiencing any issues, don’t worry, as there are some troubleshooting steps you can follow to resolve them.
1. Check your internet connection: Ensure that your Apple TV is connected to a stable and reliable internet connection. A weak or unstable connection can result in update errors or interruptions. If needed, try restarting your modem or router and reconnecting to the network.
2. Restart your Apple TV: Sometimes, a simple restart can fix update issues. Go to the settings on your Apple TV, select “System,” and then choose “Restart.” Wait for your Apple TV to restart and attempt the update again.
3. Check available storage: Insufficient storage space can prevent updates from being installed successfully. Navigate to the settings on your Apple TV, select “General,” and then choose “Manage Storage”. Delete any unnecessary apps or content to free up space.
4. Reset your Apple TV: If the previous steps didn’t resolve the update issues, you can try resetting your Apple TV. Go to the settings, select “System,” and then choose “Reset.” Keep in mind that resetting your Apple TV will erase all data and settings, so make sure to back up any important information beforehand.
5. Update using a computer: If updating over the air isn’t working, you can try updating your Apple TV using a computer. Connect your Apple TV to your computer using a USB-C cable. Open iTunes, select your Apple TV, and click on the “Update” button. Follow the on-screen prompts to complete the update process.
If you’ve tried all the troubleshooting steps and are still encountering issues, it’s recommended to reach out to Apple support for further assistance. They will be able to provide you with specific guidance based on your situation.
Remember, patience is key when troubleshooting update issues. Take your time, follow the steps thoroughly, and don’t hesitate to seek help if needed. With a little perseverance, you’ll be able to successfully update your Apple TV and enjoy the latest features and improvements.
Conclusion
In conclusion, keeping your Apple TV updated is essential in ensuring that you have access to the latest features, security patches, and performance improvements. With regular software updates, you can enjoy a seamless streaming experience, improved user interface, and access to new apps and content on your Apple TV.
Updating your Apple TV is a simple process that can be done automatically or manually. By following the steps outlined in this article, you can easily check for software updates and install them on your device.
Remember to always backup your device before performing any updates, and to have a stable internet connection during the update process. Additionally, it is important to keep an eye out for new software releases from Apple and stay proactive in updating your Apple TV to reap the benefits of the latest features and improvements.
So, what are you waiting for? Take a few minutes to update your Apple TV and enjoy the full potential of your streaming device!
FAQs
1. How do I update my Apple TV?
To update your Apple TV, you can follow these steps:
- Go to the settings menu on your Apple TV.
- Select “System.”
- Choose “Software Updates.”
- If an update is available, select “Update Software.”
- Wait for the update to be downloaded and installed.
- Once the update is complete, your Apple TV will restart with the latest software version.
Updating your Apple TV ensures that you have access to the latest features, bug fixes, and security enhancements.
2. Why should I update my Apple TV regularly?
Regularly updating your Apple TV is important for several reasons. Firstly, updates often include new features and improvements that enhance your overall viewing experience. Secondly, updates also contain bug fixes that address any issues or glitches with the software. Additionally, updating your Apple TV ensures that you have the latest security patches, protecting you from potential vulnerabilities. Keeping your Apple TV updated ensures that you have access to the best possible user experience and optimal system performance.
3. Can I update my Apple TV if I don’t have an internet connection?
In order to update your Apple TV, an internet connection is required. Updates are downloaded from Apple’s servers, so without internet access, you won’t be able to install the latest software version. It is recommended to connect your Apple TV to a stable Wi-Fi network or via an Ethernet cable to ensure a smooth and successful update process.
4. What should I do if an Apple TV update fails?
If an Apple TV update fails, there are a few steps you can take to troubleshoot the issue. Firstly, check your internet connection to ensure it is stable. If there are any issues with your network, try restarting your router or connecting to a different Wi-Fi network. You can also try updating your Apple TV using a different internet connection, such as a mobile hotspot. If the problem persists, you can try resetting your Apple TV to factory settings and then attempting the update again. If all else fails, you may need to contact Apple Support for further assistance.
5. Can I schedule automatic updates for my Apple TV?
Yes, you can schedule automatic updates for your Apple TV. To do this, follow these steps:
- Go to the settings menu on your Apple TV.
- Select “System.”
- Choose “Software Updates.”
- Under the “Automatically Update” section, toggle the switch to enable automatic updates.
Once enabled, your Apple TV will automatically check for updates and install them when available. This ensures that your Apple TV stays up to date without manual intervention.
