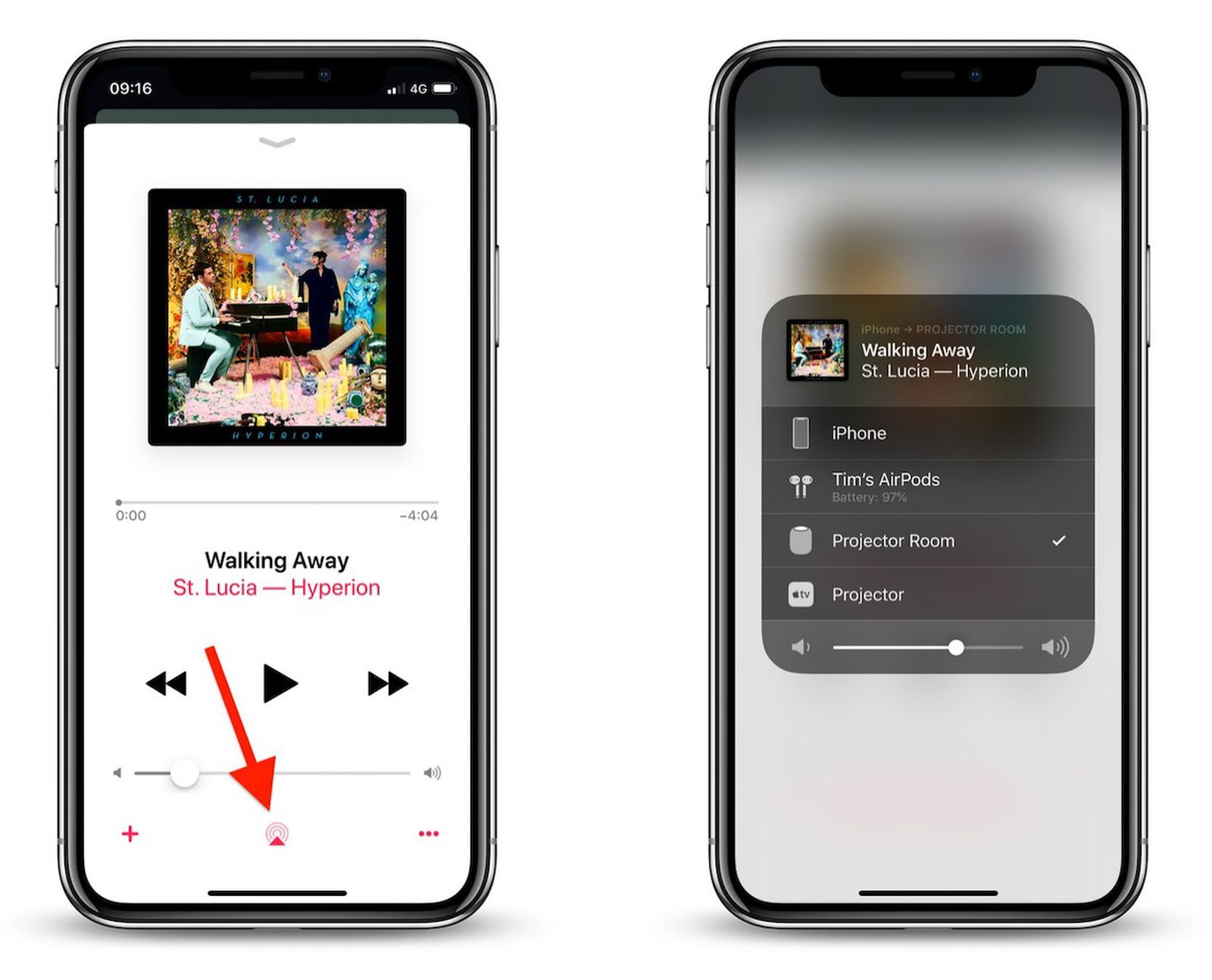
Are you an Apple Music subscriber who wants to seamlessly enjoy your favorite tracks on your iPhone? Look no further! In this article, we will show you how to connect Apple Music to the TV App on your iPhone, allowing you to access your playlists and songs with just a few taps.
With the TV App, you can effortlessly integrate Apple Music into your entertainment experience. Whether you want to listen to music while browsing through your favorite TV shows or sync the perfect playlist for an evening of binge-watching, connecting Apple Music to the TV App will streamline your media consumption.
Follow our step-by-step guide to harness the full potential of Apple Music on your iPhone and elevate your music listening experience to new heights.
Inside This Article
- Step 1: Update your iPhone- Checking for iOS updates- Installing the latest iOS version- Restarting your iPhone
- Step 2: Launch the TV app – Finding and Tapping the TV App Icon on your iPhone – Navigating to the Library Tab
- Step 3: Connect Apple Music to the TV app – Tapping on “Music” in the Library tab – Linking your Apple Music account to the TV app
- Step 4: Access Apple Music content on the TV app – Exploring your Apple Music library within the TV app – Playing Apple Music tracks and playlists on your iPhone
- Troubleshooting Tips – Dealing with Common Connection Issues – Checking Your Internet Connection – Reinstalling the TV App
- Conclusion
- FAQs
Step 1: Update your iPhone- Checking for iOS updates- Installing the latest iOS version- Restarting your iPhone
Before you begin to connect Apple Music to the TV app on your iPhone, it’s important to ensure that your device is running on the latest iOS version. Updating your iPhone not only introduces new features and enhancements but also resolves any potential compatibility issues that may hinder the seamless integration of Apple Music with the TV app. Follow these steps to update your iPhone:
- Checking for iOS updates: Start by going to the “Settings” app on your iPhone.
- Installing the latest iOS version: Within the “Settings” app, scroll down and tap on “General.”
- Restarting your iPhone: Once the installation process is complete, it is recommended to restart your iPhone to ensure that all updates are properly applied and synchronized.
Now that your iPhone is up-to-date, you are ready to proceed with connecting Apple Music to the TV app.
Step 2: Launch the TV app – Finding and Tapping the TV App Icon on your iPhone – Navigating to the Library Tab
Once you have updated your iPhone, it’s time to launch the TV app. The TV app is a convenient hub that allows you to access all your favorite movies, TV shows, and music in one place. Follow these simple steps to find and tap the TV app icon on your iPhone, and then navigate to the Library tab:
- Unlock your iPhone by entering your passcode or using Face ID or Touch ID.
- On your home screen, look for the TV app icon. It resembles a small television screen, usually in shades of purple or brown.
- Once you have located the TV app icon, give it a single tap to open the app.
- Upon launching the TV app, you will be taken to the Watch Now tab by default. To access your Apple Music content, you need to navigate to the Library tab.
- At the bottom of the screen, you will see a row of icons. Look for the “Library” option, which is represented by three horizontal lines stacked on top of each other.
- Tap on the Library icon to switch to the Library view.
Congratulations! You have successfully launched the TV app on your iPhone and navigated to the Library tab. Now you can enjoy seamless access to your Apple Music content along with your favorite TV shows and movies.
Step 3: Connect Apple Music to the TV app – Tapping on “Music” in the Library tab – Linking your Apple Music account to the TV app
Now that you have launched the TV app, it’s time to connect Apple Music to it. Follow these simple steps to seamlessly integrate your Apple Music account with the TV app on your iPhone.
1. Tap on the “Music” option located in the Library tab of the TV app. This will open up the Apple Music section within the app.
2. If you haven’t linked your Apple Music account to the TV app yet, you will be prompted to do so. Tap on the “Link” or “Connect” button to proceed with the process.
3. A new window will appear requesting your Apple ID and password. Enter the credentials associated with your Apple Music account and tap on the “Sign In” or “Authorize” button to grant access to the TV app.
4. Once you have successfully linked your Apple Music account, the TV app will sync with your Apple Music library and playlists. You will now have access to all your favorite songs, albums, and curated playlists directly from the TV app.
It’s worth noting that connecting your Apple Music account to the TV app allows you to enjoy a seamless music listening experience. You can easily switch between streaming music and watching your favorite shows and movies, all within the same app.
If you encounter any issues during the connection process, make sure you have a stable internet connection and that your iPhone is running on the latest iOS version. Additionally, double-check your Apple ID credentials to ensure they are correct.
With Apple Music integrated into the TV app, you can effortlessly explore your favorite music content and enjoy a personalized entertainment experience on your iPhone.
Step 4: Access Apple Music content on the TV app – Exploring your Apple Music library within the TV app – Playing Apple Music tracks and playlists on your iPhone
Once you have successfully connected your Apple Music account to the TV app on your iPhone, you can start exploring your extensive Apple Music library and enjoy your favorite tracks and playlists directly on your device. Here’s how you can access and play Apple Music content within the TV app:
- Launch the TV app on your iPhone by tapping on its icon from the home screen.
- In the TV app, navigate to the “Library” tab located at the bottom of the screen and tap on it.
- Within the Library tab, you will find various media options such as “Movies,” “TV Shows,” and “Music.” Tap on “Music.”
- Once you’re in the Music section, you can start exploring your Apple Music library. Scroll through the available options, including your selected playlists, recently played songs, and recommended tracks.
- Tap on a specific playlist or song to open it. You can browse through the playlist or scroll through the song list to find your desired track.
- To play a song, simply tap on it. The song will start playing on your iPhone, and you can use the playback controls at the bottom of the screen to adjust the volume or skip to the next track.
- If you want to play an entire playlist, tap on the “Play” button at the top of the playlist screen. The TV app will start playing the songs in sequential order.
- While a song is playing, you can also access additional options such as liking or disliking a track, adding it to your library, or sharing it with friends.
- To switch to a different playlist or explore different categories within Apple Music, simply go back to the Library tab and tap on “Music” again to return to the main Apple Music section of the TV app.
With the TV app on your iPhone, you can now seamlessly access and enjoy your Apple Music content whenever and wherever you want. Whether you’re in the mood for your personalized playlists or discovering new music recommendations, the TV app provides a convenient and immersive music experience right at your fingertips.
Troubleshooting Tips – Dealing with Common Connection Issues – Checking Your Internet Connection – Reinstalling the TV App
If you’re experiencing connection issues with the TV app on your iPhone, don’t worry. We’re here to help you troubleshoot the problem and get back to enjoying your favorite shows and music. Follow these simple steps to resolve common connection issues and ensure a smooth experience with the TV app.
1. Check Your Internet Connection:
The first thing you should do is check your internet connection. A weak or unstable connection can prevent the TV app from working properly. Make sure you are connected to a stable Wi-Fi network or have a strong cellular signal. You can also try resetting your network settings by going to Settings > General > Reset > Reset Network Settings. This can sometimes fix connection-related problems.
2. Restart Your iPhone:
If checking your internet connection doesn’t solve the issue, try restarting your iPhone. This can help resolve any temporary glitches or software bugs that may be causing the connection problem. Simply press and hold the power button until you see the “Slide to power off” option. Slide to power off your device and then turn it back on after a few seconds.
3. Update the TV App:
Ensure that you have the latest version of the TV app installed on your iPhone. Sometimes, outdated versions can cause compatibility issues and hinder the app’s performance. To update the app, go to the App Store and search for “TV.” If an update is available, tap the “Update” button next to the TV app to download and install the latest version.
4. Reinstall the TV App:
If none of the above steps work, you can try reinstalling the TV app on your iPhone. This can help resolve any corrupted files or settings that may be causing the connection problem. To reinstall the app, press and hold its icon on your home screen until it starts to shake. Then, tap the “x” on the top-left corner of the icon to delete the app. Once deleted, go to the App Store, search for “TV,” and reinstall the app by tapping the “Get” button.
By following these troubleshooting tips, you should be able to resolve common connection issues with the TV app on your iPhone. Remember to check your internet connection, restart your device, update the app, and if necessary, reinstall the TV app. With the right troubleshooting steps, you’ll be back to enjoying your favorite shows and music in no time.
Conclusion
In conclusion, connecting Apple Music to the TV app on your iPhone is a seamless process that allows you to access your favorite songs and playlists right from the comfort of your living room. By following the simple steps outlined in this article, you can easily integrate your Apple Music subscription with the TV app, enabling a unified streaming experience across devices.
With the ability to create personalized playlists, explore curated content, and enjoy a vast library of music from all genres, Apple Music enhances your entertainment experience. Whether you’re hosting a party, relaxing at home, or going on a road trip, the integration of Apple Music with the TV app ensures that your favorite tunes are always at your fingertips, ready to create the perfect soundtrack to any occasion.
So, go ahead and connect your Apple Music to the TV app on your iPhone, and elevate your music listening experience to new heights!
FAQs
1. Can I connect Apple Music to the TV app on my iPhone?
Yes, you can easily connect Apple Music to the TV app on your iPhone. The TV app allows you to access all your favorite movies, TV shows, and music in one place, including content from Apple Music. By connecting Apple Music to the TV app, you can seamlessly enjoy an integrated entertainment experience on your iPhone.
2. How do I connect Apple Music to the TV app on my iPhone?
To connect Apple Music to the TV app on your iPhone, follow these simple steps:
- Open the TV app on your iPhone.
- Tap on the “Library” tab at the bottom of the screen.
- Scroll down and find the Apple Music section.
- Tap on “Connect” next to Apple Music.
- Sign in with your Apple ID if prompted.
- You’re now connected! You can start enjoying Apple Music content within the TV app.
3. Can I access my Apple Music playlists within the TV app?
Yes, once you have connected Apple Music to the TV app, you can easily access your Apple Music playlists within the app. Simply open the TV app, go to the “Library” tab, and scroll down to the Apple Music section. From there, you can browse and play your favorite playlists without switching between apps.
4. Will connecting Apple Music to the TV app affect my subscription or payment?
No, connecting Apple Music to the TV app will not affect your subscription or payment. Your Apple Music subscription will remain the same, and you will continue to be billed according to your existing payment method. The TV app provides a convenient way to access Apple Music content alongside other entertainment options, but it does not alter your subscription or payment details.
5. Can I control Apple Music playback within the TV app?
Absolutely! When you connect Apple Music to the TV app on your iPhone, you have full control over playback. You can play, pause, skip, and adjust the volume directly from within the TV app. This allows for a seamless and integrated listening experience, without the need to switch between different apps to control your Apple Music playback.
