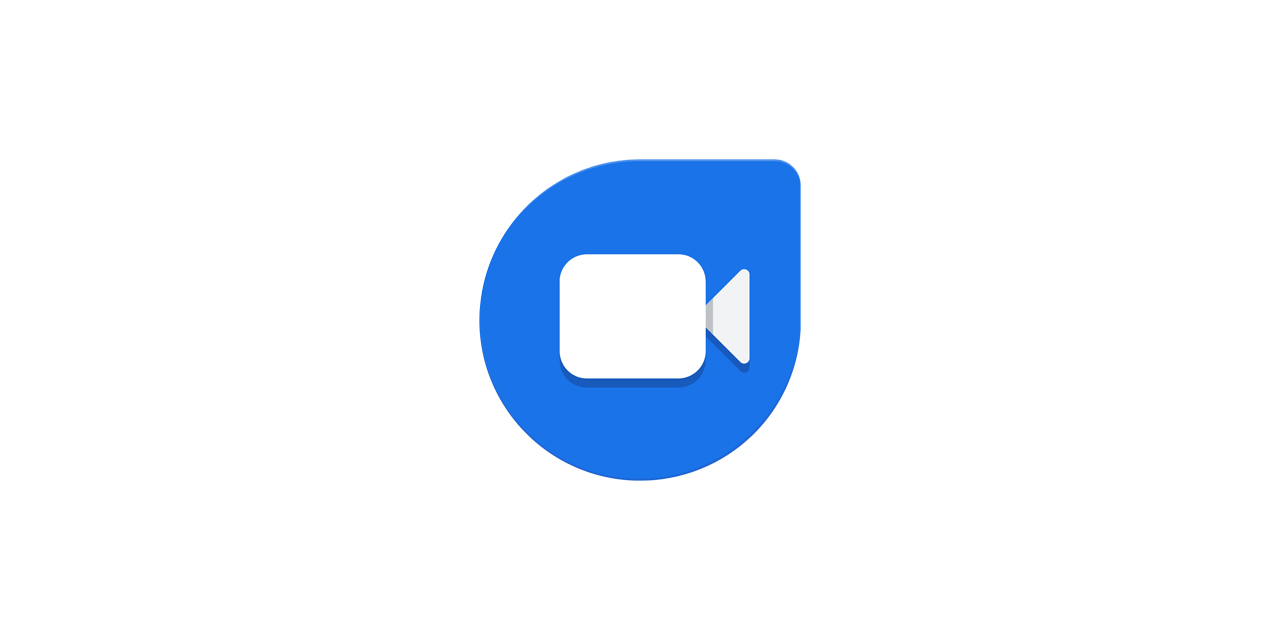
It seems almost impossible to imagine life without a mobile phone these days. Our phones have become an essential part of our daily routine, connecting us with the world and keeping us informed and entertained. However, there may be instances where you find yourself without a phone, yet still in need of an important communication tool.
If you’re a user of Duo, the popular video calling and messaging app, you might be wondering if it’s still possible to use Duo without a phone. Well, the good news is that it is indeed possible. In this article, we will explore how you can use Duo without a phone and how it can come in handy in various situations.
So, whether you’ve misplaced your phone or don’t have access to one temporarily, read on to discover how you can stay connected with your loved ones using Duo, even without a phone by your side.
Inside This Article
- Setting up Duo without a Phone
- Using Duo on a Tablet or Computer
- Linking Duo to a Landline Number
- Troubleshooting Common Issues
- Conclusion
- FAQs
Setting up Duo without a Phone
Setting up Duo without a phone may seem like a challenge, but it’s actually quite achievable. Whether you don’t have a phone at all or simply don’t want to use it for Duo, there are several alternative methods you can use to get started with this popular communication app.
Here, we will explore four different methods that allow you to use Duo without a phone. These methods include utilizing a tablet, using a landline, accessing Duo through a computer with a webcam, or using a smartwatch or wearable device.
Before you proceed with any of these methods, there are a few prerequisites you need to have in place. Firstly, you will need a Duo account, which you can create using your email address. Secondly, you will need an internet connection for all the methods mentioned. With these requirements met, let’s dive into the four methods of setting up Duo without a phone.
Using Duo on a Tablet or Computer
If you don’t have a phone available, you can still use Google Duo on a tablet or computer to make voice and video calls. Here are the steps to get started:
1. Download Google Duo: Go to the app store on your tablet or access the Google Duo website on your computer. Download and install the Google Duo app.
2. Sign in or create an account: Open the Google Duo app and sign in with your Google account. If you don’t have an account, you can create one by following the prompts.
3. Verify your phone number: Duo will ask you to verify your phone number through a text message or phone call. This step is necessary to authenticate your account.
4. Add contacts: Once you’re signed in, you can add contacts to your Duo account. You can either import contacts from your Google account or manually add them by entering their phone numbers or email addresses.
5. Make a call: To make a voice or video call, simply select the contact you want to call from your Duo contact list. Tap on the voice or video icon to initiate the call. If the recipient has Duo installed on their phone, they will receive a notification and can answer the call.
6. Receive calls: When someone calls you on Duo, you will receive a notification on your tablet or computer. Simply tap on the notification to answer the call and start the conversation.
7. Adjust settings: You can customize your Duo experience by accessing the settings in the app. Here, you can enable or disable features like low-light mode, video quality, and notification preferences.
Using Google Duo on a tablet or computer allows you to make calls even without a phone. Whether you’re at home, in the office, or traveling, you can stay connected with your loved ones through voice and video calls using the device of your choice.
Linking Duo to a Landline Number
If you don’t have a mobile phone, but still want to use Google Duo, you can link it to your landline number. Here’s how:
1. Open the Google Duo app on your computer or tablet.
2. Click on the “More” button (represented by three vertical dots) in the top right corner of the screen.
3. From the dropdown menu, select “Settings.”
4. In the settings menu, click on “Add a phone number” under the “Account” section.
5. Enter your landline number in the given field.
6. Verify your landline number by following the instructions provided by Duo. This usually involves receiving a verification code via a voice call or SMS to your landline number.
7. Once your landline number is verified, you can now use Duo to make and receive calls through your landline.
It’s important to note that linking Duo to a landline number has some limitations. For example, you won’t be able to receive video calls on your landline. However, you can still make video calls using Duo on your computer or tablet.
Additionally, keep in mind that some features of Duo may be limited or unavailable when using a landline number. It’s always recommended to have a mobile phone for the best experience and full functionality of Google Duo.
Troubleshooting Common Issues
While using Duo without a phone can be convenient, you may encounter some common issues along the way. Here are a few troubleshooting tips to help you overcome these challenges:
1. Connection Issues: If you’re experiencing connectivity problems, make sure your device is connected to a stable internet connection. Restarting your router or switching to a different Wi-Fi network can often resolve this issue.
2. Compatibility Problems: Double-check that your device is compatible with the version of Duo you’re using. Some older devices may not support certain features or may require a software update to work properly.
3. App Crashes: If the Duo app keeps crashing on your device, try force closing the app and then reopening it. You can also try uninstalling and reinstalling the app to resolve any software glitches.
4. Audio or Video Quality Issues: If you’re experiencing poor audio or video quality during video calls, ensure that your device’s microphone and camera are not obstructed and are functioning properly. Adjusting your device’s settings or using headphones with a built-in microphone can also help improve the audio quality.
5. Notification Problems: If you’re not receiving Duo notifications, ensure that you have enabled notifications for the app in your device’s settings. Also, check if the app is allowed to run in the background, as this could prevent notifications from coming through.
6. Syncing Issues: If your contacts or call history are not syncing properly across devices, try signing out of your Duo account and then signing back in. This can help refresh the sync and resolve any syncing problems.
7. Account Access Problems: If you’re having trouble accessing your Duo account, ensure that you’re using the correct login credentials. If you’ve forgotten your password, you can use the account recovery options provided by Duo to regain access.
8. Call Quality Problems: If you’re experiencing dropped calls or poor call quality, it may be due to a weak signal or network congestion. Try moving to an area with better signal strength or connect to a different Wi-Fi network for a more stable connection.
Remember, troubleshooting may vary depending on the specific device and operating system you’re using. If the above tips don’t resolve your issues, you can visit the Duo support website or contact their customer support for further assistance.
Conclusion
Using Duo without a phone is not only possible but also convenient in certain circumstances. By following the steps outlined in this article, you can leverage the full functionality of Duo on your computer or tablet. Whether you are using Duo for video calls, messaging, or group chats, the ability to access it without a phone opens up a world of possibilities. This is especially useful for individuals who may not have a compatible phone or prefer the larger screen and keyboard of their computer or tablet.
With the increasing importance of remote communication, having the flexibility to use Duo across multiple devices enhances your overall experience. So, don’t let the absence of a phone limit your usage of Duo. Embrace the steps provided here to easily enjoy Duo’s features on your preferred device. Stay connected with your loved ones, friends, and colleagues, no matter where you are or what device you are using.
FAQs
- Can I use Duo without a phone?
- Is there a way to use Duo on a computer?
- What are the benefits of using Duo on a phone?
- Can I use Duo on an iPad or tablet?
- Is Duo available on both Android and iOS?
Unfortunately, Duo is designed as a mobile application and requires a phone to function. It utilizes your phone’s contact list to make and receive calls, so without a phone, you won’t be able to use Duo.
While Duo primarily operates on mobile devices, there is a web version available that can be accessed through a browser on your computer. Simply visit the Duo website, sign in with your Google account, and you’ll be able to make and receive calls from your computer.
Using Duo on a phone offers several advantages. Firstly, you can make and receive calls from anywhere, as long as you have a stable internet connection. Additionally, Duo’s mobile app allows you to easily access your phone’s contact list and call or video chat with your contacts using just a tap.
Absolutely! Duo is compatible with iPads and tablets, as long as they have a front-facing camera and an internet connection. You can download the Duo app from the respective app store on your device and start using it to connect with your friends and family.
Yes, Duo is available for both Android and iOS devices. Simply head to the Google Play Store or the Apple App Store, search for “Duo,” and download the app onto your device. Once installed, you can set it up and start making calls right away.
