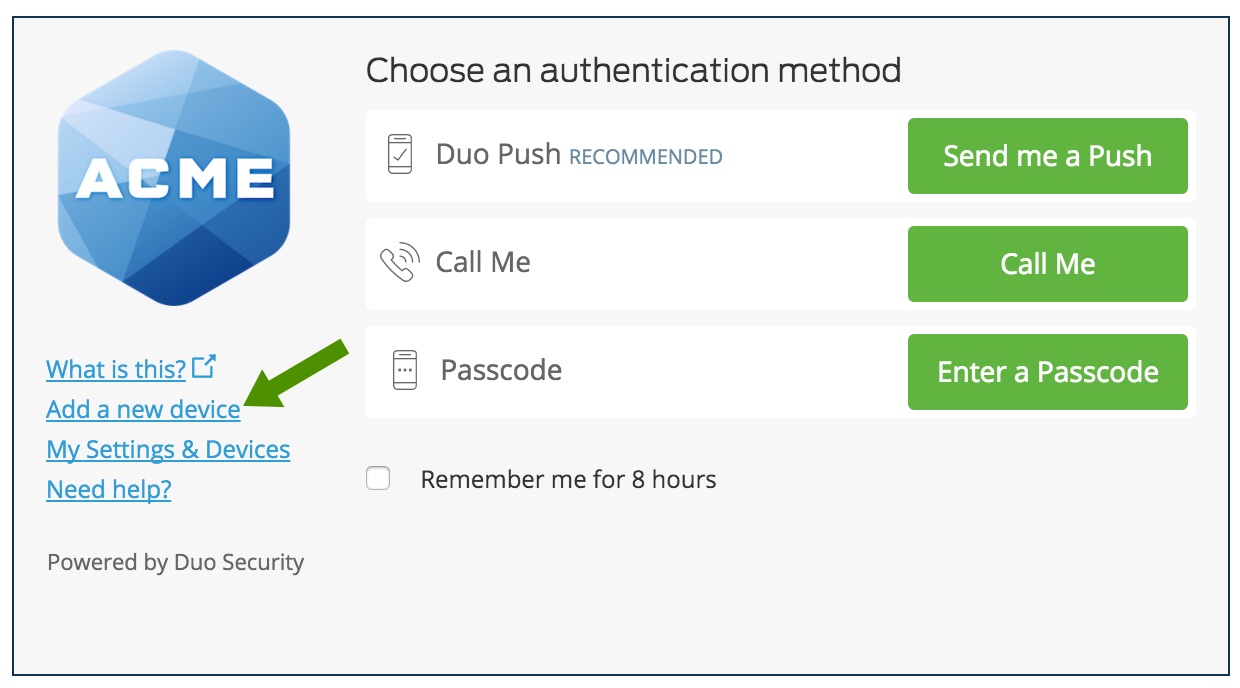
Are you thinking of switching to a new phone and wondering how to transfer your Duo Mobile app? Look no further! We’ve got you covered with a step-by-step guide on how to switch Duo Mobile to your new device.
Duo Mobile is a popular authentication app that provides an added layer of security to your accounts. Whether you’re using it for work or personal purposes, switching to a new phone doesn’t have to be a hassle.
In this article, we will walk you through the process of transferring Duo Mobile to your new phone, ensuring that you can continue to use this essential app without any interruptions. So, let’s dive in and get started!
Inside This Article
- Step 1: Install Duo Mobile on your new phone
- Step 2: Transfer your Duo Mobile account to the new phone
- Step 3: Verify your new phone with Duo Mobile
- Step 4: Remove Duo Mobile from your old phone
- Conclusion
- FAQs
Step 1: Install Duo Mobile on your new phone
When switching to a new phone, one of the important tasks is to ensure that you have all your essential apps installed and ready to use. Duo Mobile, a popular multi-factor authentication app, is no exception. Follow the steps below to install Duo Mobile on your new phone.
1. Open the app store on your new phone. Whether you’re using an iPhone or an Android device, you can find the app store pre-installed on your phone.
2. In the search bar of the app store, type “Duo Mobile.” Look for the official Duo Mobile app, which is developed by Duo Security, LLC.
3. Tap on the “Install” or “Get” button to begin the installation process. Depending on your phone’s settings, you may need to enter your Apple ID password or use biometric authentication (such as fingerprint or facial recognition) to authorize the installation.
4. Once Duo Mobile is installed, locate its icon on your home screen or in the app drawer. Tap on the icon to launch the app.
5. After launching Duo Mobile, you will be prompted to grant certain permissions. These permissions are necessary for the app to function properly. Grant the permissions as requested to proceed.
6. Lastly, follow the on-screen instructions to set up Duo Mobile on your new phone. This typically involves linking your Duo Mobile account to your phone and verifying your identity. Make sure to carefully follow the instructions to complete the setup process successfully.
Once you have installed Duo Mobile on your new phone, you can proceed to the next steps to transfer your Duo Mobile account and verify your new phone.
Step 2: Transfer your Duo Mobile account to the new phone
Transferring your Duo Mobile account to a new phone is a crucial step to ensure seamless access to all your secure accounts. Follow these simple steps to transfer your Duo Mobile account:
1. Open the Duo Mobile app on your current phone and locate the “Accounts” tab within the app.
2. From the “Accounts” tab, select the account you want to transfer to your new phone.
3. Look for the option to transfer your account, usually denoted by an icon or a button that says “Transfer Account” or “Move to New Phone.”
4. Once you select the transfer option, you may be prompted to authenticate your identity using fingerprint, face recognition, or a verification code sent to your registered email or phone number. This step adds an extra layer of security to protect your account.
5. After successfully verifying your identity, Duo Mobile will generate a QR code or a unique alphanumeric code.
6. On your new phone, open the Duo Mobile app and tap on the “Add Account” or “Scan QR Code” option. If you see a field to enter a code manually, select that option.
7. Scan the QR code displayed on your current phone or manually enter the alphanumeric code you received in the previous step.
8. Once you’ve entered the code, Duo Mobile will sync your account to the new phone.
9. After the sync is complete, you should see your account listed within the Duo Mobile app on your new phone.
10. Repeat these steps for each account you want to transfer to your new phone.
Transferring your Duo Mobile account to a new phone ensures that you retain access to all your secure accounts without the need to re-enroll or set up new two-factor authentication settings. It is vital to keep your accounts secure while seamlessly transitioning to your new device.
Remember to securely delete the Duo Mobile app from your old phone once you have completed the transfer process to maintain the privacy and security of your accounts.
Note: The steps mentioned above may vary slightly based on the specific version of the Duo Mobile app you are using and the operating system of your devices. Please refer to the official documentation or support resources provided by Duo Security for any specific instructions tailored to your setup.
Step 3: Verify your new phone with Duo Mobile
After successfully installing Duo Mobile on your new phone and transferring your account, the next step is to verify your new phone with Duo Mobile. This step ensures that only authorized users have access to your Duo-protected accounts and applications.
To verify your new phone, follow these simple steps:
- Open Duo Mobile on your new phone: Locate the Duo Mobile app icon on your home screen or in the app drawer and tap on it to open the app.
- Tap on “Add Account”: Once you have the Duo Mobile app open, look for the “Add Account” button or option. This is usually prominently displayed on the app’s main screen.
- Scan the QR code: With the “Add Account” option selected, the app will likely prompt you to scan a QR code. This QR code is usually provided by the app or service you are trying to secure with Duo Mobile. If you have the QR code ready, position your phone’s camera to scan it. The app will automatically detect and add the account.
- Verify your phone number (optional): Some services may ask you to verify your phone number to further secure your account. If prompted, follow the on-screen instructions to complete the verification process.
- Test the Duo Mobile push notifications: Once you have added the account to Duo Mobile, you can test the push notification feature by attempting to log in to the corresponding app or service. If everything is set up correctly, you should receive a push notification on your new phone asking you to approve or deny the login request.
- Complete the verification: To verify your new phone with Duo Mobile, simply approve the login request from your new phone. This action confirms that you have successfully transferred the Duo Mobile account and can now securely access your protected apps and services.
It is important to note that the steps may vary slightly depending on the device and Duo Mobile version you are using. However, the general process of verifying your new phone with Duo Mobile remains the same.
If you encounter any issues or difficulties during the verification process, refer to the official documentation of the app or service you are trying to secure with Duo Mobile. They may provide specific instructions for Duo Mobile verification.
Once you have successfully verified your new phone with Duo Mobile, you can proceed to the next step of removing Duo Mobile from your old phone, ensuring that your accounts are securely transferred and accessible only on your new device.
Step 4: Remove Duo Mobile from your old phone
Now that you have successfully set up Duo Mobile on your new phone, it’s time to remove it from your old phone. This will ensure that all of your Duo Mobile data is securely transferred to your new device and prevent any potential security risks.
Follow these simple steps to remove Duo Mobile from your old phone:
- Open the Duo Mobile app on your old phone.
- Go to the settings menu within the app. This can usually be accessed by tapping on the three-dot or gear icon.
- Look for the option to “Remove Account” or “Uninstall Duo Mobile.”
- Tap on the option and confirm your decision to remove Duo Mobile from your old phone.
- Once you have removed Duo Mobile, restart your old phone to complete the process.
It’s important to note that removing Duo Mobile from your old phone does not affect your Duo account or the access granted to your new phone. It simply removes the app from your old device.
If you had set up any additional accounts or tokens within Duo Mobile on your old phone, be sure to transfer them to your new phone before removing the app. This will ensure that you don’t lose any important accounts or tokens.
By following these steps, you can safely remove Duo Mobile from your old phone and continue enjoying the security and convenience it provides on your new device.
Switching the Duo Mobile app to a new phone is a fairly straightforward process that ensures your security and convenience. By following the steps mentioned in this article, you can seamlessly transfer your Duo Mobile app to your new device, without losing any of your important two-factor authentication codes.
Remember, Duo Mobile adds an extra layer of security to your online accounts, protecting them from unauthorized access. It is essential to keep your two-factor authentication codes safe during the transfer process to prevent any potential security risks. Additionally, make sure to deactivate the Duo Mobile app on your old device to avoid any inconveniences or conflicts.
With the detailed instructions provided in this article, you can confidently switch the Duo Mobile app to your new phone and continue enjoying the security and convenience it offers in protecting your online accounts.
FAQs
- Can I transfer Duo Mobile to a new phone?
- How do I transfer Duo Mobile to a new phone?
- What if I no longer have access to my old phone?
- Will I lose any of my authentication credentials during the transfer?
- Do I need an internet connection to transfer Duo Mobile to a new phone?
Yes, you can transfer Duo Mobile to a new phone. Duo Mobile is designed to keep your authentication credentials secure and accessible across multiple devices. By following a few simple steps, you can easily transfer Duo Mobile to your new phone and continue using it for secure logins.
To transfer Duo Mobile to a new phone, you need to first install Duo Mobile on the new device. Once installed, open the Duo Mobile app on both the old and new phones. On the old phone, go to the settings within the Duo Mobile app and select the option to “Add Another Device.” Follow the prompts to scan a barcode using the new phone. This will transfer your Duo Mobile account to the new device.
If you no longer have access to your old phone, you can still transfer Duo Mobile to a new phone. Contact your system administrator or the support team of the service you are using Duo Mobile with. They will be able to assist you in transferring your Duo Mobile account to your new device.
No, you will not lose any of your authentication credentials during the transfer process. Transferring Duo Mobile to a new phone does not affect the stored authentication credentials. Your account details and login information will remain intact, ensuring a seamless transition to the new device.
Yes, you will need an active internet connection to transfer Duo Mobile to a new phone. The transfer process involves scanning a barcode to link the new phone to your Duo Mobile account. This requires a stable internet connection to complete the transfer successfully.
