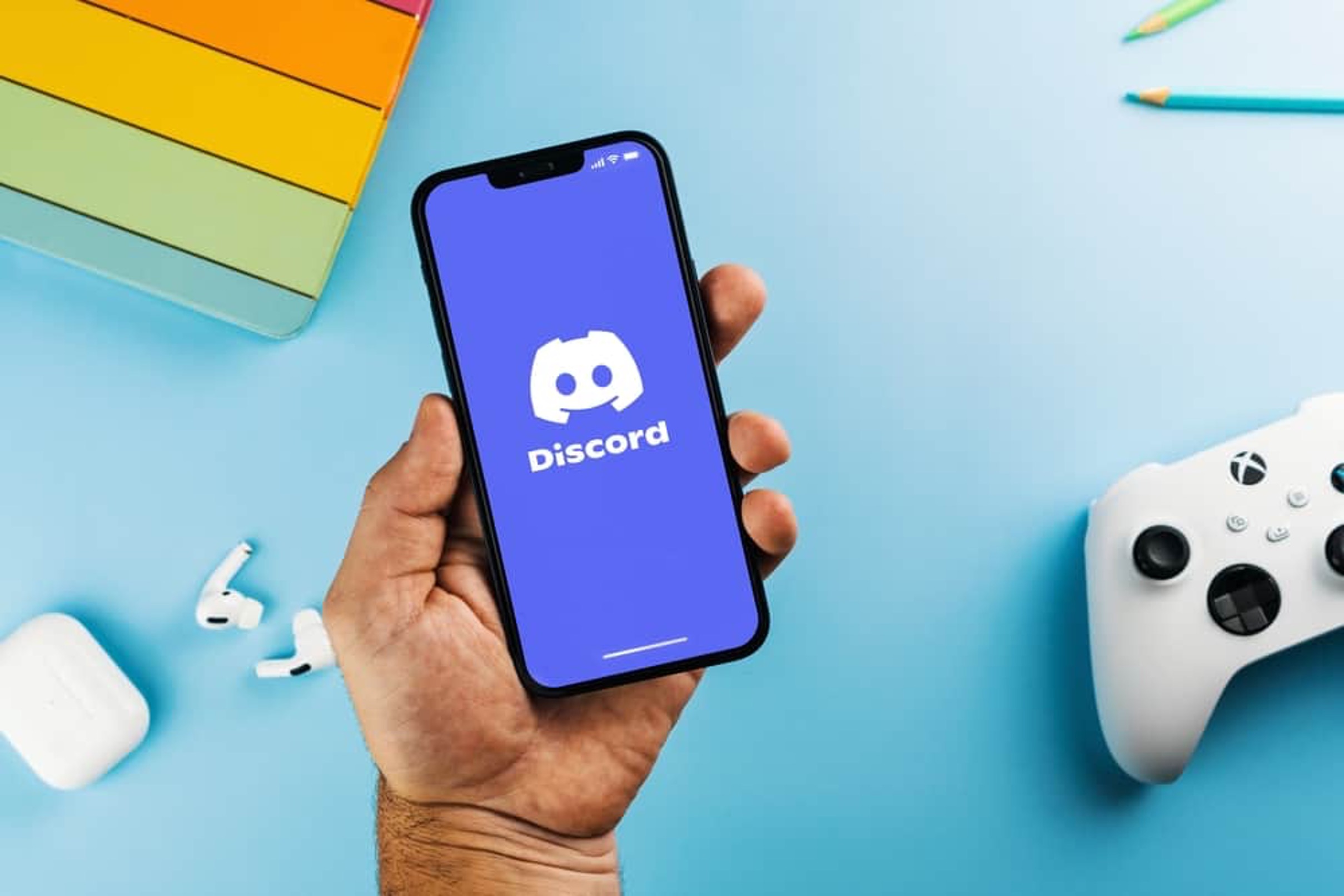
Are you tired of being bombarded by loud and disruptive noises while using Discord on your mobile device? If so, you're not alone. The constant barrage of notifications, pings, and alerts can be overwhelming, making it difficult to focus on your conversations. Fortunately, there are effective strategies to help you regain control over the cacophony and enjoy a more peaceful Discord experience on your mobile device. In this comprehensive guide, we'll explore practical tips and techniques to help you deafen yourself on Discord mobile, allowing you to customize your audio settings and reclaim tranquility during your conversations. Whether you're seeking a temporary reprieve from the noise or a more permanent solution, this article will equip you with the knowledge and tools to achieve a quieter, more harmonious Discord experience on your mobile device. So, let's dive in and discover how to take charge of your audio environment on Discord mobile.
Inside This Article
- Downloading the Discord Mobile App
- Adjusting Voice Settings
- Using Push-to-Talk Feature
- Utilizing Server Mute Option
- Conclusion
- FAQs
Downloading the Discord Mobile App
So, you've decided to join the millions of gamers, communities, and friends who use Discord to connect and communicate. The first step is to download the Discord mobile app, which is available for both iOS and Android devices. Here's a step-by-step guide to help you get started on your mobile journey with Discord.
For iOS Users:
- App Store: Open the App Store on your iPhone or iPad.
- Search: Tap on the search icon and type "Discord" in the search bar.
- Download: Once you find the Discord app, tap the "Get" button to download and install it on your device.
- Open: After the installation is complete, tap "Open" to launch the app.
For Android Users:
- Google Play Store: Open the Google Play Store on your Android smartphone or tablet.
- Search: Use the search bar to look for "Discord."
- Install: When you find the Discord app, tap "Install" to download and install it on your device.
- Launch: Once the installation is finished, tap "Open" to launch the app.
Creating an Account:
After downloading and launching the Discord app, you'll need to create an account. You can either sign up with your email address, phone number, or by linking your existing social media accounts. Once you've completed the registration process, you're ready to explore the diverse world of Discord.
App Permissions:
During the installation process, the Discord app may request certain permissions, such as access to your microphone, camera, and contacts. These permissions are essential for the app to function properly, especially during voice calls and video chats. It's important to review and grant these permissions to ensure a seamless experience on Discord.
By following these simple steps, you can easily download the Discord mobile app and embark on an exciting journey of connecting with like-minded individuals, participating in gaming communities, and engaging in meaningful conversations, all from the convenience of your mobile device. So, what are you waiting for? Dive into the world of Discord and let the adventure begin!
Adjusting Voice Settings
When it comes to seamless communication on Discord mobile, adjusting the voice settings is crucial to ensure crystal-clear audio and a personalized experience. Whether you're a gamer coordinating strategies with your team or a community member engaging in lively discussions, optimizing your voice settings can significantly enhance your overall interaction. Let's delve into the various aspects of voice settings customization on Discord mobile.
Accessing Voice Settings
Upon launching the Discord mobile app, accessing the voice settings is a straightforward process. Simply tap on the user settings icon, typically represented by a gear or cogwheel symbol, to reveal a range of customization options. From there, navigate to the "Voice & Video" settings to begin fine-tuning your audio preferences.
Microphone Sensitivity
One of the key elements of voice settings customization is adjusting the microphone sensitivity. This feature allows you to control the responsiveness of your microphone, ensuring that it accurately captures your voice without picking up unnecessary background noise. By finding the optimal sensitivity level, you can eliminate distractions and maintain clear communication during voice calls and group chats.
Input and Output Devices
Discord mobile offers the flexibility to select your preferred input and output devices, such as headphones, earbuds, or external microphones. This customization empowers you to choose the most suitable audio peripherals for your communication needs, whether you prioritize immersive sound quality or require a discreet setup for on-the-go conversations.
Voice Processing
Discord's voice processing features enable users to fine-tune their audio output, enhancing the clarity and intelligibility of their voice during conversations. By adjusting settings such as echo cancellation, noise reduction, and automatic gain control, you can tailor the audio processing to suit your environment and ensure that your voice resonates with precision and impact.
Testing and Calibration
After making adjustments to your voice settings, it's essential to conduct a brief testing and calibration process to validate the changes. Engage in a test call or join a voice channel to evaluate the audio quality and ensure that your settings align with your preferences. This iterative approach allows you to refine your voice settings until they perfectly complement your communication style.
By taking advantage of the customizable voice settings on Discord mobile, users can elevate their communication experience to new heights. Whether it's optimizing microphone sensitivity, selecting the ideal audio devices, or fine-tuning voice processing, these adjustments empower individuals to express themselves with clarity and confidence, fostering meaningful connections and enriching interactions within the Discord community.
Using Push-to-Talk Feature
In the realm of voice communication, the push-to-talk (PTT) feature stands as a valuable tool for refining the way users engage in conversations on Discord mobile. This functionality empowers individuals to control when their microphone is active, offering a seamless and efficient means of communication. Whether you're immersed in a gaming session or participating in a lively discussion, mastering the push-to-talk feature can elevate your interaction to a whole new level.
Activating Push-to-Talk
To harness the power of push-to-talk on Discord mobile, users can navigate to the voice settings section within the app. Once there, they can locate the push-to-talk option and enable it to initiate the setup process. This feature allows users to designate a specific key or button that, when pressed, activates their microphone, enabling them to transmit their voice to the intended recipients. By customizing the push-to-talk key, users can seamlessly integrate this functionality into their communication workflow, ensuring that their voice is transmitted precisely when they intend to speak.
Advantages of Push-to-Talk
The push-to-talk feature offers several compelling advantages, particularly in environments where background noise or ambient sounds may interfere with the clarity of communication. By requiring users to consciously activate their microphone, push-to-talk effectively filters out unintended noise, creating a more focused and professional communication environment. This is especially beneficial for gamers, as it allows them to coordinate strategies with precision while minimizing distractions. Additionally, in group settings, push-to-talk encourages considerate communication, as users can avoid inadvertently interrupting others by selectively activating their microphone when they have a contribution to make.
Customization and Adaptability
Discord mobile provides a high degree of customization for the push-to-talk feature, allowing users to tailor its functionality to suit their preferences and requirements. From adjusting the sensitivity of the push-to-talk activation to selecting the ideal key or button for triggering the microphone, users can personalize this feature to seamlessly integrate with their communication style. Furthermore, the adaptability of push-to-talk makes it a versatile tool for various scenarios, whether it's engaging in intense gaming sessions, conducting business calls, or participating in social gatherings within Discord communities.
Enhancing Communication Dynamics
By incorporating push-to-talk into their communication repertoire, users can enhance the dynamics of their interactions on Discord mobile. This feature fosters a more deliberate and intentional approach to speaking, promoting active listening and thoughtful contributions within conversations. Moreover, push-to-talk empowers users to maintain a professional and polished communication etiquette, ensuring that their voice is transmitted with precision and purpose, thereby enriching the overall quality of discourse within the Discord community.
Utilizing Server Mute Option
In the bustling realm of Discord communities, the server mute option emerges as a powerful tool for maintaining order, fostering focused discussions, and preserving the overall harmony within voice channels. This feature empowers server administrators and moderators to selectively mute individuals, thereby controlling the flow of communication and mitigating disruptions that may arise during group interactions. By leveraging the server mute option judiciously, Discord users can cultivate an environment conducive to meaningful conversations and collaborative endeavors.
Administering Server Mute
The process of utilizing the server mute option entails a deliberate and considered approach, as it directly impacts the ability of individuals to participate in voice channels. Server administrators and moderators hold the authority to invoke server mute on specific users, effectively silencing their microphone output within the designated channel. This capability serves as a safeguard against instances of excessive background noise, disruptive behavior, or any form of communication that deviates from the established guidelines of the community.
Mitigating Disruptions
The server mute option plays a pivotal role in mitigating disruptions that may compromise the coherence and effectiveness of voice communications. In instances where a user inadvertently introduces disruptive noise or engages in behavior that detracts from the overall conversation, server administrators can promptly invoke the server mute, restoring tranquility and focus to the voice channel. This proactive measure not only preserves the quality of communication but also demonstrates a commitment to upholding the standards of respectful and considerate interaction within the Discord community.
Fostering Constructive Dialogue
By strategically utilizing the server mute option, Discord communities can foster an environment conducive to constructive dialogue and collaborative engagement. This feature enables administrators to address instances of discordant behavior or unwarranted disruptions, thereby safeguarding the integrity of discussions and ensuring that all participants have the opportunity to express themselves without undue interference. In doing so, the server mute option contributes to the cultivation of a respectful and inclusive atmosphere, where diverse voices can harmonize to create enriching conversations and shared experiences.
Empowering Community Moderation
The server mute option serves as a cornerstone of community moderation, providing administrators and moderators with a means to uphold the established norms and regulations governing voice communications. This empowerment enables community leaders to exercise discretion in maintaining the decorum and professionalism of voice channels, thereby reinforcing the values of mutual respect and responsible engagement. By leveraging the server mute option judiciously, community moderators can steer conversations toward productive outcomes while safeguarding the collective experience of Discord users.
In essence, the server mute option stands as a vital instrument for preserving the integrity of voice communications within Discord communities. Its strategic application not only curtails disruptions but also fosters an environment where meaningful dialogue can flourish, ultimately enriching the collective experience of users and reinforcing the ethos of respectful and harmonious interaction within the diverse tapestry of Discord communities.
In conclusion, mastering the art of optimizing your mobile presence on Discord is a game-changer. By understanding the nuances of mobile SEO and leveraging the right strategies, you can elevate your visibility and engagement on this platform. From crafting compelling mobile-friendly content to embracing responsive design and mobile-first indexing, every aspect plays a pivotal role in shaping your digital footprint. Embracing the mobile revolution is not just a trend; it's a necessity in today's digital landscape. So, dive into the world of mobile SEO on Discord, and let your online presence resonate across screens of all sizes. It's time to seize the mobile moment and make your mark on Discord.
FAQs
-
Can I use Discord on my mobile device?
- Yes, Discord is available for both iOS and Android devices. You can download the app from the App Store or Google Play Store.
-
How do I join a voice channel on Discord mobile?
- To join a voice channel on Discord mobile, simply tap on the voice channel you want to join. You will then be connected to the channel and can start communicating with other members.
-
Can I use push-to-talk on Discord mobile?
- Yes, you can use push-to-talk on Discord mobile. Simply enable the push-to-talk feature in the app's settings, and then hold down the designated button while speaking.
-
Is it possible to deafen myself on Discord mobile?
- Yes, you can deafen yourself on Discord mobile by tapping on your profile icon, selecting the "Deafen" option, and confirming the action.
-
How can I adjust the voice settings on Discord mobile?
- To adjust the voice settings on Discord mobile, tap on the user settings icon, go to "Voice & Video," and customize the input and output volume, as well as other voice-related preferences.
