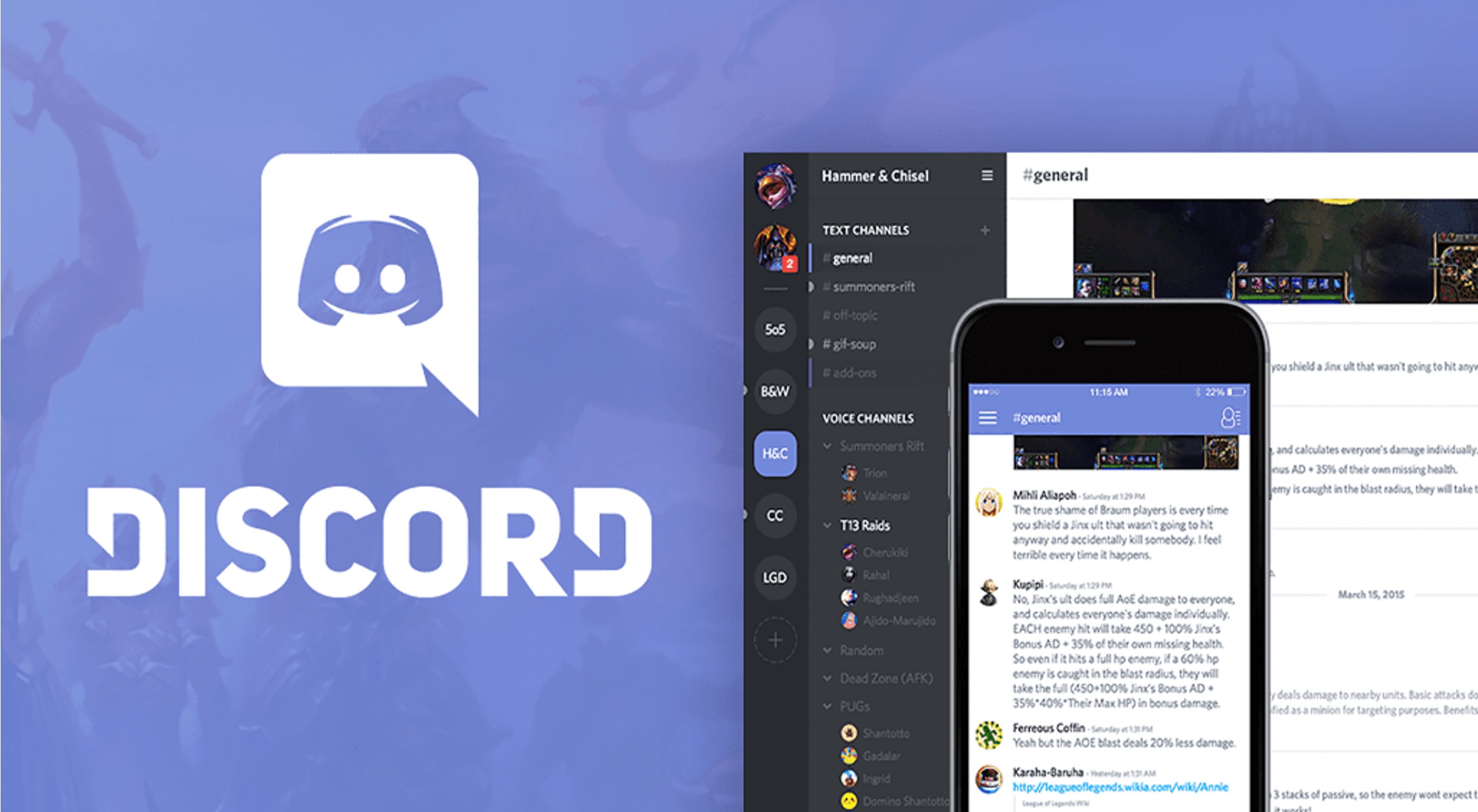
Are you experiencing trouble joining voice chat in Discord on your mobile device? You're not alone. Many users encounter challenges when attempting to engage in voice conversations via the mobile app. In this comprehensive guide, we'll delve into the common issues that may prevent you from joining voice chat on Discord mobile and provide practical solutions to help you overcome these obstacles.
Whether you're an avid gamer, a remote worker, or a social butterfly, the ability to seamlessly connect with others via voice chat on Discord is crucial. However, technical glitches and settings misconfigurations can disrupt this experience, leaving you frustrated and disconnected from your community.
Fear not, as we're here to unravel the mysteries behind these issues and equip you with the knowledge and tools to troubleshoot and resolve them. By the end of this article, you'll be empowered to navigate the world of Discord voice chat on your mobile device with confidence and ease. Let's embark on this journey together and unravel the intricacies of voice chat on Discord mobile.
Inside This Article
- Check Internet Connection
- Check App Permissions
- Update Discord App
- Restart Device
- Contact Discord Support
- Conclusion
- FAQs
Check Internet Connection
When encountering issues with joining voice chat on Discord mobile, the first step is to ensure that your internet connection is stable and reliable. Voice chat heavily relies on a consistent and strong internet connection to function seamlessly. Here are some steps to troubleshoot your internet connection:
-
Wi-Fi Connection: If you are using Wi-Fi, check if you are connected to a stable network. Sometimes, the Wi-Fi signal may weaken, leading to connectivity issues. Moving closer to the router or switching to a different network can help resolve this.
-
Mobile Data: For users on mobile data, ensure that you have a strong cellular signal. In areas with poor reception, voice chat may struggle to function properly. Consider moving to an area with better network coverage or switching to a different network provider if the issue persists.
-
Speed Test: Conduct a speed test on your internet connection using various online tools or mobile apps. This will help you determine if the issue is related to slow internet speeds or inconsistent connectivity.
-
Network Congestion: During peak hours, network congestion can impact the quality of your internet connection. If you notice that voice chat issues occur at specific times of the day, consider the possibility of network congestion and try using voice chat during off-peak hours.
-
Router Reboot: If you are using Wi-Fi, consider rebooting your router to refresh the connection. Sometimes, routers can encounter issues that affect the stability of the internet connection. A simple reboot can often resolve these issues.
-
VPN or Firewall: If you are using a VPN or have a firewall enabled, they might be affecting your ability to join voice chat. Try disabling these temporarily to see if they are causing the problem.
By thoroughly checking your internet connection and addressing any issues that arise, you can significantly improve your chances of successfully joining voice chat on Discord mobile. If the problem persists after ensuring a stable internet connection, it may be necessary to explore other potential causes and solutions.
Check App Permissions
Ensuring that Discord has the necessary permissions on your mobile device is crucial for a seamless voice chat experience. App permissions dictate the actions and functionalities that an app can access, such as the microphone, camera, and network connectivity. Without the appropriate permissions, Discord may encounter limitations that prevent users from joining voice chat or utilizing its full range of features. Here's a detailed exploration of the steps to check and manage app permissions for Discord on your mobile device:
Android Devices
On Android devices, managing app permissions is relatively straightforward. Follow these steps to review and adjust Discord's permissions:
-
Open Settings: Navigate to the "Settings" app on your Android device.
-
App Management: Locate and select "Apps" or "Applications" within the Settings menu.
-
Find Discord: Scroll through the list of installed apps and find "Discord." Tap on it to access the app's settings.
-
Permissions: Within the Discord app settings, look for the "Permissions" or "App Permissions" section. Here, you will find a list of permissions that Discord has requested, such as microphone, camera, and storage access.
-
Review and Adjust: Review each permission and ensure that they are enabled. If any of the permissions are disabled, toggle them on to grant Discord the necessary access.
-
Additional Settings: Some Android devices may offer additional permission settings, such as "Special App Access" or "Advanced Permissions." Explore these options to fine-tune Discord's access to features like background activity, notifications, and system settings.
By carefully reviewing and adjusting Discord's permissions on your Android device, you can empower the app to function optimally during voice chat sessions. This proactive approach can mitigate potential permission-related issues and enhance the overall user experience.
iOS Devices
Managing app permissions on iOS devices involves navigating through the device settings to ensure that Discord has the required access. Follow these steps to review and adjust Discord's permissions on your iOS device:
-
Access Settings: Open the "Settings" app on your iOS device.
-
App Permissions: Scroll down and locate the list of installed apps. Tap on "Discord" to access its settings.
-
Permissions Menu: Within the Discord app settings, you will find a section dedicated to permissions. Here, you can review the permissions that Discord has requested, such as microphone, camera, and notifications.
-
Enable Permissions: Ensure that all relevant permissions are enabled for Discord. If any permission is disabled, toggle it on to grant Discord the necessary access.
-
Background App Refresh: In some cases, enabling "Background App Refresh" for Discord can positively impact its performance, especially during voice chat sessions. This setting allows Discord to maintain connectivity and receive updates in the background.
By meticulously managing Discord's permissions on your iOS device, you can optimize the app's capabilities and minimize potential obstacles that may hinder voice chat functionality.
Importance of App Permissions
App permissions serve as a safeguard for user privacy and security while also facilitating the smooth operation of mobile apps. Discord's reliance on features like the microphone and network connectivity underscores the significance of ensuring that the app has unrestricted access to these resources. By proactively managing app permissions, users can preemptively address potential barriers to joining voice chat and create an environment where Discord can deliver its full range of interactive communication features.
Update Discord App
Keeping the Discord app updated is essential for ensuring a seamless and optimized experience, especially when it comes to voice chat functionality on mobile devices. Regular updates not only introduce new features and improvements but also address potential bugs and performance issues that may affect voice chat capabilities. Here's a comprehensive exploration of the importance of updating the Discord app and the steps to ensure that you are running the latest version:
Importance of Updates
-
Bug Fixes and Performance Enhancements: Discord's development team continually works to identify and resolve software bugs and performance bottlenecks. By updating the app, users can benefit from these fixes, leading to smoother voice chat experiences and overall app stability.
-
Feature Enhancements: Updates often bring new features and enhancements that can enrich the voice chat experience. These additions may include improved audio quality, enhanced user interface elements, and additional customization options, all of which contribute to a more engaging and enjoyable voice chat environment.
-
Security Patches: Security is a top priority for any app, especially one that facilitates communication and interaction among a large user base. Updates frequently include critical security patches that safeguard users from potential vulnerabilities, ensuring a secure voice chat environment.
-
Compatibility and Optimization: As mobile operating systems evolve, app updates are crucial for maintaining compatibility and optimizing performance. Discord's updates often align with the latest mobile platform advancements, ensuring that the app functions seamlessly within the evolving mobile ecosystem.
Steps to Update Discord App
Android Devices
-
Google Play Store: Open the Google Play Store on your Android device and tap the menu icon (three horizontal lines) in the top-left corner.
-
My Apps & Games: Select "My apps & games" from the menu to view a list of installed apps with available updates.
-
Locate Discord: Scroll through the list to locate Discord. If an update is available, you will see an "Update" button next to the app.
-
Update Discord: Tap the "Update" button to initiate the update process. Once completed, the Discord app will be running the latest version.
iOS Devices
-
App Store: Launch the App Store on your iOS device and tap on your profile icon in the top-right corner.
-
Updates: Scroll down to the "Available Updates" section and locate Discord in the list of apps with pending updates.
-
Update Discord: If an update is available for Discord, tap the "Update" button next to the app. The update will commence, and once finished, you will be running the latest version of Discord.
By proactively updating the Discord app on your mobile device, you can harness the latest enhancements, security measures, and performance optimizations, ensuring that your voice chat experiences remain seamless and feature-rich. Embracing updates as a means of continuous improvement empowers users to make the most of Discord's evolving capabilities and fosters a vibrant and dynamic voice chat community.
Restart Device
One of the simplest yet often overlooked troubleshooting steps for resolving issues with joining voice chat on Discord mobile is the straightforward act of restarting your device. This fundamental solution can effectively address a wide range of underlying issues that may be hindering the app's performance and connectivity. A device restart serves as a reset mechanism, clearing temporary data, refreshing system processes, and potentially resolving software conflicts that could be impacting Discord's voice chat functionality.
When a mobile device is in operation for extended periods, various background processes, cached data, and system components may encounter inconsistencies or errors, leading to suboptimal app performance. By restarting the device, users initiate a clean boot cycle, allowing the operating system to initialize from a pristine state, free from potential lingering issues that could affect app operations.
The process of restarting a mobile device differs slightly between Android and iOS platforms, but the overarching objective remains consistent – to power off the device and then power it back on. This action triggers a comprehensive system reset, potentially addressing any underlying factors that may be impeding Discord's voice chat capabilities.
On Android devices, the restart process typically involves pressing and holding the power button to access the power options menu, where users can select the "Restart" or "Reboot" option to initiate the device restart. Conversely, iOS devices offer a similar restart procedure, where users can press and hold the power button until the "Slide to Power Off" prompt appears. After the device powers off, pressing the power button again turns it back on, completing the restart process.
The benefits of restarting a mobile device extend beyond addressing specific app-related issues. It can also contribute to overall device performance, battery optimization, and system stability. By periodically restarting your device, you facilitate the efficient management of system resources, potentially mitigating the impact of background processes that could interfere with Discord's voice chat functionality.
In essence, the act of restarting your mobile device serves as a foundational troubleshooting step, offering a quick and effective means of addressing potential obstacles to joining voice chat on Discord. Embracing this simple yet impactful practice can significantly enhance the reliability and performance of Discord's voice chat feature, ensuring that users can engage in seamless and uninterrupted communication within the platform.
Contact Discord Support
When all other troubleshooting steps have been exhausted and the issue of joining voice chat on Discord mobile persists, reaching out to Discord Support can provide invaluable assistance in resolving the underlying challenges. Discord offers a robust support system designed to address user inquiries, technical issues, and account-related concerns, ensuring that users can enjoy a seamless and fulfilling experience on the platform. Here's a detailed exploration of the various channels through which users can contact Discord Support and the proactive steps to take when seeking assistance:
In-App Support
Discord's mobile app features an integrated support system that allows users to submit queries and report issues directly from their devices. By accessing the app's support interface, users can articulate their specific voice chat challenges, provide relevant details, and engage in a direct dialogue with Discord's support team. This streamlined approach enables users to seek assistance while actively using the app, fostering a seamless and responsive support experience.
Online Support Portal
Discord's official website hosts a comprehensive support portal that serves as a centralized hub for addressing user inquiries and technical concerns. The support portal features an extensive knowledge base comprising articles, guides, and frequently asked questions, offering users a wealth of self-help resources to troubleshoot common issues related to voice chat and app functionality. Additionally, the portal provides avenues for submitting support tickets, allowing users to escalate complex issues to Discord's dedicated support staff for personalized assistance.
Community Forums and Social Media
Engaging with Discord's vibrant community forums and social media channels can also yield valuable support insights and collaborative troubleshooting opportunities. Discord's official forums and social media platforms serve as interactive spaces where users can share experiences, seek advice from fellow community members, and potentially receive guidance from Discord's support representatives. Participating in these community-driven channels can provide users with diverse perspectives and potential solutions to voice chat challenges, complementing the formal support channels offered by Discord.
Proactive Communication
When reaching out to Discord Support, providing detailed information about the voice chat issue is crucial for expediting the resolution process. Users should articulate the specific nature of the problem, including any error messages, recurring patterns, and relevant device details. Additionally, sharing screenshots or screen recordings of the issue can offer valuable visual context, aiding Discord's support team in diagnosing and addressing the root cause of the voice chat challenge.
Patience and Collaboration
Upon contacting Discord Support, exercising patience and maintaining open communication are essential. Discord's support team endeavors to provide timely and effective assistance, and collaborative engagement from users can significantly enhance the support experience. By actively participating in the troubleshooting process, providing requested information promptly, and remaining receptive to potential solutions, users can foster a productive partnership with Discord's support team, ultimately leading to the resolution of voice chat issues.
By leveraging the diverse support channels offered by Discord and adopting a proactive and collaborative approach to seeking assistance, users can navigate voice chat challenges on the mobile platform with confidence. Discord's commitment to user support and engagement underscores the platform's dedication to delivering a reliable and enriching communication experience, ensuring that users can overcome obstacles and fully embrace the dynamic world of voice chat within the Discord ecosystem.
In conclusion, accessing voice chat in Discord on mobile devices can be hindered by various factors, including network issues, app permissions, and device compatibility. By troubleshooting these potential issues and ensuring that the app is updated, users can enhance their experience and seamlessly join voice chats. Additionally, staying informed about Discord's latest updates and features can provide valuable insights into optimizing the mobile voice chat functionality. Embracing these strategies empowers users to overcome obstacles and fully enjoy the interactive and communicative aspects of Discord on their mobile devices.
FAQs
-
Why can't I join voice chat on Discord mobile?
- If you're unable to join voice chat on Discord mobile, it could be due to issues with your internet connection, the Discord app's permissions, or a problem with the voice server. Check your internet connection, ensure that the app has the necessary permissions, and try switching to a different voice server to troubleshoot the issue.
-
What should I do if I can't hear others in voice chat on Discord mobile?
- If you can't hear others in voice chat on Discord mobile, first check your device's volume settings and ensure that the app has permission to access your device's audio. Additionally, try leaving and rejoining the voice chat, as well as restarting the Discord app to resolve any potential audio issues.
-
Why does my voice keep cutting out in Discord mobile voice chat?
- If your voice keeps cutting out in Discord mobile voice chat, it may be caused by a poor internet connection, background apps consuming resources, or a problem with the app's audio settings. To address this, try moving closer to your Wi-Fi router, closing unnecessary background apps, and adjusting the app's audio input settings.
-
How can I improve voice chat quality on Discord mobile?
- To enhance voice chat quality on Discord mobile, consider using a stable Wi-Fi connection, closing bandwidth-intensive apps running in the background, and using headphones with a built-in microphone for clearer audio input. Additionally, adjusting the app's voice settings for noise suppression and echo cancellation can further improve the overall voice chat experience.
-
What should I do if I'm experiencing lag in Discord mobile voice chat?
- If you're experiencing lag in Discord mobile voice chat, try switching to a different voice server closer to your geographical location to reduce latency. Additionally, closing unused apps, restarting your device, and ensuring a strong and stable internet connection can help minimize lag during voice chat sessions.
