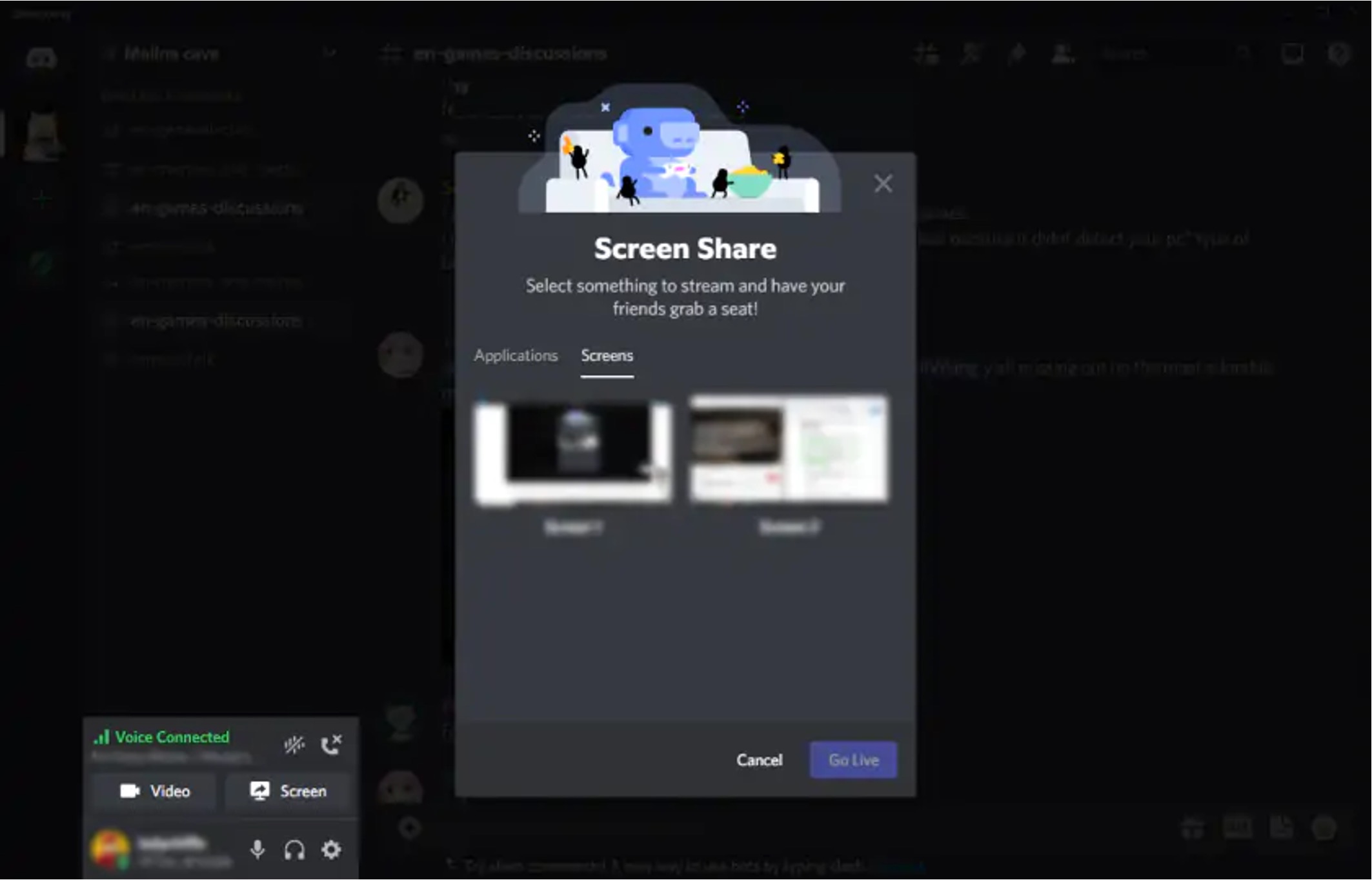
Screen recording on Discord mobile allows users to capture and share their mobile device's screen with others, making it a valuable tool for communication, collaboration, and troubleshooting. Whether you want to showcase a gaming achievement, provide a tutorial, or seek assistance with a technical issue, the ability to record your screen on Discord mobile can be incredibly useful.
In this article, we will explore the step-by-step process of screen recording on Discord mobile, providing clear instructions and valuable tips to ensure a seamless experience. By understanding the intricacies of this feature, users can harness its potential to enrich their Discord interactions and enhance their mobile communication.
Let's dive into the world of screen recording on Discord mobile and unlock the possibilities it offers for sharing, learning, and connecting in the digital realm.
Inside This Article
- Step 1: Update Discord app
- Step 2: Start a video call
- Step 3: Enable screen sharing
- Step 4: Start screen recording
- Step 5: Stop screen recording
- Conclusion
- FAQs
Step 1: Update Discord app
Before delving into the intricacies of screen recording on Discord mobile, it's crucial to ensure that your Discord app is updated to the latest version. This step is often overlooked, yet it plays a pivotal role in ensuring the smooth functioning of the screen recording feature.
Updating the Discord app not only introduces new features and enhancements but also addresses any existing bugs or performance issues. By staying abreast of the latest updates, you can leverage the full potential of the app and access the most recent functionalities, including the screen recording feature.
To update the Discord app on your mobile device, follow these simple steps:
-
Open the App Store (iOS) or Google Play Store (Android): Launch the respective app store on your mobile device. This is where you can manage and update all the applications installed on your device.
-
Navigate to the Updates Section: Once inside the app store, locate the "Updates" section. This section displays a list of all the available updates for the installed apps on your device.
-
Find Discord in the Update List: Scroll through the list of available updates and locate the Discord app. If an update is available for Discord, you will see the option to update the app next to its name.
-
Initiate the Update: Tap on the "Update" button next to Discord to commence the updating process. Depending on your device's settings, the update may automatically start downloading and installing, or you may need to confirm the update.
-
Wait for the Update to Complete: Once the update process begins, allow it to complete. The duration of the update process may vary based on your internet connection speed and the size of the update.
By ensuring that your Discord app is updated to the latest version, you can optimize the app's performance and access the newest features, including the capability to screen record seamlessly on your mobile device. This foundational step sets the stage for a smooth and efficient screen recording experience on Discord mobile.
Ensuring that your Discord app is updated is the first step towards unlocking the potential of screen recording on Discord mobile. Now that you've taken care of this essential prerequisite, you're ready to delve into the subsequent steps to initiate and utilize the screen recording feature effectively.
Step 2: Start a video call
Initiating a video call on Discord mobile sets the stage for seamless communication and collaboration, laying the groundwork for the subsequent screen recording process. Whether you're connecting with friends, colleagues, or fellow gamers, starting a video call is a straightforward process that fosters real-time interaction and engagement.
To commence a video call on Discord mobile, follow these simple steps:
-
Open Discord and Navigate to the Server: Launch the Discord app on your mobile device and navigate to the server where you intend to initiate the video call. Whether it's a dedicated server for gaming, a professional workspace, or a social community, selecting the appropriate server sets the context for the upcoming video call.
-
Select the Voice Channel: Within the chosen server, tap on the voice channel where you wish to commence the video call. Voice channels serve as virtual spaces for audio and video communication, enabling participants to engage in real-time conversations.
-
Initiate the Video Call: Once inside the voice channel, locate the option to start a video call. On Discord mobile, this is typically represented by an icon or button that signifies the initiation of a video call. Tap on this option to kickstart the video call, prompting the app to activate your device's camera and establish the visual connection with the other participants.
-
Invite Participants (Optional): Depending on the nature of the video call, you may have the option to invite specific participants to join the call. Discord mobile provides intuitive features for inviting individuals to join the ongoing video call, allowing you to extend the invitation to friends, colleagues, or gaming companions seamlessly.
-
Adjust Settings and Permissions: Before diving into the heart of the video call, take a moment to review and adjust the settings and permissions as per your preferences. Discord mobile offers a range of customization options, including camera settings, audio preferences, and privacy controls, empowering you to tailor the video call experience to suit your specific requirements.
By following these steps, you can seamlessly initiate a video call on Discord mobile, setting the stage for immersive and interactive communication. Whether you're engaging in a casual catch-up with friends or coordinating a strategic gaming session, the ability to start a video call on Discord mobile enhances the overall experience, paving the way for the subsequent screen recording process.
The process of starting a video call on Discord mobile is a pivotal precursor to the upcoming steps, as it establishes the foundation for real-time visual communication and collaboration. With the video call underway, you're now poised to delve into the subsequent steps and explore the seamless integration of screen recording within the Discord mobile environment.
Step 3: Enable screen sharing
Enabling screen sharing on Discord mobile empowers users to seamlessly showcase their device screens during video calls, fostering enhanced collaboration, interactive presentations, and engaging demonstrations. This feature serves as a versatile tool for sharing content, whether it's displaying gameplay strategies, demonstrating app functionalities, or delivering visual presentations. By enabling screen sharing, users can elevate the quality of their interactions and create dynamic, multimedia-rich experiences within the Discord mobile environment.
To enable screen sharing on Discord mobile, follow these steps:
-
Initiate the Video Call: Ensure that you are already engaged in a video call within the Discord mobile app. Whether it's a one-on-one call or a group conversation, the screen sharing feature seamlessly integrates with the ongoing video call, allowing you to enrich the communication experience with visual content.
-
Access the Screen Sharing Option: While in the video call interface, look for the screen sharing option, typically represented by an icon or button within the call controls. Discord mobile provides intuitive access to the screen sharing feature, enabling users to activate this functionality with a simple tap or gesture.
-
Select the Screen to Share: Upon tapping the screen sharing option, you will be prompted to choose the specific screen or app window that you wish to share during the video call. Discord mobile offers the flexibility to share the entire device screen or select a specific app for sharing, catering to diverse use cases and content sharing preferences.
-
Confirm and Initiate Screen Sharing: After selecting the desired screen or app window, confirm your choice and initiate the screen sharing process. Discord mobile seamlessly transitions into screen sharing mode, broadcasting the chosen content to the participants in the video call, thereby enhancing the visual dimension of the interaction.
-
Engage in Interactive Sharing: With the screen sharing in progress, leverage the interactive capabilities of Discord mobile to engage with the shared content. Whether it's annotating on the shared screen, highlighting key elements, or navigating through the showcased content, Discord mobile empowers users to create dynamic and engaging shared experiences.
Enabling screen sharing on Discord mobile unlocks a myriad of possibilities for interactive communication and content sharing. Whether it's collaborating on projects, providing visual demonstrations, or simply sharing entertaining content, the screen sharing feature amplifies the communicative potential of Discord mobile, fostering enriched interactions and seamless content sharing within the context of video calls.
By seamlessly integrating screen sharing into the video call experience, Discord mobile empowers users to transcend traditional communication boundaries and create immersive, multimedia-rich interactions. The ability to enable screen sharing on Discord mobile serves as a testament to the platform's commitment to facilitating dynamic and engaging communication experiences, underscoring its relevance in diverse personal, professional, and gaming contexts.
Step 4: Start screen recording
Initiating the screen recording feature on Discord mobile marks a pivotal juncture, empowering users to capture and preserve dynamic visual content during video calls. Whether it's capturing memorable gaming moments, documenting app demonstrations, or archiving important discussions, the screen recording functionality on Discord mobile serves as a versatile tool for creating engaging and informative content.
To commence the screen recording process on Discord mobile, follow these steps:
-
Access the Screen Sharing Interface: After enabling screen sharing during the video call, navigate to the screen sharing interface within the Discord mobile app. This interface serves as the gateway to the screen recording feature, providing intuitive controls and options for initiating and managing the recording process.
-
Locate the Screen Recording Option: Within the screen sharing interface, identify the screen recording option, typically represented by an icon or button that signifies the initiation of the recording. Discord mobile streamlines the access to this feature, ensuring that users can seamlessly transition from screen sharing to screen recording with minimal effort.
-
Initiate the Screen Recording: Tap on the screen recording option to commence the recording process. Discord mobile prompts users to confirm their intent to start recording the shared screen, thereby ensuring a deliberate and informed initiation of the recording. Once confirmed, the screen recording begins, capturing the visual content being shared during the video call.
-
Utilize Recording Controls (Optional): Discord mobile offers additional recording controls to enhance the user experience. These controls may include options to pause, resume, or stop the recording, providing users with flexibility and autonomy in managing the screen recording process. Leveraging these controls enables users to tailor the recording to their specific requirements, ensuring a seamless and personalized recording experience.
-
Engage with the Shared Content: Throughout the screen recording process, actively engage with the shared content to create compelling and informative visual narratives. Whether it's providing commentary, demonstrating functionalities, or reacting to in-game events, your active participation enriches the recorded content, adding depth and context to the captured visuals.
By following these steps, users can seamlessly initiate the screen recording process on Discord mobile, capturing and preserving the shared visual content with precision and clarity. The ability to seamlessly transition from screen sharing to screen recording underscores Discord mobile's commitment to empowering users with comprehensive and integrated communication tools, fostering enriched interactions and content creation within the platform.
The screen recording feature on Discord mobile represents a valuable asset for users across diverse domains, including gaming, education, professional collaboration, and content creation. By offering a streamlined and intuitive screen recording experience, Discord mobile amplifies the communicative potential of visual content, enabling users to curate and share impactful recordings that resonate with their audience.
In essence, the process of starting screen recording on Discord mobile embodies the platform's dedication to facilitating seamless and engaging communication experiences, underscoring its relevance as a versatile and dynamic communication hub for mobile users.
Step 5: Stop screen recording
As you immerse yourself in the captivating world of screen recording on Discord mobile, knowing how to effectively halt the recording process is essential to ensure a seamless and efficient workflow. Whether you've captured a pivotal gaming moment, demonstrated an app's functionalities, or documented a crucial discussion, the ability to stop the screen recording promptly allows you to preserve the recorded content accurately and transition seamlessly to the next phase of your interaction.
To stop the screen recording on Discord mobile, follow these straightforward steps:
-
Access the Recording Controls: While the screen recording is in progress, navigate to the recording controls interface within the Discord mobile app. This interface typically features intuitive icons or buttons that facilitate the management of the recording process.
-
Locate the Stop Recording Option: Within the recording controls interface, identify the designated option to stop the recording. Discord mobile ensures that this option is easily accessible, allowing users to swiftly conclude the recording with a simple tap or gesture.
-
Initiate the Stop Recording Process: Tap on the stop recording option to prompt the cessation of the recording process. Discord mobile may prompt for confirmation to ensure a deliberate and informed decision to halt the recording, thereby preventing accidental interruptions to the captured content.
-
Review and Confirm: Before finalizing the stop recording action, take a moment to review the recorded content and ensure that the captured visuals align with your intended objectives. This brief review allows you to verify the quality and relevance of the recorded content before concluding the recording process.
-
Save and Archive: Upon stopping the screen recording, Discord mobile may present options to save and archive the recorded content. Utilize these options to preserve the recording securely within your device, enabling easy access and sharing as per your requirements.
By following these steps, you can effectively stop the screen recording on Discord mobile, ensuring that the captured content is preserved accurately and efficiently. The streamlined process of halting the recording underscores Discord mobile's commitment to providing users with intuitive and comprehensive recording controls, empowering them to curate and manage visual content seamlessly within the platform.
The ability to stop the screen recording promptly on Discord mobile reflects the platform's dedication to facilitating a user-centric and efficient recording experience, catering to diverse content creation and communication needs. Whether you're a gaming enthusiast, an educator, a content creator, or a professional collaborator, the seamless control over the screen recording process enhances your ability to curate impactful visual narratives and share them with precision and clarity.
In essence, the process of stopping the screen recording on Discord mobile encapsulates the platform's commitment to empowering users with versatile and user-friendly recording capabilities, reinforcing its position as a dynamic and inclusive communication hub for mobile users across various domains.
In conclusion, screen recording on Discord mobile offers a convenient way to capture and share memorable moments with friends and communities. By following the simple steps outlined in this guide, users can effortlessly record their screen activities, whether it's for gaming highlights, tutorials, or social interactions. With the ability to seamlessly integrate screen recording into their mobile Discord experience, users can enhance their communication and engagement within the platform. As mobile usage continues to grow, the feature provides a valuable tool for creating and sharing content on the go. Embracing the power of screen recording on Discord mobile empowers users to capture and preserve meaningful experiences, fostering deeper connections and enriching the overall Discord community.
FAQs
-
Can I screen record on Discord mobile?
Yes, you can screen record on Discord mobile using the built-in screen recording feature available on most modern smartphones. -
How do I enable screen recording on my mobile device?
To enable screen recording on your mobile device, simply swipe down from the top of the screen to access the quick settings menu, then tap on the screen recording icon to start recording. -
Can I record both audio and video while using Discord on my mobile device?
Yes, you can record both audio and video while using Discord on your mobile device. The screen recording feature captures everything on your screen, including audio from the app you are using. -
Are there any limitations to screen recording on Discord mobile?
While screen recording on Discord mobile is a convenient feature, it's important to note that certain apps or content may have restrictions on recording. Always respect the privacy and usage policies of the content you are recording. -
How can I share my screen recordings with others on Discord?
After recording your screen on Discord mobile, you can easily share the recording with others by uploading it to a cloud storage service or directly sending it through a Discord chat or server.
