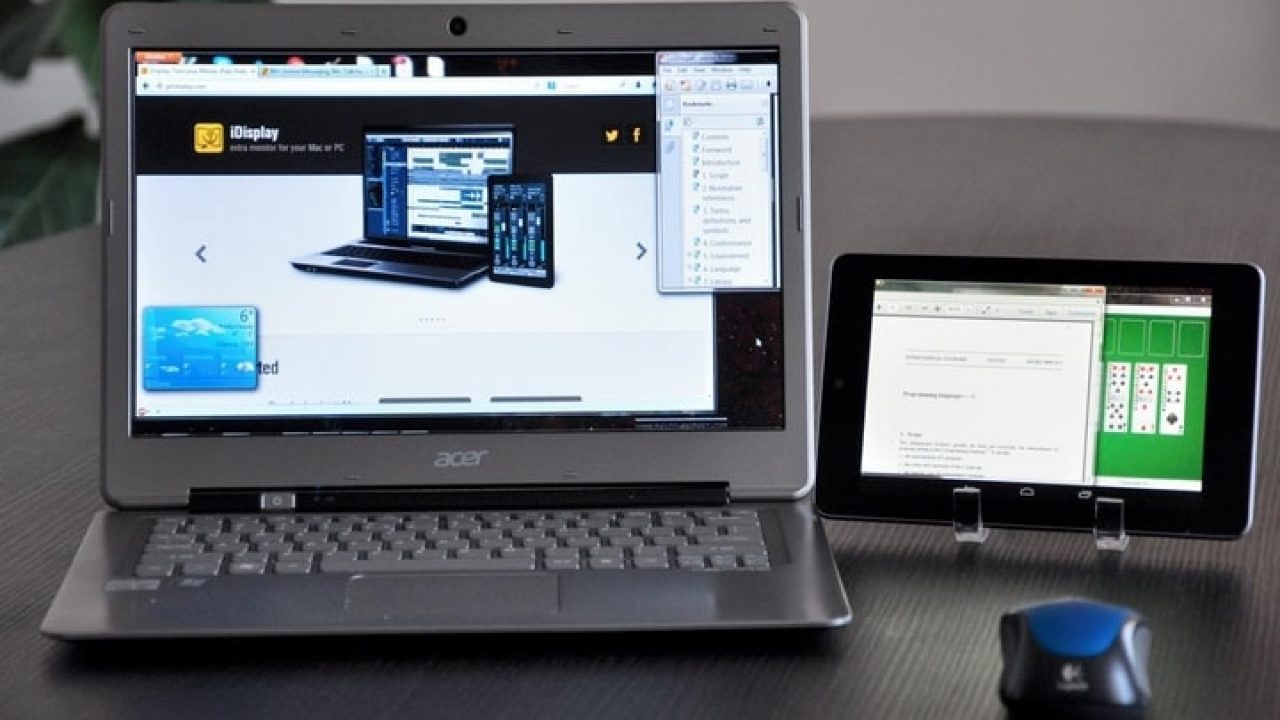
Are you looking for a convenient solution to expand your computer screen real estate without investing in a new monitor? Look no further than your trusty companion – your mobile phone! Using your phone as a monitor is a fantastic way to boost productivity, especially when you’re on the go or have limited workspace.
With the right tools and software, you can easily transform your phone into a secondary monitor and enjoy the benefits of dual-screen functionality. Whether you’re a student, professional, or gaming enthusiast, using your phone as a monitor opens up a world of possibilities.
In this comprehensive guide, we will dive into the different methods and apps available to help you use your phone as a monitor. We will also address common questions and concerns, ranging from compatibility to performance. So, let’s get started and unlock the full potential of your mobile device!
Inside This Article
- Connecting Your Phone to Your Computer
- Using Third-Party Apps for Screen Mirroring
- Wireless Screen Mirroring through Chromecast
- Using a USB Cable to Connect Your Phone to Your Computer
- Conclusion
- FAQs
Connecting Your Phone to Your Computer
Modern smartphones are not just devices for making calls or sending texts; they have become our go-to gadgets for entertainment, productivity, and communication. But did you know that your phone can also serve as a monitor for your computer? This feature can come in handy when you need to extend your display or simply want to mirror your computer screen on a larger device.
There are several ways to connect your phone to your computer and use it as a monitor. In this article, we will explore a few methods that allow you to achieve this seamless connectivity.
1. Wired Connection via USB:
The most straightforward method to use your phone as a monitor is by connecting it to your computer using a USB cable. Start by ensuring that your phone is unlocked and turned on, then connect one end of the USB cable to your phone and the other end to a USB port on your computer.
Once the connection is established, go to your phone’s settings and look for the option for USB connection or USB tethering. Enable this option to allow your computer to recognize your phone as an external monitor. Depending on your phone’s operating system, you may need to install specific drivers or software on your computer to facilitate the connection.
2. Wireless Connection using Mirroring Apps:
If you prefer a wireless solution, you can make use of third-party apps that enable screen mirroring between your computer and phone. Applications like AirDroid, Vysor, and TeamViewer allow you to establish a wireless connection and mirror your computer screen on your phone. Simply install the app on both your phone and computer, follow the setup instructions, and you’ll be able to use your phone as a monitor seamlessly.
3. Wireless Connection through Chromecast:
If you own a Chromecast device, you can easily use it as a wireless bridge between your computer and phone. Connect your Chromecast to your TV or external monitor and ensure that it is on the same Wi-Fi network as your computer. Then, install the Google Home app on your phone and go through the setup process to connect your phone to the Chromecast.
Once connected, you can open the Google Chrome browser on your computer and click on the three-dot menu. From the drop-down menu, select “Cast” and choose your Chromecast device. Your computer screen will now be mirrored on your phone, allowing you to use it as a secondary monitor.
Using your phone as a monitor can be a convenient way to expand your workspace or simply watch videos and movies on a larger screen. Whether you choose the wired USB connection, wireless mirroring apps, or utilize Chromecast, these methods can unlock the full potential of your smartphone as a versatile monitor for your computer.
So the next time you need an extra display or want to enjoy a larger and more immersive visual experience, consider connecting your phone to your computer and using it as a monitor. You’ll be surprised at the level of convenience and flexibility it can bring to your daily tasks and entertainment.
Using Third-Party Apps for Screen Mirroring
If you’re looking to use your phone as a monitor, one of the most convenient options is to utilize third-party apps for screen mirroring. These apps allow you to wirelessly display your phone’s screen on your computer or other compatible devices. Here’s a step-by-step guide on how to use third-party apps for screen mirroring:
1. Choose a reliable screen mirroring app: There are several popular screen mirroring apps available for both Android and iOS devices. Some popular options include AirDroid, ApowerMirror, and TeamViewer. Do some research and select the app that best suits your needs.
2. Download and install the app on your phone and computer: Once you’ve chosen an app, download and install it on both your phone and the device you want to use as a monitor. Follow the app’s instructions for the specific operating systems.
3. Enable screen mirroring on your phone: Open the screen mirroring app on your phone and allow the necessary permissions. Depending on the app, you may need to enable a specific feature or select your device as the target for screen mirroring.
4. Connect your phone and computer: Ensure that both your phone and computer are connected to the same Wi-Fi network. Launch the screen mirroring app on your phone and search for available devices on your computer. Once your phone is detected, select it to establish the connection.
5. Mirror your phone’s screen: Once the connection is established, you can start mirroring your phone’s screen on your computer. You will be able to see and interact with your phone’s display directly on your computer’s monitor.
6. Adjust the display settings: Most screen mirroring apps offer various display settings to optimize the viewing experience. You can adjust the screen resolution, screen orientation, and other settings according to your preferences.
Remember that the availability and functionality of screen mirroring apps may vary depending on your device’s operating system and model. It’s always a good idea to check the app’s compatibility and reviews before downloading and installing it on your devices.
Using third-party apps for screen mirroring is an excellent way to utilize your phone as a monitor. Whether you want to view your phone’s content on a larger screen, control your phone remotely, or collaborate with others, these apps provide a convenient solution.
Wireless Screen Mirroring through Chromecast
Wireless screen mirroring allows you to connect your phone to your computer without the need for any cables or physical connection. One popular method to achieve this is by using Chromecast. Chromecast is a device that plugs into your TV’s HDMI port and allows you to stream content from your phone, tablet, or computer wirelessly.
The process of setting up wireless screen mirroring through Chromecast is quite simple. First, make sure your Chromecast device is plugged into your TV and is connected to the same Wi-Fi network as your phone. Then, download and install the Google Home app on your phone from the respective app store.
Once the app is installed, open it and sign in with your Google account. The app should automatically detect your Chromecast device. If not, follow the on-screen instructions to set it up manually. Once your Chromecast device is detected, tap on it to connect.
After connecting to your Chromecast, you can start mirroring your phone’s screen to your TV. Open the app or content you want to cast on your phone and look for the cast icon, typically located in the top-right corner of the screen. Tap on the icon and select your Chromecast device from the list of available devices.
Your phone’s screen should now be mirrored on your TV through Chromecast. You can browse the internet, watch videos, play games, or use any app on your phone, and it will be displayed on the larger screen. You can even control the playback using your phone’s controls.
Keep in mind that some apps may have limitations or restrictions for casting, so not all content may be available for screen mirroring. Additionally, it’s important to ensure that both your phone and Chromecast are connected to a stable Wi-Fi network to avoid any interruptions or lag during the screen mirroring process.
Overall, using wireless screen mirroring through Chromecast provides a convenient and seamless way to extend your phone’s display to a larger screen. Whether you want to enjoy multimedia content or showcase your phone’s screen for presentations or gaming, Chromecast is a versatile device that can enhance your viewing experience.
Using a USB Cable to Connect Your Phone to Your Computer
One of the most straightforward and reliable ways to use your phone as a monitor is by connecting it to your computer using a USB cable. This method allows you to mirror your phone’s screen directly onto your computer, providing a larger display area for a more comfortable viewing experience.
To get started, you will need a USB cable that is compatible with your phone model. Most Android phones use a USB Type-C cable, while older models might use a micro USB cable. For iPhones, you will need a lightning cable. Make sure you have the correct cable before proceeding.
First, connect one end of the USB cable to your phone’s charging port. Then, connect the other end to a USB port on your computer. Once the cable is securely connected, your phone should prompt you to select a USB connection mode. Choose the “File Transfer” or “MTP” mode to allow the computer to access your phone’s storage.
Next, on your computer, open a web browser and search for a “USB debugging” option for your phone model. Enable USB debugging by following the instructions provided. This step is necessary to allow your computer to interact with your phone’s screen.
Now that your phone is connected to your computer and USB debugging is enabled, you need to download and install the necessary drivers. Most phones will automatically install the required drivers when connected to a computer, but if they don’t, you can visit the manufacturer’s website to download them manually.
Once the drivers are installed, you can use software such as Vysor or scrcpy to mirror your phone’s screen onto your computer. These programs allow you to control your phone using your computer’s mouse and keyboard, making it convenient for tasks such as texting, browsing the internet, or even playing mobile games.
When using your phone as a monitor through a USB cable, it’s important to ensure that both your phone and computer are secure. Keep your phone updated with the latest software and maintain strong passwords on both devices to protect your personal information.
Using a USB cable to connect your phone to your computer opens up a world of possibilities, providing you with a larger screen and improved functionality. Whether you need to work on documents, watch videos, or multitask between different apps, this method allows you to make the most out of your phone’s capabilities.
Overall, using your phone as a monitor is a convenient and efficient way to maximize its functionality. Whether you’re working on-the-go or want to extend your display space, your mobile phone can serve as a versatile second screen. With the help of various apps and tools, you can easily connect your phone to your computer and enjoy a larger workspace or mirror your screen for presentations or entertainment purposes.
Not only does using your phone as a monitor offer flexibility and portability, but it also minimizes the need for additional equipment and cables. By utilizing the screen size and capabilities of your phone, you can enhance your productivity, multitasking abilities, and entertainment experiences wherever you may be.
So, if you’re looking to make the most out of your phone’s capabilities, consider using it as a monitor. With the right apps and a few simple steps, you can transform your mobile device into a versatile and portable second screen that enhances your digital lifestyle.
FAQs
1. Can I use my phone as a monitor for my computer?
Yes, you can use your phone as a monitor for your computer. There are various apps and software available that allow you to connect your phone to your computer and use it as a secondary display.
2. What are the advantages of using my phone as a monitor?
Using your phone as a monitor can provide you with additional screen space, which can be especially useful when working on tasks that require multiple windows or applications to be open at the same time. It can also enhance productivity and allow for more efficient multitasking.
3. How can I connect my phone to my computer as a monitor?
To connect your phone to your computer as a monitor, you will need to install a compatible app or software on both devices. Some popular options include Duet Display, iDisplay, and Splashtop Extended Display. Once installed, follow the instructions provided by the app or software to establish the connection.
4. Does using my phone as a monitor require a wired connection?
No, using your phone as a monitor does not necessarily require a wired connection. Many apps and software support wireless connections, allowing you to connect your phone to your computer using Wi-Fi or Bluetooth. However, it’s important to note that a wired connection may provide a more stable and reliable connection.
5. Are there any limitations to using my phone as a monitor?
While using your phone as a monitor can be convenient, there are a few limitations to consider. First, the size of your phone screen may be smaller compared to a traditional computer monitor, which can affect the overall viewing experience. Additionally, using your phone as a monitor may consume more battery power, so it’s important to monitor your device’s battery life accordingly.
