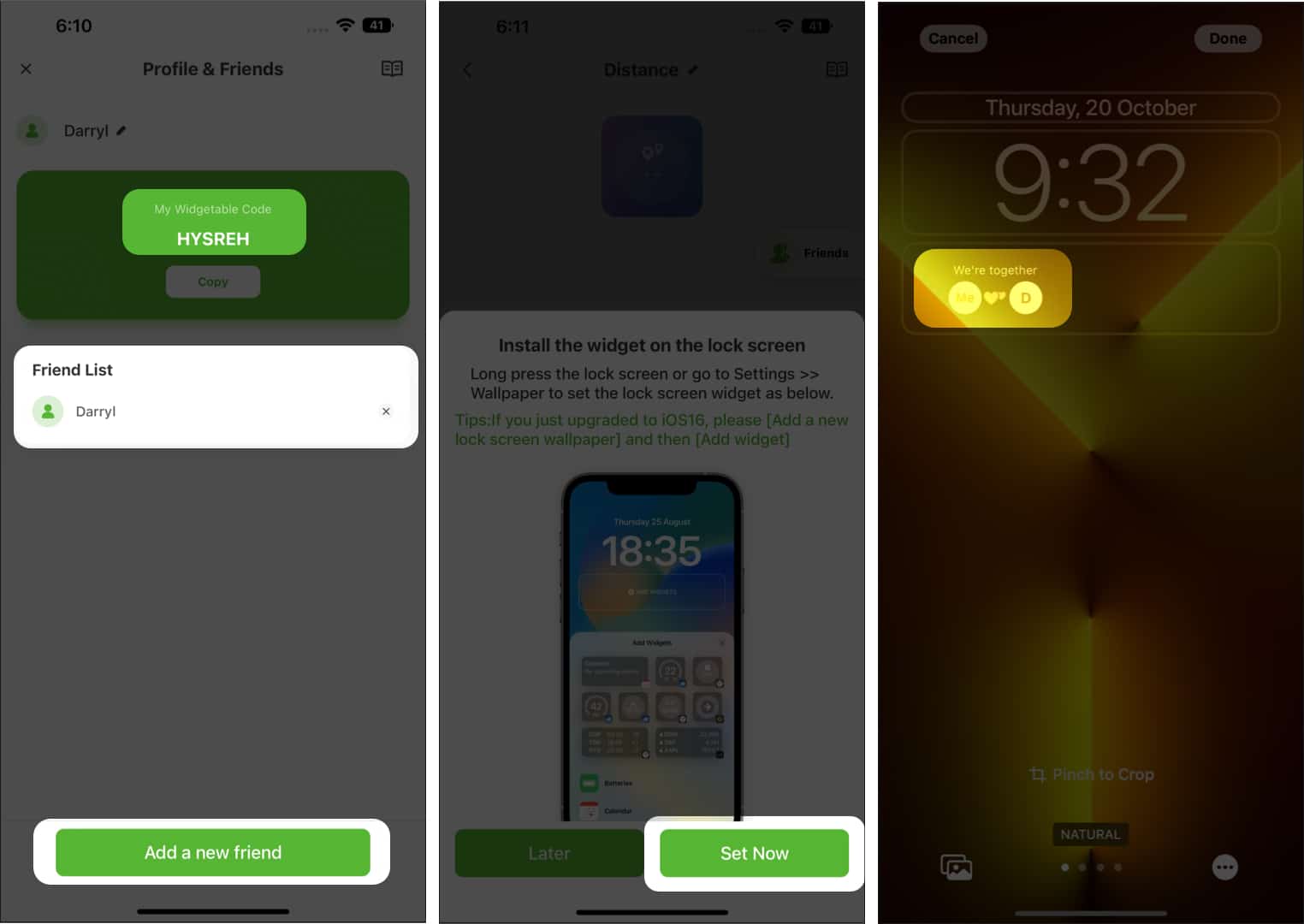
If you’re an iPhone user who wants to make the most of the latest iOS 16 update, you’re in luck! The distance apart widget is one of the new features that makes keeping track of your loved ones a breeze. Whether you’re trying to coordinate plans, stay connected with your family, or simply want to know how far away someone is, this handy widget has got you covered. In this article, we will guide you through the process of using the distance apart widget on iOS 16, step by step. From adding the widget to customizing its settings, you’ll learn everything you need to know to make the most of this fantastic feature. So, let’s get started and bring your iPhone experience to a whole new level!
Inside This Article
- Understanding the Distance Apart Widget on iOS 16
- Overview
- #
- Setting up the Distance Apart Widget
- #
- # Customizing the Distance Apart Widget
- #
- Using the Distance Apart Widget on iOS 16
- Conclusion
- FAQs
Understanding the Distance Apart Widget on iOS 16
The Distance Apart Widget is a new feature introduced in iOS 16 that allows users to easily measure the distance between two locations on their iPhone or iPad. This widget is a convenient tool for those who frequently need to calculate the distance between places, such as travelers, outdoor enthusiasts, and real estate professionals.
With the Distance Apart Widget, you can quickly determine the distance between any two points on a map, providing you with valuable information at a glance. Whether you need to know the distance between your current location and a restaurant, or you want to measure the distance between two landmarks, the widget makes it easy to get accurate measurements.
To access the Distance Apart Widget, simply swipe right on your home screen to open the Today View. From there, you can add the widget by tapping on the “+” button and selecting “Distance Apart” from the list of available widgets. Once added, you can drag and drop the widget into your preferred position.
The Distance Apart Widget comes with various customization options to suit your preferences. You can choose between different map styles, such as satellite view or standard view, and adjust the units of measurement, including kilometers, miles, or even nautical miles. Additionally, you can enable or disable the display of additional information, such as estimated travel time or elevation change.
Using the Distance Apart Widget is straightforward. Simply tap on the widget to open the interactive map interface. From there, you can select the starting point by either manually entering an address or dropping a pin on the map. Next, choose the destination in the same manner. Once the two points are set, the widget will instantly calculate and display the distance between them.
The Distance Apart Widget also allows you to save your measurements for future reference. By tapping the “Save” button, you can add the calculated distance along with the starting and ending points to your saved measurements list. This feature is especially useful for frequent travelers or individuals who need to track distances for work purposes.
Whether you’re planning a road trip, comparing distances between potential homes, or simply curious about the distance between two points, the Distance Apart Widget on iOS 16 is a handy tool to have. It saves you time and provides accurate measurements, all in a convenient widget on your home screen. Give it a try and discover the many practical uses it has to offer!
Overview
The Distance Apart Widget on iOS 16 is a useful tool that allows users to easily measure the distance between two locations. Whether you need to calculate the distance between your home and the office or plan a road trip, this widget provides a convenient solution.
With the Distance Apart Widget, you can quickly obtain accurate distance measurements without the need for additional applications or manual calculations. It integrates seamlessly with the iOS 16 operating system, making it easily accessible from the home screen.
This widget utilizes advanced geolocation technology to accurately determine the distance between two points. It takes into account factors such as the curvature of the Earth and the shortest path between the two locations, providing you with precise measurements.
By utilizing the Distance Apart Widget, you can save time and effort when planning your day-to-day activities or travel arrangements. Whether you are a frequent traveler or simply need to measure distances regularly, this widget is a valuable addition to your iOS 16 device.
In the sections below, we will guide you through the process of setting up the Distance Apart Widget and customizing it according to your preferences. We will also provide an overview of how to use this widget effectively to measure distances between locations.
#
The distance apart widget is a convenient tool available on iOS 16 that allows users to measure the distance between two points on a map. With this widget, you can quickly and easily calculate the distance between any two locations, whether you’re planning a road trip, hiking adventure, or simply curious about the distance between two landmarks.
Setting up the distance apart widget is a breeze. First, ensure that your device is running on iOS 16 or later. Then, navigate to your home screen and find an empty space to add a new widget. Long-press on the home screen until the apps start jiggling, then tap the “+” button at the top left corner to enter the widget gallery.
In the widget gallery, you will find a range of available widgets. Scroll through the options until you locate the distance apart widget. Once you’ve found it, tap on it to select and customize it.
Customizing the distance apart widget is straightforward and allows you to tailor it to your preferences. You can choose the map style, units of measurement, and even determine whether you want the widget to display the shortest route or the driving distance between the two points. Simply tap on the widget once added to your home screen, and you’ll be presented with these customization options.
Using the distance apart widget on iOS 16 is incredibly user-friendly. Once you have the widget set up and customized to your liking, simply tap on it to open the map interface. On the map, you can either enter the addresses of the two locations manually or use the map’s search function to find the desired locations.
Once you have entered or selected the two locations, the distance between them will be calculated and displayed on the widget. You can easily update or change the locations by tapping on the addresses and making the necessary adjustments.
The distance can be shown in various units like kilometers, miles, or even nautical miles, depending on your preference and the type of activity you’re planning. This flexibility makes the distance apart widget useful for a wide range of purposes, whether you’re exploring a new city, planning a long trip, or estimating the length of a hiking trail.
Setting up the Distance Apart Widget
Setting up the Distance Apart Widget on iOS 16 is a simple and straightforward process. This handy widget allows you to easily track the distance between two locations on your iPhone or iPad home screen. Whether you want to monitor the distance between your current location and a favorite coffee shop, or between two cities for travel planning, the Distance Apart Widget is a valuable tool.
To set up the Distance Apart Widget, follow these steps:
- Make sure you are running iOS 16 or higher on your device. If not, go to Settings > General > Software Update to download and install the latest version of iOS.
- Press and hold an empty area on your home screen until the app icons start to wiggle.
- Tap the “+” icon in the top-left corner of the screen to open the widget gallery.
- Scroll down and find the “Distance Apart” widget. You can use the search bar at the top to quickly locate it.
- Tap on the “Distance Apart” widget to preview its different sizes and layouts.
- Select the size and layout that suits your preferences by swiping left or right.
- Tap the “Add Widget” button to add the Distance Apart Widget to your home screen.
Once you have added the Distance Apart Widget to your home screen, you can customize it to track the specific locations you are interested in. In the next section, we will explore how to customize the Distance Apart Widget to suit your needs.
#
The Distance Apart Widget is a feature introduced in the latest iOS 16 update that allows users to measure the distance between two points on a map. This widget is a handy tool for those who often need to calculate distances quickly and accurately, whether for work, travel, or personal purposes.
With the Distance Apart Widget, you no longer have to open a separate app or rely on external tools to measure distances. It provides a convenient and efficient way to get accurate distance calculations right from your home screen.
Setting up the Distance Apart Widget is a breeze. Simply follow these steps:
- Long-press on your home screen to enter the widget customization mode.
- Tap the “+” button in the top left corner to add a new widget.
- Scroll through the available widget options and select the “Distance Apart” widget.
- Drag the widget to your desired location on the home screen.
- Tap “Done” to save the widget placement.
Once you have set up the Distance Apart Widget, you can easily customize it to suit your preferences. Here’s how:
- Tap and hold on the widget to enter the customization mode.
- Adjust the size of the widget by using the resize handles.
- Tap the gear icon to access the widget settings.
- From the settings, you can choose to display the distance in kilometers, miles, or any other preferred unit of measurement.
- You can also customize the appearance of the widget by selecting different color themes or font styles.
- Once you are satisfied with the customization, tap “Done” to save the changes.
Using the Distance Apart Widget on iOS 16 is as simple as it gets. Here’s how you can make the most out of it:
- Tap on the Distance Apart Widget on your home screen to open it.
- Enter the starting point and the destination by either typing in the address or selecting it from the map.
- The widget will instantly calculate and display the distance between the two points.
- If you need to measure the distance between different points, simply tap the “Reset” button and enter new locations.
- You can also use the widget in “Live Distance” mode, where it continuously updates the distance as you move from one point to another.
- For more precise measurements, you can zoom in on the map within the widget to get a closer look at the route.
- Once you have obtained the desired distance, you can use it for planning your journey, estimating travel time, or any other purpose.
The Distance Apart Widget on iOS 16 is a powerful tool that offers convenience and accuracy in measuring distances. Whether you are a frequent traveler, a professional needing distance calculations, or simply curious about the distances between places, this widget will surely come in handy. So go ahead, explore the world, and let the Distance Apart Widget on iOS 16 be your trusted travel companion!
# Customizing the Distance Apart Widget
One of the great features of the Distance Apart Widget on iOS 16 is the ability to customize its appearance to suit your personal preferences. This allows you to make the widget blend seamlessly with your device’s home screen and enhance the overall user experience. Let’s take a closer look at how you can customize the Distance Apart Widget:
1. Changing the Size and Position
The first customization option you have is the ability to change the size and position of the widget on your home screen. To do this, simply tap and hold on the widget until it enters the edit mode. You will then see a set of handles around the widget, indicating that it can be resized. Drag the handles to adjust the size of the widget, and drag the widget itself to reposition it on the screen.
2. Customizing the Background
If you want to give the Distance Apart Widget a unique look, you can customize its background. To do this, tap and hold on the widget until it enters the edit mode, then tap on the “Edit Widget” button. You will then be able to choose from a variety of background options, including solid colors, gradients, or even select a custom image from your photo library.
3. Changing the Text Style and Color
The text displayed on the Distance Apart Widget can also be customized to match your preferences. To change the text style and color, follow the steps mentioned above to enter the edit mode. From there, you can tap on the “Text Style” or “Text Color” options to access a range of customization choices. Experiment with different fonts, sizes, and colors until you find the perfect combination.
4. Adding Additional Information
By default, the Distance Apart Widget displays the distance between two locations. However, you can add additional information to the widget to make it even more useful. Tap and hold on the widget to enter the edit mode, then tap on the “Add More Info” button. Here, you can choose to display additional details such as estimated travel time or current weather conditions for the specified locations.
5. Customizing the Refresh Rate
Lastly, you have the option to customize how often the Distance Apart Widget updates its information. By default, the widget refreshes every 15 minutes. To change the refresh rate, enter the edit mode and tap on the “Refresh Rate” option. You can choose from options like every 5 minutes, 30 minutes, or even manually refresh the widget.
With these customizations, you can truly make the Distance Apart Widget your own. Take some time to experiment with different settings and find the combination that suits your style and preferences. Enjoy the flexibility and convenience of having personalized information at your fingertips with the Distance Apart Widget on iOS 16.
#
In iOS 16, Apple introduced a new feature called the Distance Apart Widget. This widget allows users to easily determine the distance between two locations on their iPhone or iPad home screen. Whether you are planning a road trip or just curious about the distance between your home and a favorite spot, the Distance Apart Widget provides a convenient and quick way to get this information.
To begin using the Distance Apart Widget on iOS 16, you need to first ensure that it is set up on your device. Here are the steps to get started:
- Unlock your iPhone or iPad and navigate to the home screen.
- Tap and hold on an empty space on the home screen until the apps start to wiggle.
- Tap the “+” icon located in the top left corner of the screen to enter the widget edit mode.
- Scroll down and select the “Distance Apart” widget from the list of available widgets.
- Adjust the size and position of the widget according to your preference, and then tap “Done” to save the changes.
Once the Distance Apart Widget is set up on your iOS 16 device, you can customize it to display the specific locations you want to measure the distance between. Follow these steps to customize the widget:
- Tap and hold on the Distance Apart Widget on your home screen.
- Select “Edit Widget” from the context menu that appears.
- Enter the addresses or locations you want to measure the distance between in the “From” and “To” fields.
- Tap “Done” to save the changes.
Now that you have set up and customized the Distance Apart Widget on your iOS 16 device, it’s time to start using it to get the distance between your chosen locations. Here’s how:
- Glance at your home screen to view the Distance Apart Widget.
- The widget will display the distance between the two locations you set up earlier.
- To update the distance, tap anywhere on the widget, and it will automatically refresh.
- If you want to change the locations or addresses, simply follow the customization steps mentioned above to update the widget.
The Distance Apart Widget on iOS 16 is a handy tool for anyone who wants to quickly and easily determine the distance between two locations. Whether you’re planning a road trip or just curious about the distance between your home and work, this widget provides a convenient way to get the information you need, right on your home screen. Enjoy the convenience and simplicity of the Distance Apart Widget on iOS 16!
Using the Distance Apart Widget on iOS 16
The Distance Apart Widget on iOS 16 is a useful tool that allows you to easily keep track of the distance between you and your contacts. It can be particularly helpful in today’s world, where maintaining social distancing is crucial.
To start using the Distance Apart Widget, you first need to ensure that you have upgraded your device to iOS 16. Once you have the latest operating system, follow the steps below to set up and use the widget:
- Go to your home screen and swipe right to access the Today View.
- Scroll to the bottom and tap on the “Edit” button.
- In the widget gallery, you will find the Distance Apart Widget. Tap on the green “+” button next to it to add it to your Today View.
- Arrange the position of the widget by tapping and holding the three lines icon on its right side, then dragging it to the desired location.
- Tap on “Done” to save the changes and exit the edit mode.
Now that you have set up the Distance Apart Widget, you can customize it to suit your preferences. Follow these steps to customize the widget:
- Swipe right to access the Today View.
- Scroll to the bottom and tap on the “Edit” button.
- Locate the Distance Apart Widget and tap on the small “i” icon next to it.
- Here, you can change the display format of the distance, such as kilometers or miles.
- You can also choose to show or hide the names of your contacts.
- Once you have made your desired changes, tap on “Done” to save the settings.
With the Distance Apart Widget set up and customized, you can now start using it to track the distance between you and your contacts. The widget will show the distance in real-time, making it easy for you to gauge and maintain a safe distance from others.
Keep in mind that the widget calculates the distance based on the location data of your contacts. Therefore, it is important to ensure that your contacts have enabled location sharing and have given you permission to access their location information.
By using the Distance Apart Widget on iOS 16, you can prioritize safety and practice social distancing more effectively. It’s a simple yet powerful tool that helps you keep track of the distance between you and your contacts, ensuring safer interactions in today’s challenging times.
Conclusion
In conclusion, the distance apart widget on iOS 16 is a highly useful tool for measuring the distance between two locations. With its user-friendly interface, accurate results, and integration with Maps and other apps, it provides a convenient way to track distances for various purposes. Whether you are planning a road trip, determining the distance for a fitness activity, or simply curious about the distance between two places, the distance apart widget has got you covered.
By allowing users to easily calculate distances without the need for separate apps or manual calculations, the widget saves time and makes it more convenient to access essential information. Its compatibility with iOS 16 also means that it will seamlessly blend with your existing interface, providing a smooth and efficient experience.
Overall, the distance apart widget is a valuable addition to iOS 16, adding functionality and usability to your mobile device. So next time you need to know how far apart two locations are, simply swipe to the widget screen and let your iPhone do the distance calculation for you.
FAQs
Q: What is the distance apart widget on iOS 16?
The distance apart widget on iOS 16 is a feature that allows users to calculate the distance between two locations on their iPhone or iPad home screen. It provides a quick and convenient way to measure the distance between places, whether it’s for planning a trip or determining how far apart two points are.
Q: How do I add the distance apart widget to my home screen?
To add the distance apart widget to your iPhone or iPad home screen, follow these steps:
1. Long-press on the home screen to enter the “Edit Home Screen” mode.
2. Tap the “+” icon in the top-left corner of the screen.
3. Scroll through the available widgets and find the “Distance Apart” widget.
4. Tap on the widget to customize it, such as selecting the starting and ending locations.
5. Once you’re satisfied with the settings, tap “Add Widget” to place it on your home screen.
Q: Can I change the measurement units in the distance apart widget?
Yes, you can change the measurement units in the distance apart widget. To do this, follow these steps:
1. Tap and hold on the distance apart widget on your home screen.
2. Select “Edit Widget” from the pop-up menu.
3. In the widget settings, look for the option to change the measurement units.
4. Choose your desired measurement units, such as kilometers, miles, or meters.
5. Tap “Done” to save the changes. The widget will now display distances in the selected measurement units.
Q: Can I customize the appearance of the distance apart widget?
Unfortunately, customization options for the appearance of the distance apart widget are limited on iOS 16. You can only customize the starting and ending locations and the measurement units. There are no options to change the widget’s colors, font sizes, or styles. However, future updates to iOS may introduce more customization features for widgets.
Q: How accurate is the distance apart widget on iOS 16?
The accuracy of the distance apart widget on iOS 16 depends on various factors, such as the accuracy of the GPS signal on your device and the quality of the map data. In general, the widget provides a reasonably accurate estimation of the distance between two locations. However, for more precise measurements, it’s recommended to use dedicated navigation apps or online mapping tools.
