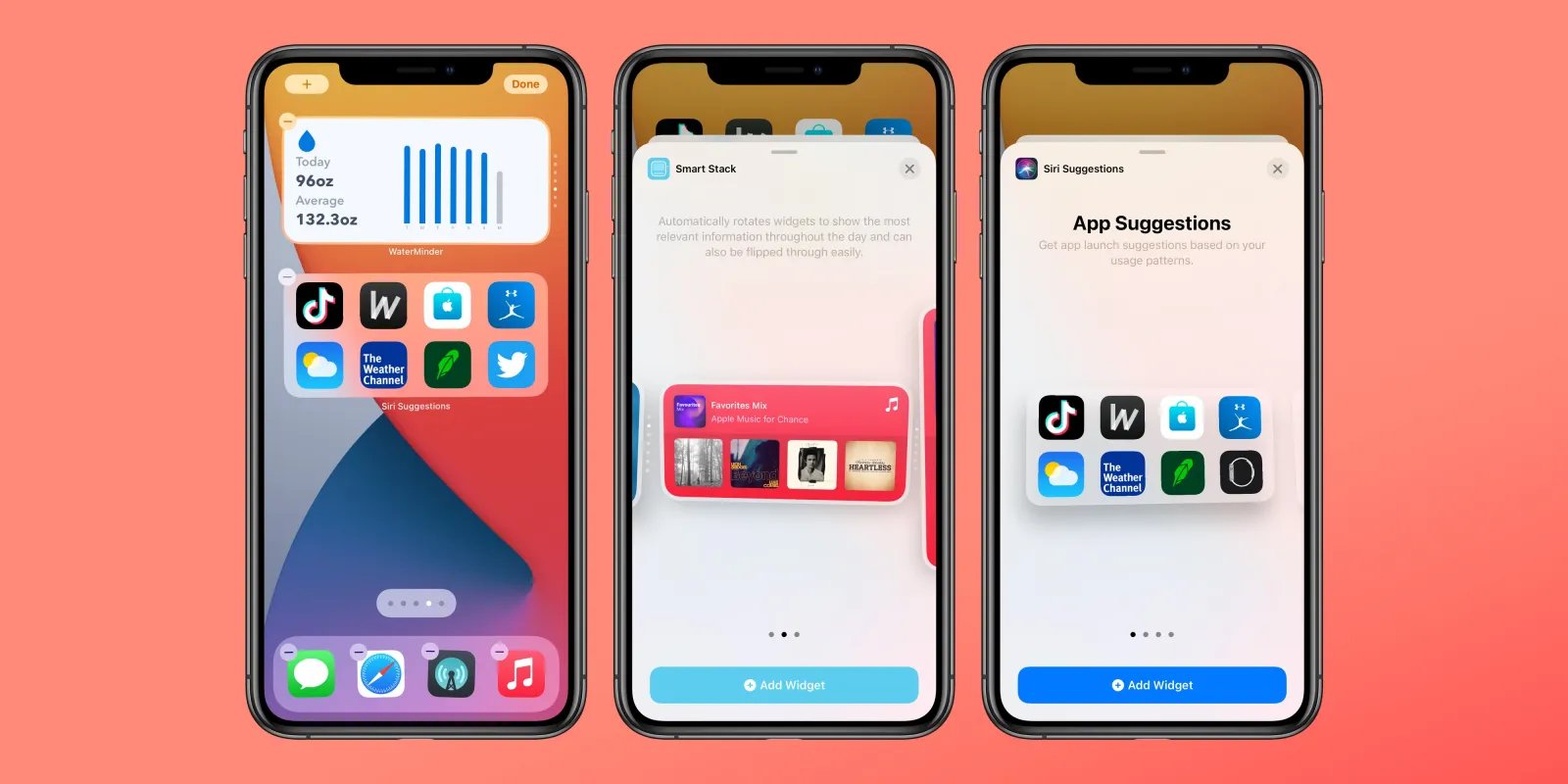
Welcome to our comprehensive guide on how to use iOS Widget Stacks! If you’re an iPhone or iPad user and want to optimize your home screen, Widget Stacks are a fantastic feature to help you organize and access your favorite widgets with ease. With the release of iOS 14, Apple introduced Widget Stacks, which allow you to stack multiple widgets of the same size on top of each other, saving valuable screen real estate. This innovative feature enables you to swipe through the widgets in the stack, providing a clutter-free and efficient way to access information and perform tasks right from your home screen. In this article, we will walk you through the steps to create, customize, and manage Widget Stacks, along with some helpful tips and suggestions for an enhanced user experience. So let’s dive in and unlock the full potential of Widget Stacks on your iOS device!
Inside This Article
- What are Widget Stacks?
- How to Add Widget Stacks on iOS
- Customizing your Widget Stack
- Managing Widget Stacks on iOS
- Conclusion
- FAQs
What are Widget Stacks?
Widget Stacks are a feature introduced in iOS 14 that allow users to organize and manage their widgets on the home screen more efficiently. With Widget Stacks, you can group multiple widgets together and access them with a simple swipe gesture. This means you can have a stack of widgets for weather, news, calendar, and more, all conveniently accessible in one place on your home screen.
Widget Stacks not only help in decluttering your home screen but also save valuable screen space. Instead of having multiple widgets taking up individual slots on your home screen, you can now stack them neatly and access them with ease.
These stacks are also intelligent and dynamic, meaning that iOS will automatically display the widget that’s most relevant or useful to you at any given time. For example, if you frequently check the weather in the morning, you’ll find the weather widget at the top of the stack when you wake up. This adaptive feature adds convenience to your daily routine.
Widget Stacks come in various sizes, allowing you to customize the display of your widgets based on your preference and the available screen space. You can have compact stacks that show just the top widget or larger stacks that display multiple widgets at once.
In addition to the convenience and organization, Widget Stacks can also enhance the visual appeal of your home screen. With the ability to stack widgets vertically or horizontally, you can create visually pleasing arrangements that add a touch of personalization to your iPhone or iPad.
Overall, Widget Stacks are a game-changer for iOS users, allowing them to declutter their home screens, optimize screen real estate, and access their favorite widgets effortlessly. With their dynamic and customizable nature, these stacks provide a convenient and visually appealing way to interact with your widgets on iOS devices.
How to Add Widget Stacks on iOS
Widget Stacks are a great way to organize and streamline the widgets on your iOS device’s Home Screen. By using widget stacks, you can have multiple widgets in a single space, allowing you to maximize your screen real estate and access important information with just a swipe.
To add a widget stack on iOS, follow these simple steps:
- Start by unlocking your device and navigating to the Home Screen.
- Press and hold on an empty area of the Home Screen until the app icons start to jiggle, indicating that you are in edit mode.
- Tap the “+” button at the top-left corner of the screen to open the widget gallery.
- Scroll through the available widgets and choose the one you want to add to your widget stack.
- Once you have selected the widget, drag and drop it onto the Home Screen.
- Position the widget stack in the desired location on your Home Screen. You can also adjust the size of the stack by dragging its edges inward or outward.
- If you want to add more widgets to the stack, simply drag and drop them onto the existing stack. iOS will automatically arrange them neatly, allowing you to swipe through each widget.
- Finally, exit the edit mode by pressing the home button or swiping up from the bottom (for devices without a home button).
And there you have it! You have successfully added a widget stack to your iOS device’s Home Screen. Now you can easily access multiple widgets in one convenient location.
Keep in mind that Widget Stacks can be customized to suit your preferences, allowing you to easily manage and organize your widget collection. In the next section, we will explore the various customization options available for widget stacks on iOS.
Customizing your Widget Stack
Widget Stacks on iOS offer a convenient way to declutter your home screen while keeping essential information at your fingertips. But did you know that you can also personalize and customize your Widget Stack to suit your unique needs? Here are some tips to help you make the most out of this feature.
1. Choose the Right Size: Widget Stacks come in different sizes, ranging from small to large. Select a size that fits well with your home screen layout and the amount of information you want to display. Don’t be afraid to experiment with different sizes to find the perfect balance between functionality and aesthetics.
2. Rearrange Widgets: You can easily rearrange the order of widgets within your Widget Stack. To do this, simply press and hold on any widget until they start wiggling, then drag and drop them into your desired position. This allows you to prioritize the widgets that are most important to you and access them quickly.
3. Customize Widget Appearance: Some widgets offer customization options that allow you to personalize their appearance. For example, you can change the font size, color, or background of a widget to match your preferred style. Take advantage of these options to make your Widget Stack visually appealing and unique.
4. Add or Remove Widgets: You have the flexibility to add or remove widgets from your Widget Stack at any time. To add a widget, swipe right to access the Today View, scroll down to the bottom, and tap “Edit.” From there, you can add widgets from your available options. To remove a widget, simply swipe left on it and tap “Remove.”
5. Set Smart Stack: Smart Stacks are dynamic Widget Stacks that automatically change based on your usage patterns and the time of day. iOS uses artificial intelligence to curate the most relevant widgets for you. To enable a Smart Stack, simply long-press on an empty area of your home screen, tap the “+” button, and select “Smart Stack.”
6. Adjust Widget Stack Order: You can easily adjust the order of your Widget Stacks on the home screen. Press and hold on any Widget Stack until it starts jiggling, then drag and drop it into your desired position. This allows you to group related Widget Stacks together or prioritize the ones you use frequently.
7. Customize Stack Refresh Interval: By default, Widget Stacks refresh their content periodically. However, you can customize the refresh interval to suit your needs. To do this, go to the Settings app, select “Home Screen & Dock,” then choose “Stacks & Widgets.” From there, you can select a refresh interval that works best for you.
With these customization options, you can truly make your Widget Stack your own. Experiment, play around with different settings, and tailor it to suit your preferences. Whether it’s for productivity, communication, or staying up to date with weather and news, your customizable Widget Stack will become an essential part of your iOS experience.
Managing Widget Stacks on iOS
Once you have created and customized your widget stack on iOS, you might want to learn how to effectively manage them. Here are some tips on managing widget stacks on your iOS device:
1. Reorder Widget Stacks: To change the order of your widget stacks, simply press and hold on any widget stack until it starts to wiggle. Then, drag and drop the widget stack to the desired position.
2. Remove Widget Stacks: If you no longer need a widget stack, you can easily remove it from your iOS device. Tap and hold on the widget stack you want to remove, and a menu will appear. Select “Remove Stack” to delete the widget stack.
3. Add and Remove Widgets: Within a widget stack, you can add or remove specific widgets according to your preferences. To add a widget, tap the “+” icon located in the top-left corner of the widget stack. A list of available widgets will appear, and you can select the ones you want to add. To remove a widget, tap and hold on the widget you wish to remove, and then select “Remove Widget” from the menu. You can customize your widget stack by adding or removing widgets at any time.
4. Adjust Widget Stack Size: Widget stacks on iOS can be expanded or collapsed to fit your needs. To adjust the size of a widget stack, tap and hold on the stack, then select “Edit Stack” from the menu. In the stack editor, you can toggle the “Expanded” switch to expand or collapse the widget stack.
5. Edit Widget Stack: If you want to make changes to a widget stack, you can access the stack editor by tapping and holding on the stack and selecting “Edit Stack” from the menu. In the stack editor, you can customize the appearance, layout, and content of the widget stack.
6. Swipe Between Widget Stacks: iOS allows you to navigate between different widget stacks with a simple swipe gesture. When viewing a widget stack, swipe left or right on the screen to switch to the next or previous stack.
By following these tips, you can effectively manage your widget stacks on iOS and make the most out of your home screen customization.
Conclusion
Mobile phone technology has evolved at a rapid pace, and one of the exciting features that has emerged is iOS Widget Stacks. These customizable and interactive widgets have transformed the way we access information and engage with our devices.
In this comprehensive guide, we have explored the ins and outs of iOS Widget Stacks, from adding and rearranging widgets to maximizing their functionality through customization. We have also discussed the benefits of using Widget Stacks, such as decluttering your home screen and gaining quick access to important information.
By harnessing the power of Widget Stacks, you can personalize your iPhone or iPad experience and streamline your workflow. Whether you are a casual user or a productivity enthusiast, these handy widgets can significantly enhance your day-to-day activities.
So why wait? Start exploring the potential of iOS Widget Stacks and take your mobile phone usage to the next level!
FAQs
1. What are widget stacks?
Widget stacks are a feature introduced with iOS 14 that allows you to group multiple widgets together and access them with a swipe. They help you organize your home screen and make it easier to access important information or perform specific actions.
2. How do I create a widget stack?
To create a widget stack, follow these steps:
- Press and hold on an empty area of your home screen to enter jiggle mode.
- Tap the “+” icon at the top left to add a widget.
- Scroll through the widget options and select the one you want to add.
- If you want to add more widgets to the stack, tap the “+” icon again and select additional widgets.
- Once you have added all the widgets you want, drag and drop one widget on top of another to create the stack.
- To edit the stack, tap on it, and select “Edit Stack” from the options.
- You can rearrange the order of the widgets in the stack by dragging and dropping them.
3. How do I access widget stacks?
You can access widget stacks by swiping right on your home screen. This will reveal your Today View, where you can see all your widget stacks. Tap on a stack to expand it and view the individual widgets within it. Swipe left or right to navigate through the widgets in the stack.
4. Can I remove widgets from a stack?
Yes, you can remove widgets from a stack. To do this, follow these steps:
- Swipe right on your home screen to access the Today View and expand the widget stack.
- Tap on the widget you want to remove to open it.
- Swipe up to reveal the widget’s options and tap on “Remove Widget”.
- The widget will be removed from the stack, but it will still be available in your widget library.
5. Can I customize the appearance of widget stacks?
Yes, you can customize the appearance of widget stacks. When you create a stack, you can choose between two display options: “Smart Rotate” and “Always On”. “Smart Rotate” automatically shows you the most relevant widget in the stack based on time, location, and activity. “Always On” keeps the top widget of the stack visible at all times. To change the appearance, follow these steps:
- Tap on the stacked widget to expand it.
- Swipe left on the widget until you see the options.
- Tap on “Edit Stack” to access the stack settings.
- Choose the display option you prefer: “Smart Rotate” or “Always On”.
