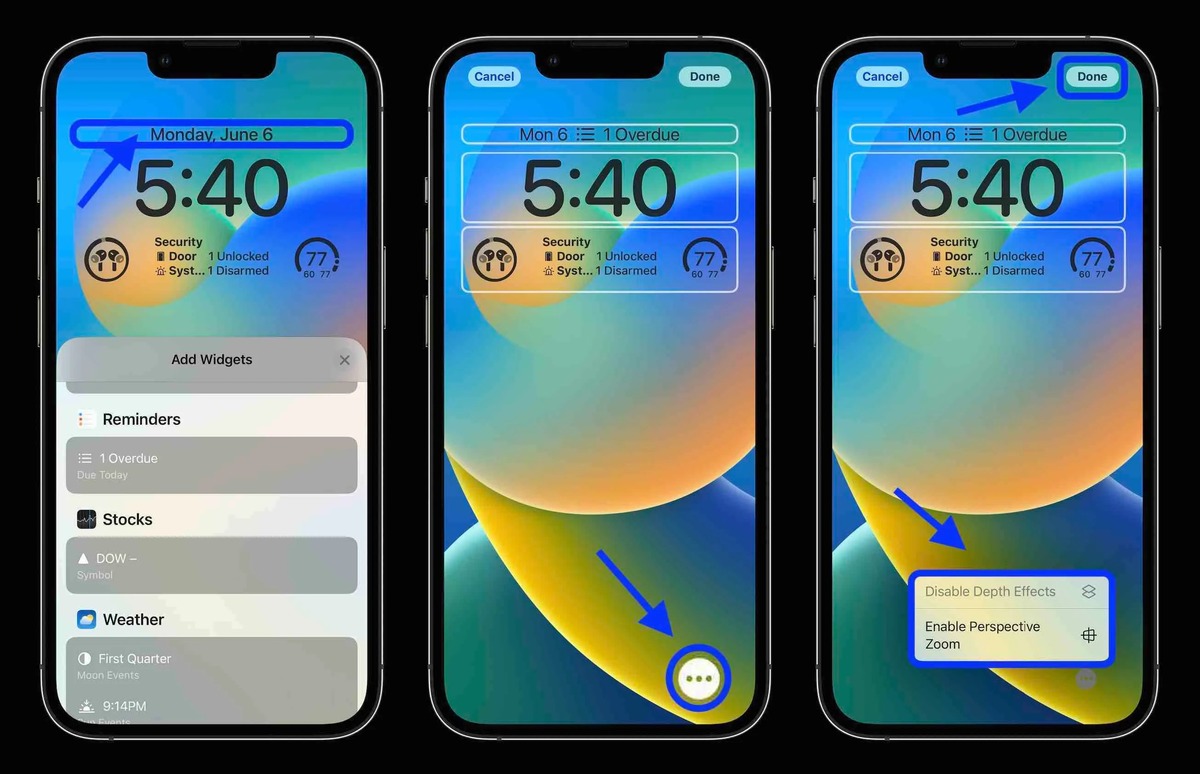
Lock screen widgets have become a popular feature among iPhone users, offering quick access to important information and enhancing the overall user experience. With the latest iOS 16 update, Apple has introduced the ability to add widgets to the iPhone’s lock screen, giving users even more control over their device’s customization. This exciting new feature allows you to bring your favorite apps, weather updates, calendar events, and more right to your lock screen, making it easier than ever to stay organized and informed. In this article, we will guide you through the process of adding widgets to your iPhone’s lock screen, step by step. Whether you’re a seasoned iOS user or new to the iPhone world, by the end of this article, you’ll be able to take full advantage of this handy feature and personalize your device to suit your needs and preferences.
Inside This Article
Adding Widgets to iPhone’s Lock Screen (iOS 16)
The Lock Screen of your iPhone is the first thing you see when you wake up your device, and it can provide you with quick access to important information. With the introduction of iOS 14, Apple has made it even easier to customize your Lock Screen by allowing you to add widgets. In this article, we will guide you on how to add widgets to your iPhone’s Lock Screen on iOS 16.
Method 1: Using the Today View
The Today View is a convenient way to access widgets on your iPhone’s Lock Screen. To add widgets using this method, follow these steps:
- Wake up your iPhone’s Lock Screen by pressing the power button or lifting the device
- Swipe right from the left edge of the screen to access the Today View
- Scroll to the bottom of the Today View and tap on the “Edit” button
- You will now see a list of available widgets. Tap on the green “+” button to add a widget to the Lock Screen
- Drag and drop the widget to the desired location on the Lock Screen
Method 2: Customizing the Lock Screen Widgets
If you want to have more control over the placement and appearance of widgets on your Lock Screen, you can customize them using this method:
- Open the “Settings” app on your iPhone
- Scroll down and tap on “Lock Screen”
- Here, you will see a list of available widgets. Tap on a widget to customize its position, size, and display options
- Drag and drop the widget to the desired location on the Lock Screen
- Tap on “Done” to save your changes
Method 3: Using Third-Party Widget Apps
If the built-in widgets on your iPhone are not sufficient for your needs, you can install third-party widget apps from the App Store. These apps offer a wide range of widgets that you can add to your Lock Screen. Here’s how:
- Open the App Store on your iPhone
- Search for a widget app of your choice
- Install the app and open it
- Follow the app’s instructions to add widgets to your Lock Screen
Conclusion
Adding widgets to your iPhone’s lock screen is a great way to enhance your smartphone experience and quickly access important information. With the release of iOS 16, Apple has made it easier than ever to customize your lock screen with widgets that suit your needs and preferences.
By simply swiping right on your lock screen, you can view and interact with widgets that provide you with at-a-glance information, such as weather updates, calendar events, news headlines, and more. This feature not only saves you time by eliminating the need to unlock your device for every bit of information, but it also adds a touch of personalization to your iPhone.
Whether you’re an iOS enthusiast or a casual user, adding widgets to your lock screen is a simple process that can significantly enhance your daily routine. So go ahead and give it a try! Customize your lock screen with widgets that cater to your lifestyle, and enjoy the convenience and efficiency that iOS 16 has to offer.
FAQs
1. How do I add widgets to the lock screen on my iPhone with iOS 16?
To add widgets to your iPhone’s lock screen with iOS 16, follow these steps:
- Swipe right from the lock screen to access the Today View.
- Scroll to the bottom of the Today View and tap on the “Edit” button.
- You’ll see a list of available widgets. Tap on the “+” button next to the widget you want to add to your lock screen.
- You can drag and rearrange the widgets to customize their order or remove them by tapping the “-” button.
- Once you’re done, tap “Done” in the top right corner to save your changes.
2. Can I customize the size and placement of widgets on the lock screen?
Yes, iOS 16 allows you to customize the size and placement of widgets on the lock screen. Simply follow the steps mentioned in the previous answer to access the Edit mode. Once you’re in Edit mode, you can tap and hold on a widget to enter the “Jiggle mode,” which will let you move and resize widgets as desired. This feature gives you the flexibility to create a personalized lock screen layout.
3. Can I add third-party widgets to my iPhone’s lock screen?
Absolutely! iOS 16 offers support for third-party widgets, allowing you to add widgets from your favorite apps to the lock screen. Just make sure you have the app installed on your iPhone and that it offers lock screen widget functionality. Once you’ve installed the app, follow the steps mentioned earlier to access Edit mode and add the desired third-party widget to your lock screen.
4. How do I remove widgets from my iPhone’s lock screen?
To remove widgets from your iPhone’s lock screen, follow these steps:
- Swipe right from the lock screen to access the Today View.
- Scroll to the bottom and tap on the “Edit” button.
- Tap the “-” button next to the widget you want to remove.
- Confirm the removal by tapping “Remove” or simply swipe left on the widget and hit “Remove.”
- Tap “Done” in the top right corner to save your changes.
5. Can I disable widgets on my iPhone’s lock screen?
If you prefer not to have widgets on your iPhone’s lock screen, you can disable them. Here’s how:
- Go to the Settings app on your iPhone.
- Scroll down and tap on “Face ID & Passcode” or “Touch ID & Passcode” depending on your device.
- Enter your passcode to proceed.
- Scroll down to the “Allow Access When Locked” section.
- Toggle off the option for “Today View” to disable widgets on the lock screen.
