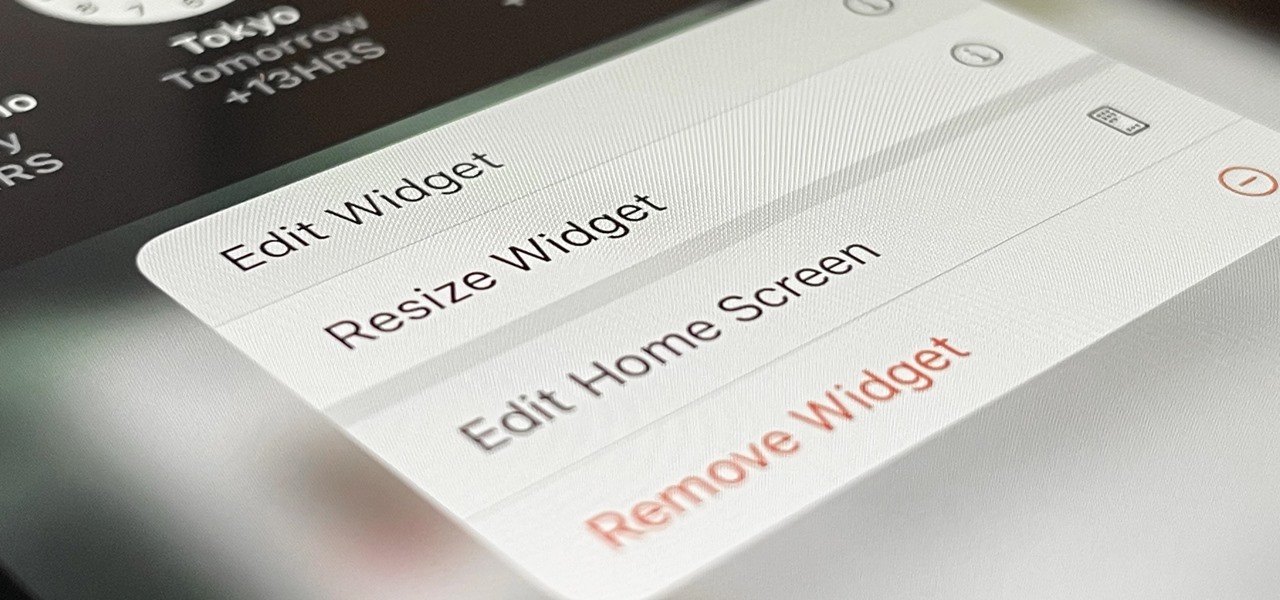
The release of iOS 14 brought a plethora of exciting features and customization options to Apple users. One of the most anticipated enhancements is the ability to adjust the size of home screen widgets. With this new feature, users can personalize their device’s home screen by resizing widgets to suit their preferences and needs.
Whether you want to make a widget larger to display more information at a glance or shrink it down to make room for other app icons, iOS 14 offers a simple and intuitive way to customize your home screen layout. In this article, we will guide you step-by-step on how to adjust the size of your home screen widgets in iOS 14, ensuring that your device reflects your unique style and enhances your productivity.
Inside This Article
- Adjusting the Size of Your Home Screen Widgets in iOS 14
- Overview
- Method 1: Resizing Widgets
- Method 2: Removing and Re-adding Widgets
- Method 3: Using the Widgetsmith App
- Method 4: Customizing Smart Stacks
- Conclusion
- FAQs
Adjusting the Size of Your Home Screen Widgets in iOS 14
With the release of iOS 14, Apple introduced a new feature that allows users to customize their home screen with widgets. These widgets provide quick access to important information and can be customized to suit your preferences. One of the key features of iOS 14 is the ability to adjust the size of these widgets, giving you even more control over the look and feel of your home screen.
If you find that the default size of the widgets doesn’t quite fit your desired aesthetic or if you prefer a more compact or spacious layout, you can easily adjust the size to meet your needs. In this article, we will explore several methods to help you resize your home screen widgets in iOS 14.
Method 1: Resizing Widgets
The first method to adjust the size of your home screen widgets is quite straightforward. Simply follow these steps:
- Tap and hold on any empty space on your home screen until the apps start to jiggle.
- Tap the “+” icon in the top left corner to enter the widget gallery.
- Find the widget you want to adjust and tap on it to add it to your home screen.
- Once the widget is added, tap and hold on it until you see three options: Edit Widget, Remove Widget, and Edit Home Screen.
- Tap “Edit Widget.”
- In the editing mode, you will notice a bar at the top of the widget that shows the available size options. Tap on the size option you prefer.
- After selecting the desired size, tap “Done” to save your changes.
Method 2: Removing and Re-adding Widgets
If you find that the resizing option is not available for your widget or if you want to start fresh with a different size, you can simply remove and re-add the widget. Here’s how:
- Tap and hold on the widget you wish to remove until the apps start to jiggle.
- Tap the “x” icon on the top left corner of the widget.
- A prompt will appear, asking if you want to remove the widget. Tap “Remove.”
- Once the widget is removed, follow the steps outlined in method 1 to add it back to your home screen and choose the desired size during the process.
Method 3: Using the Widgetsmith App
Widgetsmith is a popular third-party app that allows you to create customized widgets for your home screen. With Widgetsmith, you have precise control over the size and design of your widgets. To adjust the size of your widgets using Widgetsmith, follow these steps:
- Download and install Widgetsmith from the App Store, if you haven’t done so already.
- Open the Widgetsmith app and tap on the widget size you want to customize.
- Configure the design and content of the widget according to your preferences.
- Tap “Save” to create the widget.
- Go to your home screen, tap and hold on any empty space, then tap the “+” icon to enter the widget gallery.
- Find the Widgetsmith app and tap on it to add a widget.
- Select the widget size you saved in Widgetsmith.
- Position the widget on your home screen and tap “Done” to save the changes.
Method 4: Customizing Smart Stacks
iOS 14 introduced a new feature called Smart Stacks, which automatically organizes and displays relevant widgets based on the time of day or your usage patterns. While you cannot adjust the size of individual widgets within a Smart Stack, you can customize the size of the entire stack. To do this:
- Tap and hold on the Smart Stack until the context menu appears.
- Tap “Edit Stack.”
- In the edit mode, you will see a bar at the top of the stack that shows the available size options. Tap on the size option you prefer.
- Exit the edit mode by tapping “Done.”
By following these methods, you can easily adjust the size of your home screen widgets in iOS 14. Whether you prefer a more compact or spacious layout, iOS 14 provides the flexibility to customize your home screen to make it truly your own.
So go ahead, try out these methods, and give your iPhone’s home screen a fresh and personalized look!
Overview
iOS 14 introduced a host of exciting new features, and one of the most notable additions is the ability to customize your home screen with widgets. Widgets provide you with quick access to information and make your home screen more personalized and functional. With iOS 14, you have the power to adjust the size of your home screen widgets, allowing you to create a layout that perfectly suits your needs and style.
Whether you want to highlight important weather updates, track your fitness goals, or stay on top of your calendar events, resizing your widgets in iOS 14 gives you the flexibility to prioritize the information that matters most to you.
In this article, we will explore different methods you can use to adjust the size of your home screen widgets in iOS 14. Whether you are a seasoned iOS user or new to the platform, these methods are straightforward and easy to follow, ensuring that you can make the most out of your widget customization options.
Method 1: Resizing Widgets
In iOS 14, Apple introduced an exciting feature that allows you to add widgets to your home screen. These widgets provide quick access to important information and can be customized to suit your needs. One of the key advantages of widgets is the ability to resize them, giving you the flexibility to adjust their size and layout to maximize your home screen space.
To resize widgets in iOS 14, follow these simple steps:
- Long-press on any empty area of your home screen to enter “edit” mode. You will see the apps on your home screen begin to jiggle.
- Tap the “+” icon located on the top left corner of the screen to access the widget gallery.
- Once in the widget gallery, select the widget you want to resize. Widgets are displayed in different sizes and styles.
- Drag and drop the widget to the desired location on your home screen.
- To resize the widget, long-press on the widget until the resize handle appears. The resize handle looks like a set of dots on the bottom right corner of the widget.
- Using the resize handle, drag it inward or outward to adjust the size of the widget. As you move the handle, the widget will expand or shrink accordingly.
- Release the resize handle once you have achieved the desired size for the widget.
- Tap the “Done” button on the top right corner of the screen to exit “edit” mode and save your changes.
It’s important to note that not all widgets support resizing. Some widgets, especially those provided by Apple’s own apps, have fixed sizes and cannot be adjusted. However, many third-party apps offer resizable widgets that can be customized according to your preferences.
By resizing widgets, you can create a personalized home screen layout that showcases the information you need at a glance. Take advantage of this feature to optimize your iOS 14 experience and make your home screen truly your own.
Method 2: Removing and Re-adding Widgets
If you want to adjust the size of your home screen widgets in iOS 14, one of the easiest methods is to remove and re-add them. This process allows you to start fresh and choose the desired size for your widgets.
To remove a widget, simply long-press on it until the icons on your home screen start jiggling. You will see a small “x” button appear on the top-left corner of each widget. Tap on the “x” button of the widget you want to remove.
Once you’ve removed the widget, go to the App Library by swiping to the right-most page on your home screen. Here, you will find all your installed apps categorized in folders. Scroll through the available widgets and select the one you want to re-add to your home screen.
Long-press on the widget you’ve chosen until it starts to enlarge. You can then drag it to the desired location on your home screen. Release your finger to place the widget, and you’ll have the option to customize its size using the available options.
By removing and re-adding widgets in iOS 14, you have the flexibility to experiment with different sizes and placements. This method allows you to easily personalize your home screen and create a layout that suits your preferences.
Method 3: Using the Widgetsmith App
If you’re looking to fully customize and personalize your home screen widgets in iOS 14, the Widgetsmith app is a fantastic option. With this app, you can create and design widgets that match your style and preferences, making your home screen truly unique.
To get started, follow these simple steps:
- Download and Install Widgetsmith: Head to the App Store and search for “Widgetsmith”. Tap on the app and install it onto your iPhone.
- Launch Widgetsmith: Once the app is installed, open it on your device.
- Create a Widget: In the Widgetsmith app, you can create three types of widgets: small, medium, and large. Choose the size that suits your needs.
- Customize Appearance: After selecting the widget size, tap on it to open the widget editing interface. Here, you can choose from various customization options, including the font, background color, border style, and more.
- Add Content: Widgetsmith allows you to add different kinds of content to your widget, such as the time, date, weather, photos, quotes, and calendars. Select the content you want to display on your widget.
- Save and Add to Home Screen: Once you have customized your widget to your liking, tap on the “Save” button. This will generate the widget and save it within the Widgetsmith app. To add it to your home screen, long-press on an empty space on your home screen and tap on the “+” button in the top-left corner. Find Widgetsmith in the list of available widgets and select the desired size. Finally, tap on “Add Widget” to add it to your home screen.
By using the Widgetsmith app, you can easily create stunning and personalized widgets that add a touch of style to your home screen. Experiment with different designs, colors, and content to make your home screen truly yours.
Method 4: Customizing Smart Stacks
If you’re an iOS 14 user, you’ve likely come across the concept of Smart Stacks. Smart Stacks are a convenient feature that allows you to combine multiple widgets into one stack on your home screen. This not only saves space but also provides you with quick access to relevant information in one compact view.
Customizing Smart Stacks is a great way to personalize your home screen and make it more functional. With a few simple steps, you can adjust the size, order, and even the appearance of the widgets within the stack.
To begin customizing your Smart Stack, follow these steps:
1. Long-press on the Smart Stack widget on your home screen.
2. Tap on “Edit Stack” from the menu that appears.
3. You will see a list of widgets included in the stack. Tap on the minus (“-“) button to remove a widget or the plus (“+”) button to add a widget.
4. To change the order of the widgets, simply tap, hold, and drag them to the desired position.
5. To adjust the size of a widget within the stack, tap on the widget, and then select the desired widget size from the options that appear.
6. You can also enable or disable the “Smart Rotate” feature, which automatically shows different widgets based on your usage patterns, by toggling the switch next to “Smart Rotate”.
By following these steps, you can easily customize your Smart Stack to fit your preferences and needs. Whether you want to prioritize certain widgets or change their layout, customizing Smart Stacks gives you the flexibility to create a personalized home screen experience.
Remember, you can always experiment with different combinations of widgets, sizes, and orders to find the arrangement that works best for you. So go ahead and make your iPhone’s home screen truly yours with the power of Smart Stacks!
Conclusion
In conclusion, adjusting the size of your home screen widgets in iOS 14 is a simple yet powerful feature that allows you to customize your iPhone’s appearance and optimize your app usage experience. By making your widgets bigger or smaller, you can prioritize the information that matters most to you and have it easily accessible at a glance.
Whether you want to see your calendar events, weather forecast, news updates, or even your fitness progress, iOS 14 empowers you to personalize your home screen and make it truly your own. With just a few taps and swipes, you can resize and rearrange widgets to create a layout that suits your needs and style.
So, take advantage of this new feature in iOS 14 and make your iPhone’s home screen truly reflect your personality and workflow. Explore the possibilities, experiment with different widget sizes, and enjoy the convenience of having important information right at your fingertips.
FAQs
1. How do I adjust the size of my home screen widgets in iOS 14?
To adjust the size of your home screen widgets in iOS 14, follow these steps:
- Long-press on any empty space on your home screen until the app icons start to jiggle.
- Tap on the “+” icon in the top-left corner of the screen to enter the widget gallery.
- Find the widget you want to adjust and tap on it.
- Select the desired widget size from the available options: small, medium, or large.
- Tap “Add Widget” to place it on your home screen.
- Drag the widget to the desired location and release it.
- Tap “Done” in the top-right corner to exit the customization mode.
2. Can I resize all the widgets on my home screen in iOS 14?
No, not all widgets can be resized in iOS 14. The available sizes for each widget depend on the app developer’s design choices. Some apps may offer multiple sizes for their widgets, while others may only provide one fixed size. However, Apple has introduced a Smart Stack feature that automatically shows relevant widgets based on your usage patterns, and this stack can be resized to occupy different portions of your home screen.
3. What are the advantages of adjusting the widget size?
Adjusting the size of your home screen widgets in iOS 14 offers several advantages:
- Customization: You can create a personalized home screen that suits your style and preferences by resizing widgets to fit seamlessly with your app icons.
- Optimization: By resizing widgets, you can ensure they display the right amount of information without taking up excessive space on your screen.
- Efficiency: With the ability to resize widgets, you can see more information at a glance and access important app features directly from the home screen, saving you time.
4. Will resizing the widget affect its functionality?
Resizing a widget in iOS 14 does not impact its functionality. Regardless of the size, widgets remain interactive and provide the same features and information as the original version. However, depending on the widget’s size, the amount of information displayed may vary. For example, a smaller widget may show less detailed information compared to a larger one.
5. Can I revert the widget size back to its original setting?
Yes, you can easily revert the widget size back to its original setting. To do this, follow the steps to adjust the size of the widget again, but instead of selecting a new size, choose the original size option. The widget will automatically update to its original size, and you can then drag it back to its original position on the home screen.
