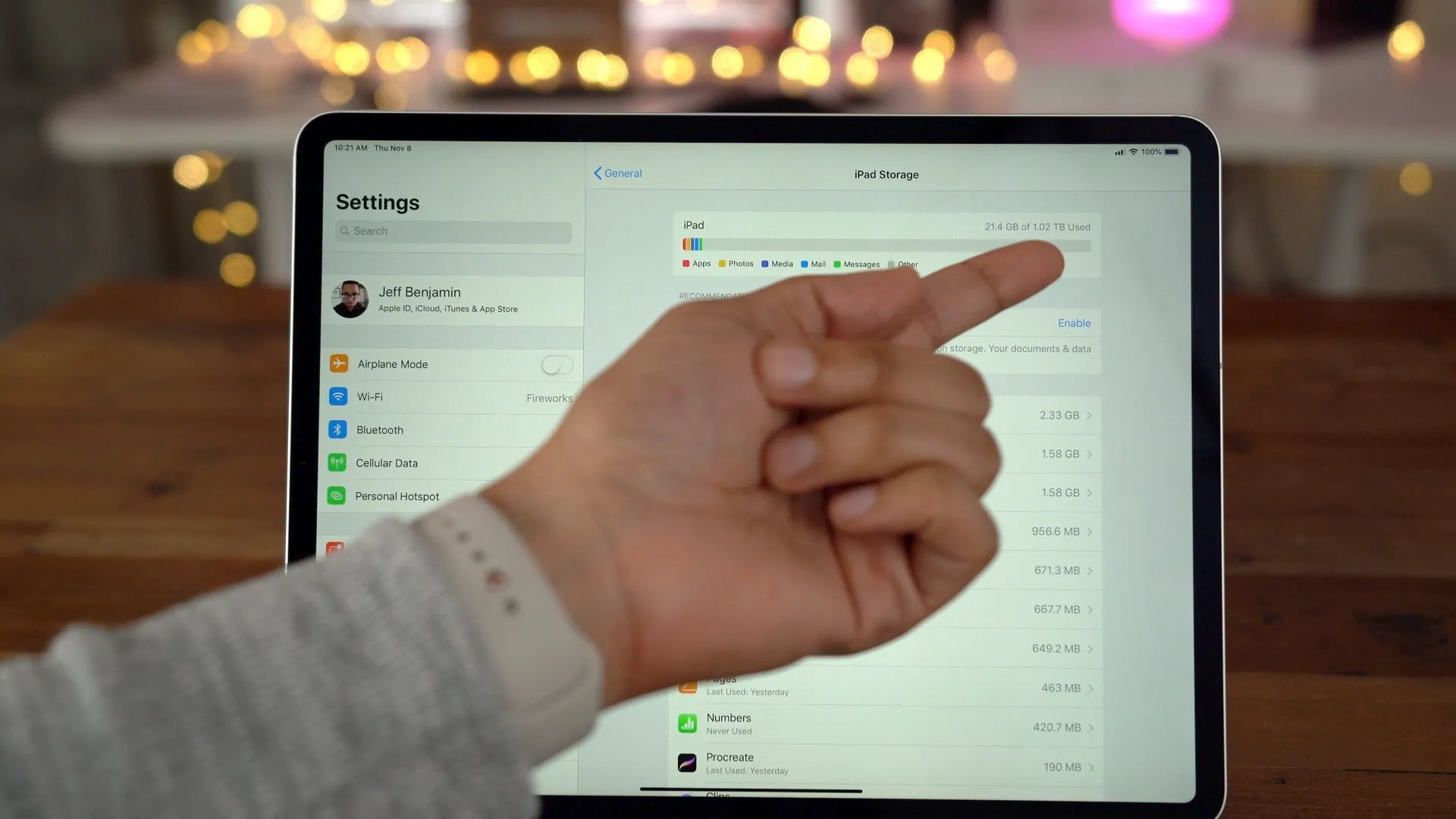
Are you tired of running out of storage space on your iPad? Do you wish there was a way to expand your device’s memory without having to invest in a new one? Look no further! In this article, we will explore how you can use your memory card with apps as external iPad storage memory. Gone are the days of constantly deleting photos, videos, and documents to make room for new ones. By utilizing your memory card, you can easily store and access files, apps, and media on your iPad, giving you extra space to download, create, and enjoy content. So, let’s dive in and discover how you can make the most out of your memory card and expand the storage capacity of your favorite Apple device.
Inside This Article
- How to Format the Memory Card
- How to Connect the Memory Card to Your iPad
- Using Apps to Manage and Access Files on the Memory Card
- Tips for Maximizing Storage Space on the Memory Card
- Conclusion
- FAQs
How to Format the Memory Card
If you have just purchased a new memory card for your iPad, or if you want to use an existing memory card with your device, the first step is to format it. Formatting the memory card ensures compatibility with your iPad and prepares it for proper use. Here are the steps to format your memory card:
- Insert the memory card into your iPad’s memory card slot or use an appropriate card reader.
- Go to the Settings app on your iPad and tap on “General”.
- Scroll down and tap on “iPad Storage”.
- Find the section titled “Memory Cards” or “External Storage.
- Select the memory card you want to format.
- Tap on the “Format” option.
- You will see a warning message stating that formatting the memory card will erase all data. Make sure you have backed up any important files before proceeding.
- Confirm your decision to format the memory card.
- Wait for the formatting process to complete. This may take a few moments.
Once the formatting process is finished, your memory card is now ready to be used with your iPad. Formatting helps ensure optimal performance and compatibility, allowing you to store and access files efficiently.
How to Connect the Memory Card to Your iPad
Connecting a memory card to your iPad is a simple process that allows you to expand your device’s storage capacity and easily access your files on the go. Here’s a step-by-step guide on how to connect a memory card to your iPad:
Step 1: Check Compatibility: Before you begin, ensure that your iPad is compatible with external memory card options. Older models may not have a built-in SD card slot, in which case you will need to use an external card reader that connects to your iPad via the Lightning or USB-C port.
Step 2: Choose the Right Card and Adapter: Select a memory card that suits your needs, such as an SD, microSD, or other compatible format. Additionally, if your iPad requires an adapter, make sure to have the appropriate one on hand. For example, if your iPad has a Lightning port, you’ll need an SD card reader with a Lightning connector.
Step 3: Insert the Memory Card: If your iPad has a built-in SD card slot, carefully insert the memory card into the slot. For iPads without a built-in SD card slot, connect the card reader or adapter to your iPad using the appropriate port.
Step 4: Open the Files App: Once the memory card is connected, unlock your iPad and open the Files app. This app acts as a file manager and allows you to view and manage files stored on your memory card.
Step 5: Access Your Files: In the Files app, you’ll see a section labeled “Locations” on the left-hand side. Look for the name of your memory card or the card reader, and tap on it to access the files on the memory card. From here, you can open, copy, move, or delete files as needed.
Step 6: Safely Remove the Memory Card: When you’re done using the memory card, it’s important to safely remove it from your iPad. To do this, go to the Files app, tap on the memory card or card reader name in the “Locations” section, and then tap on the eject icon next to it. Wait for a confirmation message to appear before physically disconnecting the memory card or card reader.
Connecting a memory card to your iPad expands your storage options and allows you to easily transfer and manage files. Whether you’re working with photos, videos, documents, or any other type of file, following these steps will ensure a seamless connection between your memory card and iPad.
Using Apps to Manage and Access Files on the Memory Card
When it comes to managing and accessing files on your memory card, there are several apps available that can make the process seamless and convenient. These apps are designed to provide you with easy access to all the files stored on your memory card, allowing you to view, edit, and transfer them to and from your iPad with just a few taps. Let’s take a look at some of the popular apps that can help you with file management on your memory card.
1. FileBrowser: FileBrowser is a powerful app that enables you to access and manage files on your memory card remotely. With its intuitive interface, you can browse through folders and files, copy or move them, and even stream media directly from the memory card to your iPad. The app supports various file types, including documents, photos, videos, and music.
2. Documents by Readdle: Known for its versatility, Documents by Readdle is an all-in-one app that is perfect for managing files on your memory card. Apart from providing a file manager, it also offers a built-in document editor, a web browser, and a media player. You can easily transfer files to and from your memory card, organize them into folders, and even open and edit documents using the app’s robust editing tools.
3. iFiles: With iFiles, you can directly access files on your memory card and perform various operations, such as copying, moving, deleting, and renaming. The app allows you to create new folders, zip and unzip files, and even search for specific files or folders. It also offers support for cloud storage services, making it easier to sync and access your files across multiple devices.
4. FileHub: FileHub is a versatile app that not only lets you manage files on your memory card but also acts as a portable wireless storage device. You can connect the memory card to the app using a compatible card reader, and then access the files wirelessly from your iPad. The app also offers additional features like file encryption, file sharing, and even the ability to back up your iPad data to the memory card.
5. File Manager & Browser: This app provides a user-friendly interface for managing and organizing files on your memory card. It allows you to view, copy, move, and delete files, as well as create new folders for better organization. The app also supports various file formats, so you can easily access and open files directly from your memory card.
Using these apps, you can easily manage and access files on your memory card with your iPad. Whether you’re looking to organize your files, edit documents, or simply transfer files to and from your memory card, these apps offer a convenient and efficient solution. Just choose the app that best suits your needs and start making the most out of your memory card and iPad combination.
Tips for Maximizing Storage Space on the Memory Card
Having a memory card can significantly increase the storage capacity of your iPad. However, it’s important to effectively manage and maximize the available space on the memory card to make the most out of its storage potential. Here are some tips to help you optimize the storage space on your memory card:
- Organize and declutter: Take the time to organize your files and remove any unnecessary items from your memory card. This includes deleting duplicate files, old photos and videos, and unused apps. By decluttering, you can free up valuable space on your memory card.
- Compress files: If you have large files like videos or high-resolution images on your memory card, consider compressing them. There are several apps available that can help you reduce the file size without compromising the quality. Compressing files can save a significant amount of space on your memory card.
- Use cloud storage: Consider using cloud storage services like iCloud, Google Drive, or Dropbox to store your files. By uploading your files to the cloud, you can free up space on your memory card while still having access to your files whenever you need them. Just make sure to choose a reliable and secure cloud storage provider.
- Transfer files to a computer: If you have a computer or laptop, you can transfer files from your memory card to free up space. Simply connect your memory card to your computer using a card reader or adapter, and then copy and paste the files to your computer’s hard drive. Once the files are safely stored on your computer, you can delete them from the memory card to create more space.
- Use file compression apps: There are apps available that can help you compress files directly on your iPad. These apps use algorithms to reduce the file size without sacrificing too much quality. By compressing files directly on your device, you can save space on your memory card without the need for a computer.
- Delete unnecessary apps: Take a look at the apps installed on your iPad and determine if there are any that you no longer use or need. Uninstalling these apps can free up both internal storage and memory card space. Remember, you can always reinstall apps later if you find yourself needing them again.
- Avoid storing large apps and games: Try to avoid downloading or storing large apps and games directly on your memory card. These files can quickly eat up space, leaving you with limited room for other important files. Instead, prioritize storing smaller apps and games on your memory card and keep larger ones on your iPad’s internal storage.
- Regularly backup your files: It’s always a good idea to regularly back up your files, both from your iPad’s internal storage and from your memory card. This ensures that even if you encounter any issues with your memory card, you won’t lose your important files. Consider using automatic backup solutions or manually backing up your files to an external hard drive or another secure location.
- Use file management apps: There are several file management apps available in the App Store that can help you optimize your memory card’s storage space. These apps provide features like file compression, duplicate file removal, and file organization tools. Explore different file management apps and find one that suits your needs and preferences.
- Regularly review and clean up: Make it a habit to regularly review the files on your memory card and clean up any unnecessary items. This prevents the accumulation of unnecessary files over time, ensuring that you always have enough space available on your memory card for new files.
By following these tips, you can effectively maximize the storage space on your memory card and make the most out of its potential. With ample storage, you can enjoy using your iPad without worrying about running out of space for your important files.
Conclusion
In conclusion, using your memory card as external iPad storage memory is a convenient way to expand your device’s storage capacity. By following the steps outlined in this guide, you can easily transfer and access your files, documents, and media on your iPad using various apps.
With the increasing need for more storage space on our devices, utilizing a memory card as external storage is a cost-effective solution. It allows you to store and manage a large amount of data without relying solely on the internal storage of your iPad.
Remember to make sure your memory card is compatible with your iPad, and take precautions to backup your data regularly to avoid any potential data loss. By managing your memory card effectively and leveraging the power of apps, you can enjoy a seamless and efficient storage experience on your iPad.
FAQs
1. Can I use my memory card as external storage for my iPad?
Yes, you can use a memory card as external storage for your iPad. By using compatible apps, you can expand your iPad’s storage capacity and easily access files stored on the memory card.
2. Which apps support using a memory card as external storage for iPad?
There are several apps available on the App Store that support using a memory card as external storage for iPad. Some popular apps include FileBrowser, GoodReader, and Documents by Readdle. These apps provide the functionality to access, manage, and transfer files stored on your memory card.
3. How do I connect the memory card to my iPad?
To connect a memory card to your iPad, you will need a compatible card reader that supports iOS devices. Connect the card reader to the Lightning or USB-C port of your iPad, depending on the model. Insert your memory card into the card reader, and your iPad will automatically recognize it. Open the app that supports external storage to access the files on the memory card.
4. Can I transfer files between my iPad and the memory card?
Yes, once you have connected the memory card to your iPad using the compatible app, you can easily transfer files between the iPad and the memory card. Simply select the file you want to transfer, choose the destination (iPad or memory card), and initiate the transfer. Some apps also provide the option to automatically backup files from your iPad to the memory card.
5. What are the benefits of using a memory card as external storage for iPad?
Using a memory card as external storage for your iPad offers several benefits. Firstly, it allows you to significantly increase your iPad’s storage capacity, making it easy to store more files, photos, videos, and apps. Secondly, it provides a convenient way to access and manage your files without relying solely on the limited internal storage of your iPad. Lastly, it offers the option to back up important files and create extra space on your iPad for smooth performance.
