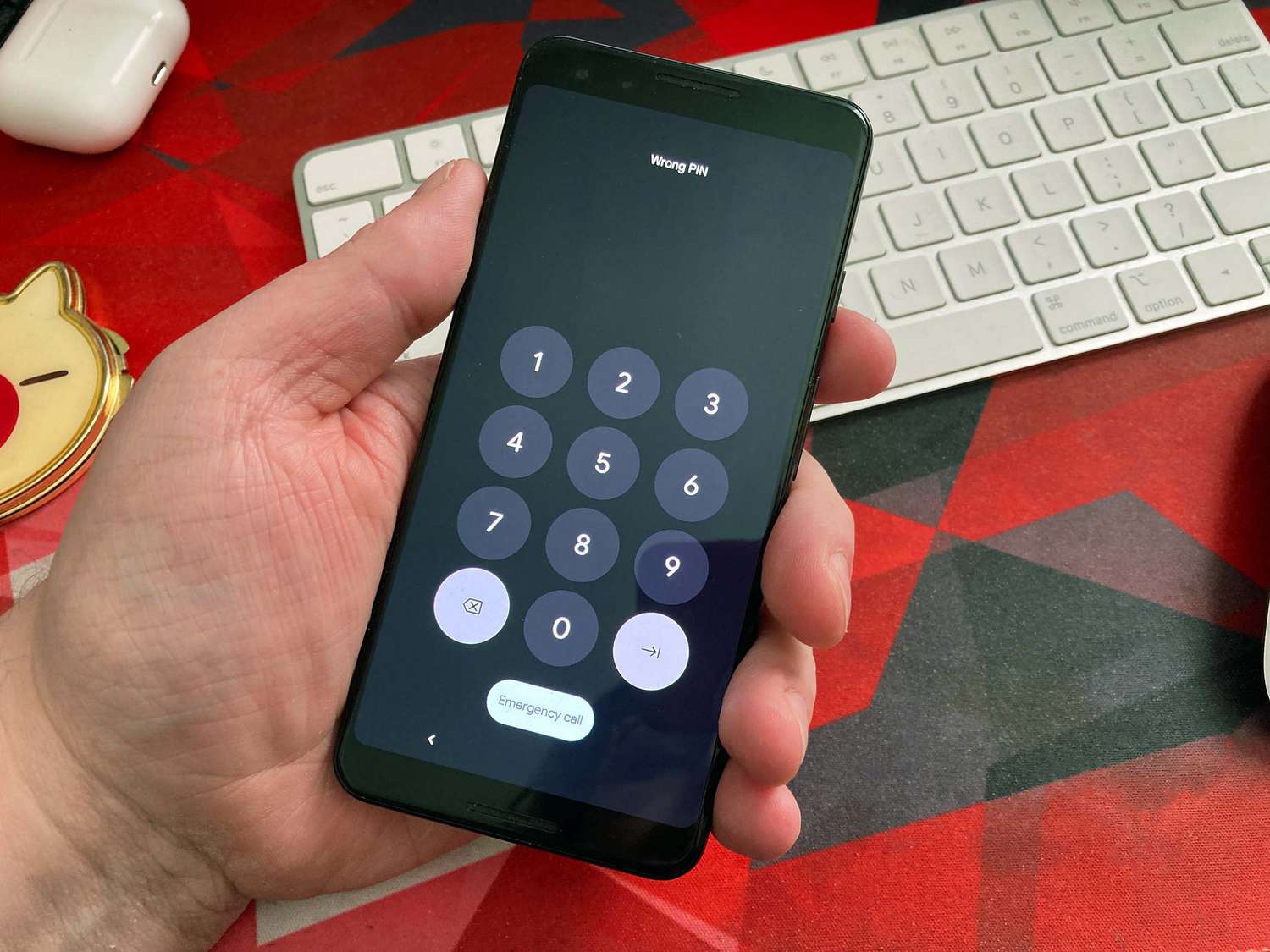
Are you tired of constantly having to unlock your Pixel 4 with a password? Perhaps you find it cumbersome and time-consuming, especially when you’re on the go. Well, the good news is, you can get rid of the password on your Pixel 4 and enjoy a more seamless user experience. In this article, we will guide you through the process of removing the password on your Pixel 4, giving you the freedom to access your device quickly and effortlessly. Whether you prefer alternative security measures or simply want easy access to your phone, we’ve got you covered. So, let’s dive in and discover how to say goodbye to the password on your Pixel 4!
Inside This Article
- Unlocking Pixel 4 without a Password
- Using Face Unlock on Pixel 4
- Setting up Pixel Imprint on Pixel 4
- Using Smart Lock on Pixel 4
- Conclusion
- FAQs
Unlocking Pixel 4 without a Password
Unlocking your Pixel 4 without a password is a convenient and time-saving feature that allows you to access your device quickly and securely. There are multiple ways you can unlock your Pixel 4 without the need for a traditional password. Let’s explore some of these options below.
1. Using Face Unlock on Pixel 4: The Pixel 4 comes equipped with advanced facial recognition technology known as Face Unlock. This feature uses the front-facing camera and a secure facial recognition algorithm to quickly and accurately identify you. To set up Face Unlock, go to the Settings menu, select Security, and Biometrics. From there, follow the prompts to register your face. Once set up, simply look at your phone, and it will unlock almost instantly.
2. Setting up Pixel Imprint on Pixel 4: Another convenient option for unlocking your Pixel 4 is to use Pixel Imprint, a fingerprint scanner located on the rear of the phone. To set up Pixel Imprint, go to the Settings menu, select Security, and then Pixel Imprint. Follow the instructions to add your fingerprint. Once configured, you can easily unlock your phone by placing your registered finger on the sensor. It’s fast, reliable, and provides an added layer of security.
3. Using Smart Lock on Pixel 4: Smart Lock is a feature that allows you to skip the password entry when certain conditions are met. For example, you can set your phone to automatically unlock when connected to trusted devices, such as your home Wi-Fi network or a Bluetooth device like a smartwatch. To set up Smart Lock, go to the Settings menu, select Security, and then Smart Lock. Follow the instructions to configure your trusted devices. Once set up, your Pixel 4 will automatically unlock when it detects these trusted devices.
With these convenient and secure options available, you can easily unlock your Pixel 4 without having to enter a traditional password. Whether you prefer the ease of Face Unlock, the reliability of Pixel Imprint, or the convenience of Smart Lock, the choice is yours. Experiment with these features to find the unlocking method that best suits your needs and preferences. Enjoy quick and hassle-free access to your Pixel 4!
Using Face Unlock on Pixel 4
The Pixel 4 offers a convenient and secure way to unlock your device using the Face Unlock feature. With Face Unlock, you can quickly access your phone by simply looking at it, without the need for a password or PIN. This advanced facial recognition technology uses the front-facing sensors and the powerful Soli radar chip to map and authenticate your face.
To set up Face Unlock on your Pixel 4, follow these simple steps:
- Open the Settings app on your Pixel 4.
- Scroll down and tap on “Security.”
- Select “Face Unlock” from the list of options.
- You will be prompted to enter your current password or PIN for security purposes.
- Follow the on-screen instructions to position your face within the frame and let the device scan your facial features.
- Once the Face Unlock setup is complete, you can choose whether to enable or disable the “Unlocking device while eyes are closed” option. Enabling this option allows the device to unlock even when your eyes are closed, but it is not recommended for security reasons.
After the setup is finished, you can now use Face Unlock to unlock your Pixel 4. Simply pick up your phone and look at it, and the device will recognize your face and unlock instantly.
It’s important to note that Face Unlock is a secure method of unlocking your device. The Pixel 4 uses advanced algorithms and sensors to ensure the accuracy and reliability of facial recognition. However, it is essential to keep in mind that facial recognition systems may not be foolproof and can be vulnerable to certain limitations, such as identical twins or photos of your face. Therefore, it’s always a good practice to have a backup method, such as a PIN or pattern lock, enabled on your device.
With Face Unlock on the Pixel 4, enjoying a seamless and secure unlocking experience has never been easier. Say goodbye to passwords and PINs and say hello to the future of smartphone security.
Setting up Pixel Imprint on Pixel 4
Pixel Imprint is a secure and convenient fingerprint sensor feature on the Pixel 4. It allows you to unlock your phone effortlessly with just a touch of your finger. Setting up Pixel Imprint is quick and easy, and once configured, you can use it as your primary method of unlocking your device.
To set up Pixel Imprint, follow these steps:
- Open the Settings app on your Pixel 4.
- Scroll down and tap on “Security.”
- Under the Security settings, tap on “Pixel Imprint.”
- You will be prompted to enter your current PIN, pattern, or password.
- Once authenticated, tap on “Add fingerprint.”
- Follow the on-screen instructions to place your finger on the fingerprint sensor.
- Lift and place your finger on the sensor repeatedly to capture different parts of your fingerprint.
- Continue this process until your fingerprint has been fully captured and registered.
- After registering your fingerprint, you can choose whether to enable fingerprint unlock for apps and purchases.
- Tap “Continue” to proceed.
- You may be asked to set up an alternate method of unlocking your device in case your fingerprint is not recognized.
- Choose the alternative method that suits you best, such as a PIN or pattern.
- Once you have completed the setup, you can test the fingerprint sensor by locking your Pixel 4 and then using your registered finger to unlock it.
Setting up Pixel Imprint on your Pixel 4 not only provides you with a quick and secure way to unlock your device, but it also enhances the overall user experience. With the fingerprint sensor conveniently located on the back of the phone, you can easily access your device with just one hand.
Additionally, Pixel Imprint is not limited to unlocking your device. It can also be used to authenticate and authorize other actions such as authorizing app installations and accessing secure apps and services.
So, take a few minutes to set up Pixel Imprint on your Pixel 4 and enjoy the convenience, security, and peace of mind that comes with using your fingerprint to unlock your device.
Using Smart Lock on Pixel 4
Smart Lock is a convenient feature that allows you to bypass the password on your Pixel 4 in certain situations. It offers a variety of options to keep your device unlocked when it’s safe and secure. Let’s explore how to use Smart Lock on your Pixel 4.
The first step is to open the Settings app on your device. You can do this by swiping down from the top of the screen and tapping the gear icon in the top right corner, or by finding the Settings app in your app drawer.
Once you’re in the Settings app, scroll down and select the “Security” option. This will open a new menu with various security settings for your Pixel 4. Look for the “Smart Lock” option and tap on it.
In the Smart Lock menu, you’ll find different unlocking options that you can enable based on specific conditions. The available options may vary depending on your device’s software version, but typically include:
- On-body detection: This feature keeps your Pixel 4 unlocked while it’s on your person, such as in your pocket or held in your hand. It uses the device’s sensors to detect when it’s being carried, so you don’t have to enter your password repeatedly.
- Trusted places: You can set specific locations where your Pixel 4 will remain unlocked. This is useful if you frequently visit a trusted location, like your home or office, and don’t want to enter the password every time you pick up your device.
- Trusted devices: By pairing your Pixel 4 with a Bluetooth device, such as a smartwatch or car stereo, you can keep your phone unlocked when it’s connected to that device. This is helpful for seamless usage in your car or when wearing your smartwatch.
- Voice match: This feature allows your Pixel 4 to unlock when it recognizes your voice. It’s a convenient option if you frequently use voice commands or prefer a hands-free unlocking experience.
- Face recognition: The Pixel 4’s Face Unlock feature can be added to Smart Lock, allowing your device to remain unlocked when it recognizes your face. This is a secure and convenient way to bypass the password in compatible situations.
After selecting the desired Smart Lock options, you may be prompted to enter your password or use biometrics to confirm your changes. This extra layer of security ensures that only authorized users can modify these settings on your Pixel 4.
Keep in mind that while Smart Lock offers convenience, it’s important to use it responsibly. Make sure you understand the potential risks and consider enabling additional security measures like fingerprint authentication or strong passwords to protect your device’s sensitive information.
With Smart Lock, you can enjoy a more seamless and user-friendly experience on your Pixel 4, while still maintaining the necessary security. Experiment with the different Smart Lock options and find the setup that works best for you.
Conclusion
In conclusion, getting rid of the password on your Pixel 4 is a straightforward process that can greatly enhance your user experience. By enabling alternative security methods such as Face Unlock or a fingerprint sensor, you can easily unlock your phone without the need to remember a complex password. Additionally, taking advantage of features like Google Smart Lock and biometric authentication can provide added convenience and security.
Remember, while removing the password can make accessing your phone more convenient, it’s essential to balance convenience with security. Ensure that you choose a secure alternative method to protect your device and personal information. By doing so, you can enjoy the benefits of a password-free experience while keeping your data safe.
FAQs
1. Can I remove the password on my Google Pixel 4?
Yes, you can remove the password on your Google Pixel 4. There are different methods to do this, depending on your preferences and the security features you want to utilize. You can disable the password altogether or choose alternative authentication methods like fingerprint or facial recognition.
2. How do I disable the password on my Pixel 4?
To disable the password on your Pixel 4, follow these steps:
- Open the Settings app on your device.
- Scroll down and tap on “Security.”
- Select “Screen Lock” or “Lock screen preferences.”
- Enter your current password or pattern to proceed.
- Choose either “None” or “Swipe” as your screen lock method.
- Confirm your selection and your password will be disabled.
3. What are the alternative authentication methods I can use on my Pixel 4?
On your Pixel 4, you have the option to use fingerprint recognition or facial recognition as alternative authentication methods. These can provide added security and convenience, allowing you to unlock your device without entering a password or pattern.
4. Can I remove the password and still use other security features on my Pixel 4?
Yes, you can remove the password and still use other security features on your Pixel 4. Even if you disable the password, you can still utilize features like fingerprint recognition or facial recognition to enhance the security of your device.
5. Is it recommended to remove the password on my Pixel 4?
The decision to remove the password on your Pixel 4 ultimately depends on your personal preferences and the level of security you require. While removing the password may provide convenience, it also entails a potential risk if the device falls into the wrong hands. It is recommended to weigh the pros and cons and consider alternative authentication methods before deciding to remove the password.
