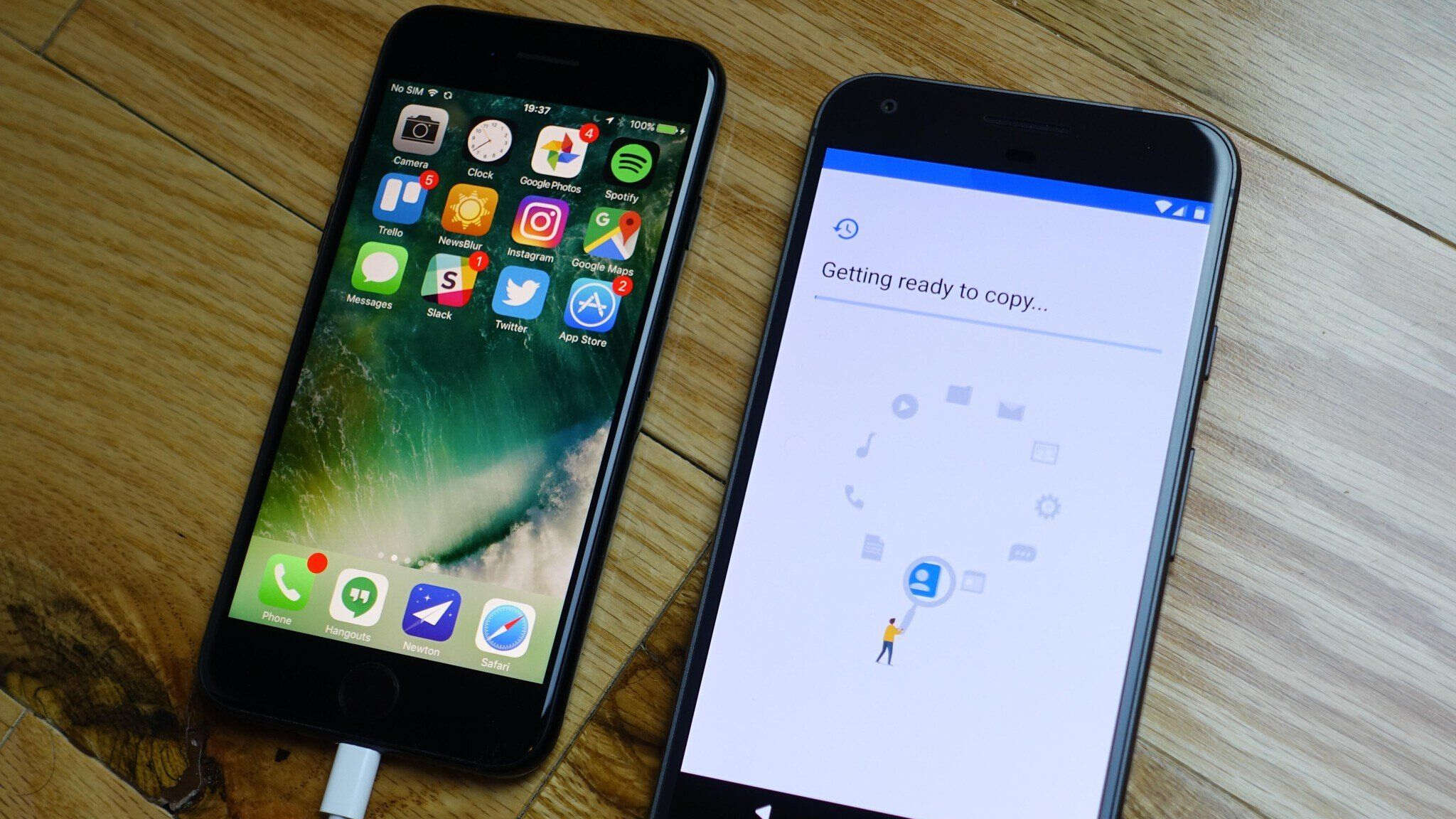
Are you in the process of switching from a Samsung device to the latest iPhone 14? Congratulations on your new phone! However, one common concern when transitioning to a new device is how to transfer data seamlessly. Whether it’s contacts, photos, messages, or apps, you don’t want to lose any valuable information during the transition.
In this article, we will guide you on how to transfer data from your Samsung device to your brand new iPhone 14. With the right tools and techniques, you can make the switch hassle-free and ensure that all your important data is safely transferred to your new iPhone. So, let’s dive in and explore the various methods you can use to transfer data from Samsung to iPhone 14!
Inside This Article
- Ways to Transfer Data from Samsung to iPhone
- Recommended Transfer Tools for Data Transfer
- Conclusion
- FAQs
Ways to Transfer Data from Samsung to iPhone
Transferring data from a Samsung device to an iPhone can seem like a daunting task, but thankfully, there are several methods available to make the process seamless and convenient. Whether you want to transfer contacts, photos, messages, or any other data, you have multiple options to choose from. In this article, we will explore three popular methods for transferring data from a Samsung device to an iPhone: Smart Switch, iCloud, and third-party transfer tools.
Method 1: Using Smart Switch
Smart Switch is a software application developed by Samsung that allows you to transfer data from a Samsung device to an iPhone effortlessly. To use Smart Switch, follow these steps:
- Download and install Smart Switch on your Samsung device.
- Launch Smart Switch and connect both your Samsung device and iPhone to your computer using USB cables.
- Once both devices are connected, select the option to transfer data from a Samsung device to an iPhone.
- Choose the types of data you want to transfer, such as contacts, photos, videos, messages, and more.
- Click the ‘Start Transfer’ button and wait for the process to complete.
- After the transfer is finished, disconnect both devices from the computer and enjoy your data on your new iPhone.
Method 2: Using iCloud
If you prefer a wireless transfer method, iCloud is a convenient option. iCloud allows you to backup your Samsung device and restore the data to your iPhone seamlessly. To transfer data from Samsung to iPhone using iCloud, follow these steps:
- On your Samsung device, go to ‘Settings’ and select ‘Accounts and Backup’.
- Tap on ‘Backup and Restore’ and choose the option to create a backup of your data.
- Once the backup is complete, turn on your iPhone and set it up using your Apple ID.
- During the setup process, select the option to restore from an iCloud backup.
- Sign in to your iCloud account and choose the backup you created from your Samsung device.
- Wait for the data transfer to complete, and your Samsung data will be available on your iPhone.
Method 3: Using Third-Party Transfer Tools
If you are looking for more flexibility and control over your data transfer, using third-party transfer tools is a great option. There are numerous transfer tools available, but two popular options are Dr.Fone – Phone Transfer and iMobie AnyTrans.
Dr.Fone – Phone Transfer provides a simple and effective way to transfer data directly from your Samsung device to an iPhone. With its user-friendly interface, you can select the types of data you want to transfer and initiate the transfer process with just a few clicks.
iMobie AnyTrans offers a comprehensive solution for data transfer between different devices and platforms. It supports various types of data, including contacts, photos, videos, music, messages, and more. With its intuitive interface, you can easily transfer data from your Samsung device to your iPhone in a hassle-free manner.
By utilizing these third-party transfer tools, you can ensure a smooth and efficient transfer of your data from Samsung to iPhone.
Overall, transferring data from a Samsung device to an iPhone is no longer a complex task. With options like Smart Switch, iCloud, and third-party transfer tools at your disposal, you can easily migrate your data and enjoy a seamless transition to your new iPhone.
Recommended Transfer Tools for Data Transfer
When it comes to transferring data from Samsung to iPhone, there are several dedicated transfer tools available in the market. These tools can help you seamlessly migrate your data, including contacts, messages, photos, videos, and more, from your Samsung device to your new iPhone. In this section, we will discuss two popular transfer tools: Dr.Fone – Phone Transfer and iMobie AnyTrans.
Tool 1: Dr.Fone – Phone Transfer
Dr.Fone – Phone Transfer is a reliable and powerful tool that makes data transfer between different devices quick and effortless. With its intuitive interface and extensive compatibility, it is an ideal choice for users looking to switch from a Samsung device to an iPhone.
Key Features of Dr.Fone – Phone Transfer:
- Support for transferring various types of data, including contacts, messages, photos, videos, music, and more.
- Ability to transfer data from Samsung to iPhone with just a few simple clicks.
- Compatibility with both Windows and Mac operating systems.
- Support for a wide range of Samsung and iPhone models.
- Option to selectively transfer data, allowing you to choose specific items for transfer.
With Dr.Fone – Phone Transfer, you can easily transfer all your important data from your Samsung device to your new iPhone, ensuring a smooth transition without any data loss.
Tool 2: iMobie AnyTrans
iMobie AnyTrans is another highly recommended tool for data transfer between different devices. It offers a user-friendly interface and a range of features that make the transfer process efficient and hassle-free.
Key Features of iMobie AnyTrans:
- Support for transferring various types of data, including contacts, messages, photos, music, videos, and more.
- Ability to transfer data directly from Samsung to iPhone without the need for backup and restore.
- Compatibility with both Windows and Mac operating systems.
- Option to transfer data wirelessly, eliminating the need for cables.
- Ability to manage and organize your data on both Samsung and iPhone devices.
With iMobie AnyTrans, you can effortlessly transfer your data from Samsung to iPhone and enjoy a seamless transition to your new device.
Both Dr.Fone – Phone Transfer and iMobie AnyTrans are reliable and efficient tools for data transfer. You can choose the one that best suits your needs based on their features and compatibility with your devices. Make sure to follow the instructions provided by each tool for a successful transfer of your data.
In conclusion, transferring data from Samsung to iPhone is a seamless process with the right steps and tools. Whether you’re switching phones or simply want to transfer important files, photos, and contacts, there are several methods available to make the migration easy and efficient.
By using methods such as iCloud, Samsung Smart Switch, or third-party apps like MobileTrans, you can effortlessly transfer your data without any hassle. It’s important to plan ahead and backup your data before initiating the transfer to avoid any potential loss or corruption of files.
Remember to follow the step-by-step instructions carefully and ensure that both your Samsung and iPhone are fully charged and connected to a stable internet connection. With patience and attention to detail, you can successfully transfer your data and enjoy a seamless transition from your Samsung device to your new iPhone, allowing you to continue using your favorite apps, contacts, and files on your new device.
FAQs
1. Can I transfer my data from Samsung to iPhone?
Yes, it is possible to transfer data from a Samsung phone to an iPhone. There are a few different methods you can use to accomplish this, including using built-in features on both devices or using third-party apps. Keep reading to learn more about the different options available.
2. What built-in features can I use to transfer data between Samsung and iPhone?
Both Samsung and iPhone offer built-in features that allow users to transfer data between the two devices. On Samsung phones, you can use the Smart Switch app, while iPhone users can use the “Move to iOS” app. These apps make it easy to transfer contacts, photos, videos, messages, and more.
3. Are there any third-party apps that can help with transferring data?
Yes, there are several third-party apps available that can help with transferring data from a Samsung phone to an iPhone. Some popular options include MobileTrans, Samsung Data Transfer, and Copy My Data. These apps offer additional flexibility and features compared to the built-in options.
4. Can I transfer all types of data between Samsung and iPhone?
While most data can be transferred between Samsung and iPhone, there might be some limitations depending on the specific apps and settings on your devices. Generally, you can transfer contacts, photos, videos, messages, music, and documents. However, some apps or app data may not transfer seamlessly.
5. Do I need a computer to transfer data between Samsung and iPhone?
No, you don’t necessarily need a computer to transfer data between Samsung and iPhone. With the built-in apps and third-party options mentioned above, you can directly transfer data from one device to another. However, if you prefer to make a backup or use a different transfer method, you may need a computer as an intermediary.
