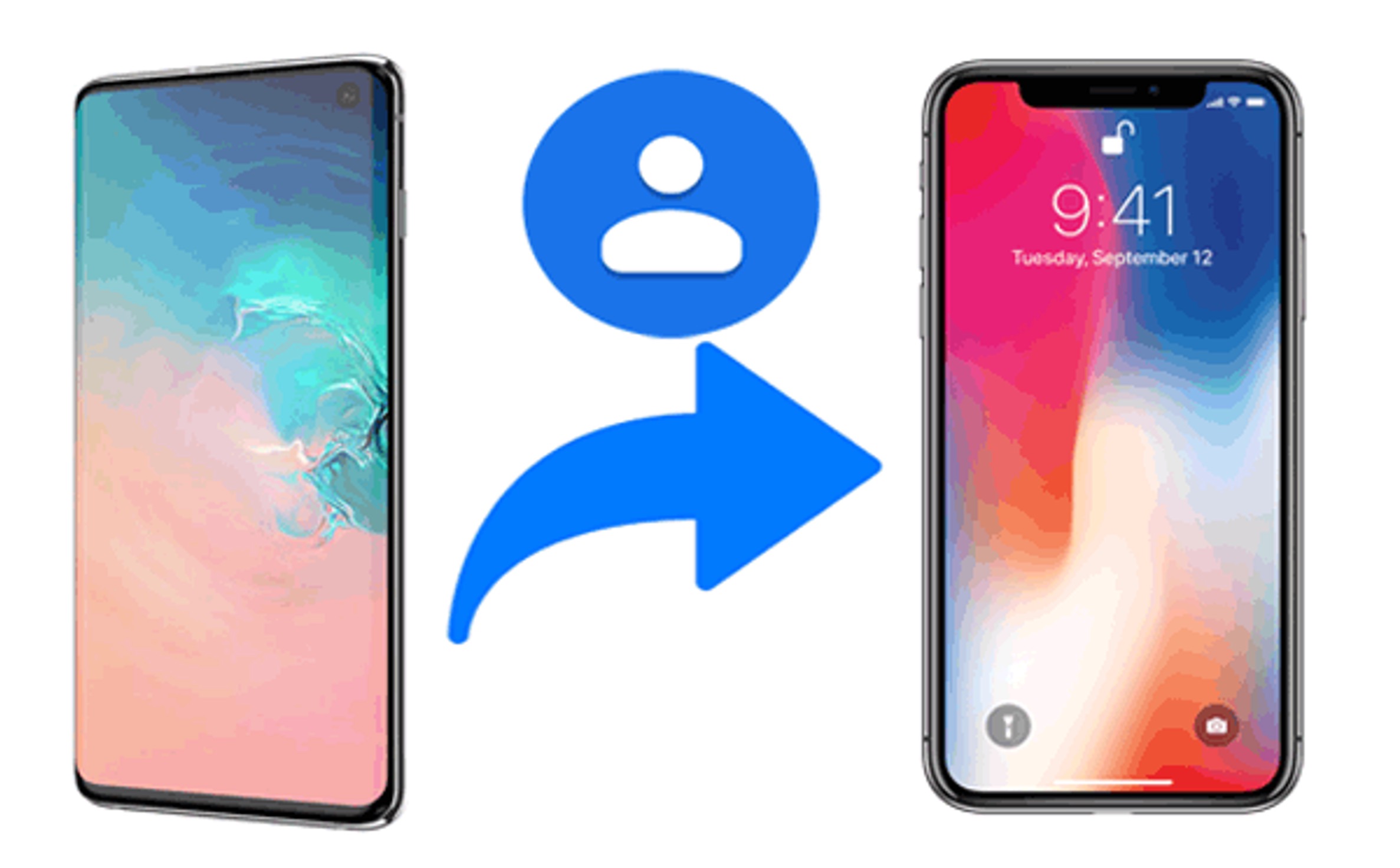
So, you've made the exciting decision to switch from your Samsung phone to the latest iPhone 10. One of the most crucial tasks during this transition is transferring your contacts from your old Samsung device to your new iPhone 10. This process may seem daunting at first, but fear not! I'm here to guide you through the seamless and efficient transfer of your contacts. By the end of this article, you'll be equipped with the knowledge and confidence to effortlessly migrate your contacts, ensuring that you stay connected with your friends, family, and colleagues without missing a beat. Let's dive in and explore the various methods to make this transition as smooth as possible.
Inside This Article
- Step 1: Back Up Your Samsung Contacts
- Step 2: Transfer Contacts Using Google Account
- Step 3: Transfer Contacts Using Samsung Smart Switch
- Step 4: Import Contacts to iPhone 10
- Conclusion
- FAQs
Step 1: Back Up Your Samsung Contacts
Before you embark on the journey of transferring your contacts from your Samsung device to your shiny new iPhone 10, it’s crucial to safeguard your valuable contact information. The first step in this process is to create a backup of your Samsung contacts. By doing so, you can ensure that none of your important contacts are lost in the transition.
One of the most effective ways to back up your Samsung contacts is by syncing them with your Google account. This method not only ensures the safety of your contacts but also allows for seamless transfer to your iPhone 10. Additionally, backing up your contacts to your Google account provides the convenience of accessing them from any device with internet connectivity.
To initiate the backup process, navigate to the “Settings” on your Samsung device, and select “Accounts and Backup.” From there, choose “Accounts” and then tap on “Google.” Here, you can select “Sync Account” to ensure that your contacts are backed up to your Google account. This straightforward process offers peace of mind, knowing that your contacts are securely stored and ready for transfer.
**
Step 2: Transfer Contacts Using Google Account
**
Transferring contacts from your Samsung to your iPhone 10 using a Google account is a seamless process. Here’s how to do it:
1. Export Contacts from Samsung: Begin by exporting your contacts from your Samsung device to your Google account. To do this, open the Contacts app on your Samsung phone, tap the menu icon, select “Settings,” and then choose “Export.” You will have the option to export your contacts to a storage location, such as your Google account. Follow the on-screen prompts to complete the export process.
2. Sync Google Account on iPhone 10: Once your contacts are exported to your Google account, you can easily sync them to your iPhone 10. On your iPhone 10, navigate to “Settings,” select “Passwords & Accounts,” and then tap “Add Account.” Choose “Google” from the list of account types and enter your Google account credentials. Ensure that the “Contacts” toggle is switched on to enable contact syncing.
3. Complete the Sync Process: After adding your Google account to your iPhone 10, the contacts stored in your Google account will automatically sync to your iPhone’s Contacts app. Give it a few moments to complete the syncing process, and you’ll soon find all your Samsung contacts neatly organized on your iPhone 10.
Step 3: Transfer Contacts Using Samsung Smart Switch
If you’re looking for a seamless way to transfer your contacts from your Samsung device to your new iPhone 10, Samsung Smart Switch is a fantastic option. This tool is designed to make the transition from one device to another as smooth as possible, and it’s especially handy when moving from a Samsung device to an iPhone.
First, you’ll need to download the Samsung Smart Switch app from the Google Play Store on your Samsung device. Once installed, open the app and select “iOS Device” as the transfer method. This will prompt you to connect your iPhone 10 to your Samsung device using a USB-OTG adapter and the lightning cable that came with your iPhone.
Once the devices are connected, you’ll be prompted to trust the connected device on your iPhone and allow access to the data. After granting permission, Samsung Smart Switch will begin transferring your contacts, along with other selected data, from your Samsung device to your iPhone 10. The process may take some time, depending on the amount of data being transferred.
Once the transfer is complete, you’ll receive a notification on both devices. You can then disconnect your devices and begin using your iPhone 10 with all of your contacts seamlessly transferred from your Samsung device.
Step 4: Import Contacts to iPhone 10
Once you’ve successfully backed up your contacts from your Samsung phone and have them ready for transfer, it’s time to import them to your iPhone 10. Follow these simple steps to seamlessly bring your contacts to your new device.
First, ensure that your iPhone 10 is powered on and ready for setup. If you haven’t completed the initial setup process, go through the necessary steps until you reach the home screen.
Next, open the “Settings” app on your iPhone 10. Scroll down and tap on “Contacts” to access the contacts settings. Then, select “Accounts” to view the list of accounts linked to your iPhone.
Tap on “Add Account” and choose the account type you used to back up your Samsung contacts. This could be your Google account, iCloud, or any other account where your contacts are stored.
Enter the login credentials for the selected account to sign in. Once signed in, enable the “Contacts” option to initiate the import process. Your iPhone 10 will start syncing the contacts from the selected account to your device.
After the sync is complete, navigate to the “Contacts” app on your iPhone 10 to verify that the contacts from your Samsung phone have been successfully imported. You should see all your contacts neatly organized and ready for use on your new iPhone 10.
In conclusion, transferring contacts from a Samsung device to an iPhone 10 can be a seamless process with the right approach. By leveraging the built-in tools such as the "Move to iOS" app or utilizing cloud services like Google Contacts, users can effortlessly migrate their contacts while minimizing the risk of data loss. Additionally, third-party apps and software offer alternative solutions for those seeking more flexibility in the transfer process. With the diverse array of methods available, users can select the option that best suits their preferences and technical proficiency. Ultimately, with the guidance provided in this article, users can confidently navigate the transition to their new iPhone 10, ensuring that their valuable contacts remain easily accessible. Embracing these techniques empowers users to embark on their iPhone journey with the assurance that their essential contacts are seamlessly integrated into their new device.
html
In conclusion, transferring contacts from a Samsung device to an iPhone 10 can be a seamless process with the right approach. By leveraging the built-in tools such as the “Move to iOS” app or utilizing cloud services like Google Contacts, users can effortlessly migrate their contacts while minimizing the risk of data loss. Additionally, third-party apps and software offer alternative solutions for those seeking more flexibility in the transfer process. With the diverse array of methods available, users can select the option that best suits their preferences and technical proficiency. Ultimately, with the guidance provided in this article, users can confidently navigate the transition to their new iPhone 10, ensuring that their valuable contacts remain easily accessible. Embracing these techniques empowers users to embark on their iPhone journey with the assurance that their essential contacts are seamlessly integrated into their new device.
FAQs
Q: How do I transfer my contacts from my Samsung phone to my iPhone 10?
A: To transfer your contacts from your Samsung phone to your iPhone 10, you can use the “Move to iOS” app if you are setting up your iPhone for the first time. Alternatively, you can use third-party apps or cloud services to transfer the contacts. Detailed steps will depend on the method you choose.
Q: Can I transfer my contacts from Samsung to iPhone without using a computer?
A: Yes, you can transfer your contacts from a Samsung phone to an iPhone without using a computer. You can use apps like “Move to iOS” or cloud services such as Google Contacts to achieve this without the need for a computer.
Q: Will transferring contacts from Samsung to iPhone affect the contact details?
A: When transferring contacts from Samsung to iPhone using recommended methods, the contact details should remain intact. However, it’s advisable to back up your contacts before initiating the transfer to ensure no data is lost in the process.
Q: Can I transfer other data besides contacts from Samsung to iPhone?
A: Yes, in addition to contacts, you can transfer various types of data from your Samsung phone to your iPhone, including photos, videos, calendars, and more. There are multiple methods available for transferring different types of data based on your preferences and requirements.
Q: What if I encounter issues during the transfer process?
A: If you encounter any issues during the transfer process, such as incomplete data transfer or compatibility issues, it’s recommended to seek assistance from the respective customer support teams of Samsung and Apple. Additionally, online forums and community support can provide valuable insights and solutions to address specific transfer challenges.
