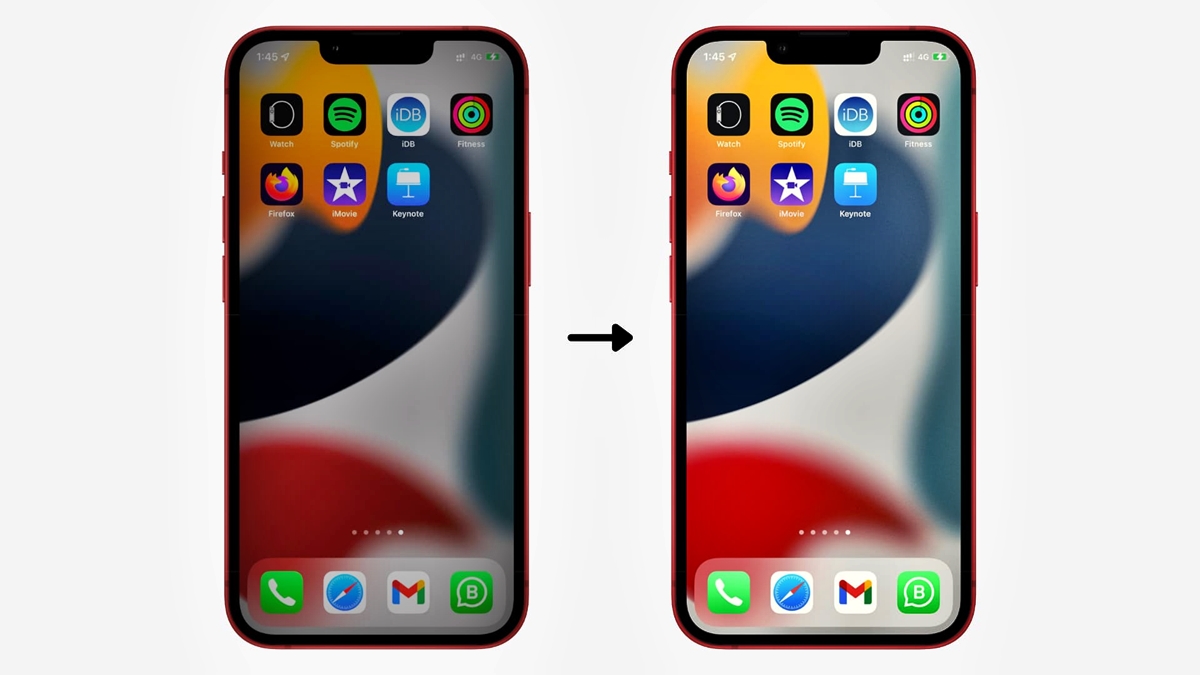
Are you frustrated with the dimness of your iPhone flashlight? Do you find it hard to navigate in the dark because your flashlight is not bright enough? Don’t worry, you’re not alone! Many iPhone users have experienced this issue and seek a solution to make their flashlight brighter or dimmer according to their needs.
In this article, we will explore methods to adjust the brightness of your iPhone flashlight. Whether you want a brighter light to illuminate your surroundings or a dimmer light to conserve battery power, we have you covered. From adjusting the flashlight brightness settings to using third-party apps, we will discuss various options to enhance your iPhone flashlight experience.
So, if you’re tired of dealing with a flashlight that is too dim, continue reading to discover how you can make it brighter or dimmer and have the perfect illumination in any situation.
Inside This Article
- Troubleshooting dim iPhone flashlight
- Adjusting brightness settings
- Using third-party flashlight apps
- Utilizing camera flash as a brighter flashlight
- Conclusion
- FAQs
Troubleshooting dim iPhone flashlight
Is your iPhone flashlight not as bright as it should be? If you’re experiencing a dim flashlight on your iPhone, there are several troubleshooting steps you can take to resolve the issue. In this article, we will explore some common causes of a dim flashlight and provide solutions to make it brighter or dimmer.
Let’s start by checking the flashlight settings on your iPhone. Open the Control Center by swiping down from the top-right corner of the screen (or up from the bottom on older models). Locate the flashlight icon and tap on it. If the brightness level is set to low, you can increase it by using the slider located at the bottom of the screen. Adjust the brightness to your desired level and then check if the flashlight is now brighter.
If adjusting the brightness settings didn’t solve the issue, it’s possible that your iPhone’s flashlight may be blocked or obstructed. Check the camera lens and make sure it is clean and free from any dirt, dust, or debris. Sometimes, a dirty lens can reduce the brightness of the flashlight. Gently wipe the lens with a microfiber cloth to remove any impurities and then test the flashlight again.
Another possible cause of a dim iPhone flashlight is a software glitch or a temporary bug. To troubleshoot this, try restarting your iPhone. Simply press and hold the power button (or the side button on newer models) until the power-off slider appears. Slide to power off, wait for a few seconds, and then turn your iPhone back on. Once your iPhone is restarted, check if the flashlight is now brighter.
If none of the above solutions work, you may need to update your iPhone’s software to the latest version. Software updates often include bug fixes and improvements that can resolve issues with various system functions, including the flashlight. To update your iPhone’s software, go to Settings > General > Software Update. If an update is available, tap on “Download and Install” to begin the update process. After the update is complete, test the flashlight again.
If you’ve tried all the troubleshooting steps and your iPhone flashlight is still dim, it may be worth considering using a third-party flashlight app. These apps often provide additional features and customization options that can enhance the brightness and functionality of the flashlight on your iPhone. Visit the App Store and search for “flashlight” to find a wide variety of flashlight apps to choose from.
Lastly, if you’re in a situation where you need a brighter flashlight and your iPhone’s flashlight isn’t sufficient, you can try utilizing the camera flash as a brighter flashlight. Open the camera app on your iPhone and switch to the rear camera. Tap on the flash icon and select “On” or “Auto” mode. This will activate the camera flash and provide a brighter light source that can be used as a flashlight.
Adjusting brightness settings
One of the easiest and most effective ways to make your iPhone flashlight brighter or dimmer is by adjusting the brightness settings on your device.
To do this, follow these steps:
- Go to your iPhone’s home screen and open the “Settings” app.
- Scroll down and tap on “Display & Brightness”.
- On the next screen, you will see a slider called “Brightness”. Use your finger to adjust the slider to the desired level of brightness for your flashlight.
- As you move the slider, you will notice the flashlight brightness changing in real-time, giving you the flexibility to find the perfect balance.
- Once you are satisfied with the brightness level, simply exit the settings app, and your flashlight will now shine at the adjusted brightness.
It’s important to note that adjusting the brightness settings on your iPhone will not only impact your flashlight but also other aspects of your device’s display, such as the brightness of your screen.
If you frequently use your flashlight and want quick and easy access to adjust its brightness, you can also add the “Brightness” option to your iPhone’s Control Center. Here’s how:
- Head back to the “Settings” app.
- Tap on “Control Center”.
- Choose “Customize Controls”.
- Under “More Controls”, you will find the “Brightness” option. Tap the green “+” icon next to it to add it to your Control Center.
- Now, when you swipe up from the bottom of your iPhone’s screen to access the Control Center, you will see the “Brightness” slider, allowing you to adjust the flashlight brightness easily.
By adjusting the brightness settings on your iPhone and customizing your Control Center, you have full control over the brightness of your flashlight, ensuring it is always at the desired intensity.
Using third-party flashlight apps
If the default flashlight app on your iPhone isn’t providing the desired brightness level, you can turn to third-party flashlight apps available on the App Store. These apps often offer additional features and customization options to suit your preferences. Here are some popular ones to consider:
- Brightest Flashlight – With a simple and intuitive interface, this app allows you to adjust the brightness of your flashlight to your liking. It also offers strobe and SOS modes for emergencies.
- Flashlight – This app not only provides a bright flashlight but also offers various themes and color options to personalize your lighting experience. It is known for its user-friendly interface and additional features like a compass and strobe mode.
- Flashlight Pro – If you are looking for a flashlight app with advanced features, this app has got you covered. It offers adjustable brightness, customizable strobe patterns, and even a Morse code translator built-in.
- LED Flashlight – This app utilizes your iPhone’s LED flash as a flashlight and offers brightness control. It is lightweight and easy to use, making it a reliable choice when you need immediate illumination.
When choosing a third-party flashlight app, it’s important to look for one with positive user reviews and a high rating. Additionally, consider the app’s compatibility with your iPhone model and its ease of use. Remember to only download apps from trusted sources to ensure your device’s security.
Once you have downloaded and installed the app of your choice, open it and navigate to the flashlight feature. Depending on the app, you may find settings to adjust brightness levels, enable strobe mode, or access additional features like color customization. Explore the app’s options and tailor the flashlight to your preferred brightness level.
Keep in mind that excessive use of flashlight apps can drain your iPhone’s battery faster. It’s recommended to use the flashlight sparingly and close the app when you’re done using it to conserve battery life.
Utilizing camera flash as a brighter flashlight
Are you frustrated with the dimness of your iPhone’s built-in flashlight? Don’t worry, there’s a solution that can help you turn your camera flash into a brighter flashlight. By utilizing your device’s camera flash, you can easily illuminate your surroundings with a stronger and more powerful light source.
Here’s how you can make the most out of your camera flash and transform it into a reliable and bright flashlight:
- Open the camera app on your iPhone by tapping on the camera icon on your home screen or swiping left from the lock screen.
- Switch to the front-facing camera mode by tapping on the icon that looks like a camera with two circular arrows in the top-right corner of the screen.
- Enable the flashlight function by tapping on the lightning bolt icon. This will activate the camera flash on your device.
- Hold your iPhone in front of you, with the screen facing away from you, and point the camera flash towards the area you want to illuminate.
- To adjust the brightness of the flashlight, simply increase or decrease the volume on the side of your iPhone. Turning up the volume will make the flashlight brighter, while turning it down will dim the flashlight.
This method allows you to have more control over the brightness of your flashlight, as the camera flash on iPhones tends to be brighter and more powerful than the built-in flashlight. Whether you’re navigating through a dark room or searching for lost objects, utilizing the camera flash as a brighter flashlight can be incredibly useful in various situations.
It’s important to note that using the camera flash as a flashlight may drain the battery more quickly, so make sure to use it wisely and conserve battery life when necessary.
So the next time you find the built-in flashlight on your iPhone too dim for your needs, remember that you can easily utilize the camera flash to achieve a brighter and more reliable light source. Don’t let darkness hold you back – tap into the power of your iPhone’s camera flash and light up your world!
In conclusion, having the option to adjust the brightness of your iPhone flashlight can be incredibly useful in various situations. Whether you need a bright beam to light up a dark room or a dimmer setting to create a soft ambiance, being able to customize the brightness level can enhance your user experience.
By following the steps outlined in this article, you can easily make your iPhone flashlight brighter or dimmer to suit your specific needs. Whether you choose to use the Control Center, Settings menu, or download a third-party flashlight app, the process is straightforward and accessible to all iPhone users.
Remember, having a brighter flashlight can drain your battery faster, so it’s crucial to use it wisely and conserve power when needed. With the ability to adjust the brightness of your iPhone flashlight, you are now equipped to navigate even the darkest corners with ease. So go ahead, light up your world!
FAQs
1. How do I make my iPhone flashlight brighter?
There are a few ways you can increase the brightness of your iPhone flashlight. First, make sure that the flashlight is turned on by swiping up from the bottom of your screen to open the Control Center, and then tapping on the flashlight icon. Once the flashlight is on, you can adjust the brightness level by using 3D Touch on iPhone models that support it. Simply press firmly on the flashlight icon in the Control Center and slide your finger up or down to increase or decrease the brightness. If your iPhone does not support 3D Touch, you can adjust the brightness by going to Settings > General > Accessibility > Display Accommodations > LED Flash for Alerts, and then toggle on “LED Flash for Alerts” and adjust the slider to your desired brightness level.
2. Can I make my iPhone flashlight dimmer?
Yes, you can make your iPhone flashlight dimmer. Follow the steps mentioned above to turn on the flashlight and then adjust the brightness level using either 3D Touch (if available on your iPhone) or by going to Settings > General > Accessibility > Display Accommodations > LED Flash for Alerts and adjusting the slider to decrease the brightness. Keep in mind that the maximum brightness may vary depending on the capabilities of your iPhone model.
3. Why is my iPhone flashlight not working?
If your iPhone flashlight is not working, there are a few potential reasons. First, make sure that you have enabled the flashlight feature by swiping up from the bottom of your screen and tapping on the flashlight icon in the Control Center. If the flashlight icon is grayed out or unresponsive, try restarting your iPhone by holding down the power button and sliding to power off. After your iPhone has powered off, turn it back on and try using the flashlight again. If the problem persists, there may be a hardware issue with your iPhone, and it is recommended to contact Apple Support or visit an Apple Store for further assistance.
4. Can I change the color of my iPhone flashlight?
By default, the iPhone flashlight emits a white light. Unfortunately, you cannot change the color of the built-in flashlight feature on iPhones. However, there are third-party apps available on the App Store that allow you to change the color of your iPhone’s flashlight. These apps provide various lighting effects and color options, allowing you to create a more personalized flashlight experience.
5. Will using the flashlight on my iPhone drain its battery quickly?
Using the flashlight on your iPhone for an extended period of time can indeed drain the battery faster than normal usage. The flashlight feature utilizes the LED flash located on the back of the iPhone, which consumes a significant amount of power. It is recommended to use the flashlight sparingly and turn it off when not in use to preserve your iPhone’s battery life.
