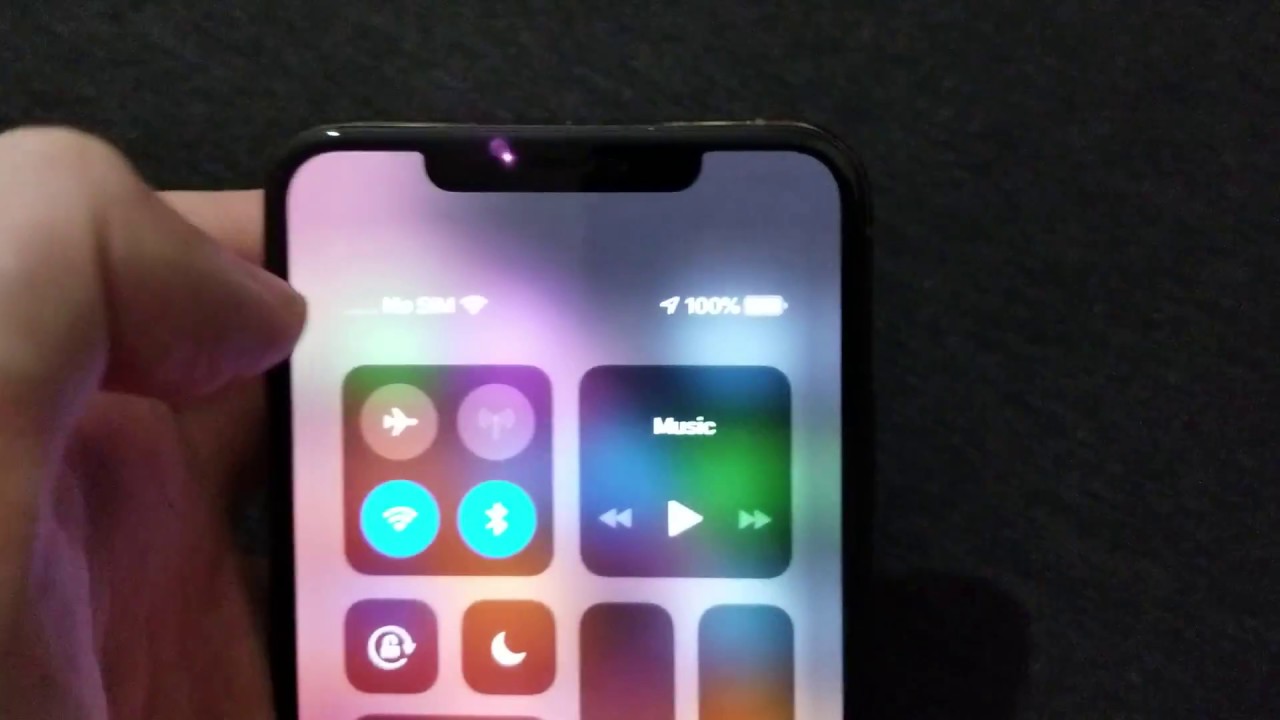
Sure, here's the introduction in HTML format:
html
Are you struggling to find the perfect brightness level on your iPhone 10? Look no further! In this comprehensive guide, we’ll walk you through the simple steps to adjust the brightness settings on your iPhone 10, ensuring that you can enjoy a crystal-clear display in any environment. From increasing brightness for outdoor use to reducing it for nighttime reading, we’ve got you covered. Say goodbye to squinting at your screen or straining your eyes in the dark. Let’s dive into the world of iPhone 10 brightness and discover how to make every visual experience a delight!
Inside This Article
- Adjusting Brightness on iPhone 10
- Using Control Center to Adjust Brightness
- Changing Brightness through Settings
- Using Accessibility Settings to Adjust Brightness
- Conclusion
- FAQs
Adjusting Brightness on iPhone 10
Adjusting the brightness on your iPhone 10 is a simple and effective way to optimize your viewing experience and conserve battery life. Whether you’re in a dimly lit room or under the bright sun, having the ability to control the brightness ensures that your screen is always comfortable to look at. Here’s how you can easily adjust the brightness on your iPhone 10.
There are a few different methods to adjust the brightness on your iPhone 10, and one of the most convenient ways is by using the Control Center. By swiping down from the top-right corner of the screen, you can access the Control Center, where you’ll find the brightness slider. Simply adjust the slider to increase or decrease the brightness to your desired level. This quick and easy method allows you to make instant changes to the screen brightness without navigating through the settings.
If you prefer a more precise approach to adjusting the brightness, you can do so through the Settings app on your iPhone 10. Navigate to “Display & Brightness” and use the slider to set the brightness level according to your preference. This method provides a more granular control over the brightness settings, allowing you to fine-tune the screen brightness to suit your specific needs.
For individuals with visual impairments or specific light sensitivity requirements, the Accessibility settings on the iPhone 10 offer additional options for adjusting the brightness. By enabling “Auto-Brightness,” your iPhone 10 can automatically adjust the screen brightness based on ambient light conditions, providing a seamless and adaptive viewing experience. Additionally, the “Reduce White Point” feature can further customize the brightness levels, making it easier on the eyes in low-light environments.
Using Control Center to Adjust Brightness
Adjusting the brightness of your iPhone 10 is a simple task that can greatly enhance your viewing experience. One of the quickest ways to adjust the brightness on your iPhone 10 is by using the Control Center. The Control Center is a convenient hub that allows you to access various settings and features with just a swipe and a tap.
To bring up the Control Center, swipe down from the top-right corner of the screen. This action will reveal a panel with a range of options, including brightness control. You will see a vertical brightness slider that you can adjust by dragging the slider up or down to increase or decrease the brightness, respectively.
Once you have set the desired brightness level, simply tap anywhere on the screen outside the Control Center to close it. This quick and intuitive method allows you to adjust the brightness of your iPhone 10 on the fly, ensuring that your display is perfectly tailored to your preferences at all times.
**
Changing Brightness through Settings
**
Adjusting the brightness of your iPhone 10 through the Settings app is a straightforward process. To access the brightness settings, simply tap on the “Settings” icon on your home screen. Once in the Settings app, scroll down and tap on “Display & Brightness.” Here, you will find the brightness slider that allows you to customize the brightness level according to your preference.
Upon tapping “Display & Brightness,” you will be greeted with a slider that you can adjust by dragging the marker to the left or right. Sliding it to the right increases the brightness, making the screen appear brighter, while sliding it to the left decreases the brightness, resulting in a dimmer display. This level of customization ensures that you can set the brightness to a level that is comfortable for your eyes and suitable for the ambient lighting conditions.
Moreover, within the “Display & Brightness” settings, you have the option to enable “Auto-Brightness.” When this feature is turned on, your iPhone 10 will automatically adjust its screen brightness based on the surrounding light, optimizing the display for various environments. This not only enhances the viewing experience but also helps conserve battery life by adjusting the brightness to an optimal level.
Using Accessibility Settings to Adjust Brightness
If you have difficulty seeing your iPhone’s screen, Apple has included accessibility features to assist you. One of these features is the ability to adjust the display’s brightness based on ambient lighting conditions. This is particularly helpful for individuals with visual impairments or those who simply prefer a more customized viewing experience.
To access the Accessibility settings, start by opening the “Settings” app on your iPhone. Next, tap on “Accessibility” to reveal a wide range of options designed to enhance the user experience for individuals with various needs.
Once inside the Accessibility settings, locate and tap on “Display & Text Size.” Here, you will find a feature called “Auto-Brightness,” which automatically adjusts the screen brightness based on the surrounding environment. Toggle the switch to enable this feature, allowing your iPhone to adapt to different lighting conditions without manual intervention.
Moreover, you can manually adjust the display’s brightness by toggling the “Auto-Brightness” switch off and using the slider to set the desired brightness level. This provides greater control over the screen’s visibility, ensuring that it suits your specific requirements at any given moment.
By utilizing the Accessibility settings, you can tailor your iPhone’s display to accommodate your unique visual preferences, making it more accessible and comfortable to use in various lighting environments.
Conclusion
Adjusting the brightness on your iPhone 10 is a simple yet essential feature that can greatly enhance your user experience. Whether you’re combating glare in bright sunlight or seeking to reduce eye strain in low-light environments, the ability to customize your screen’s brightness ensures optimal visibility and comfort. By following the intuitive steps outlined in this guide, you can effortlessly navigate your device’s settings and adapt the display to suit your preferences. Embracing the convenience of automatic brightness adjustments and exploring the accessibility features available further empowers you to tailor your iPhone 10 to your unique needs. With a clearer, more vibrant display at your fingertips, you can fully immerse yourself in the captivating world of apps, media, and communication that your iPhone 10 has to offer.
FAQs
Q: How do I adjust the brightness on my iPhone 10?
A: To adjust the brightness on your iPhone 10, simply swipe down from the top-right corner of the screen to open Control Center. Then, use the brightness slider to increase or decrease the brightness according to your preference.
Q: Can I enable auto-brightness on my iPhone 10?
A: Yes, you can enable auto-brightness on your iPhone 10 by going to Settings > Display & Brightness and toggling on the "Auto-Brightness" option. This allows your device to automatically adjust the display brightness based on ambient lighting conditions.
Q: Does increasing the brightness impact battery life on the iPhone 10?
A: Yes, increasing the brightness on your iPhone 10 can impact battery life as the display consumes more power at higher brightness levels. It's advisable to find a comfortable brightness level that balances visibility with energy efficiency.
Q: How can I conserve battery while using a brighter display on my iPhone 10?
A: To conserve battery while using a brighter display, consider reducing the screen timeout duration, using dark mode where applicable, and minimizing background app activity to optimize power usage.
Q: Are there any accessibility features related to brightness on the iPhone 10?
A: Yes, the iPhone 10 offers accessibility features such as "Display Accommodations" which includes options for color filters, reduce white point, and smart invert colors, allowing users to customize the display settings according to their specific visual needs.
