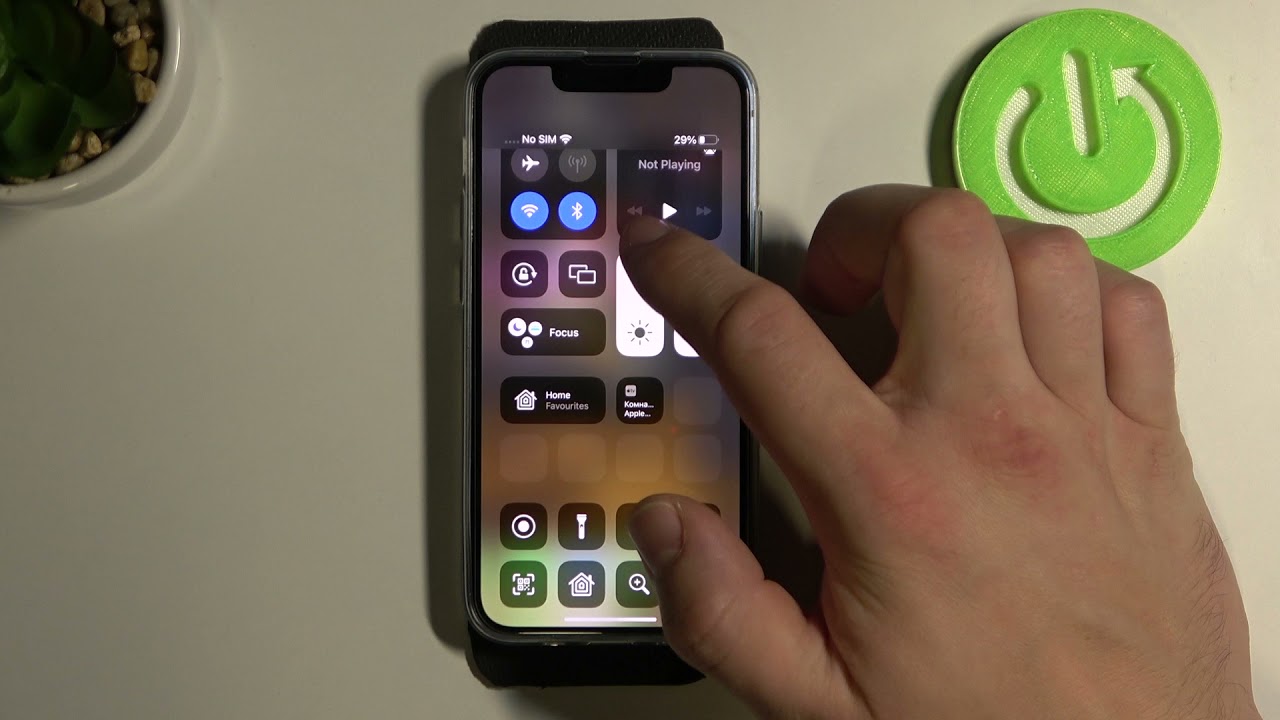
Are you struggling to adjust the brightness on your brand-new iPhone 13? Look no further, as we’re here to guide you through the process step-by-step. The iPhone 13 comes with a stunning display that offers vibrant colors and crisp visuals. However, there may be instances where you want to modify the brightness levels to suit your preferences or adapt to different lighting conditions. In this article, we will explore the various methods to adjust the brightness on your iPhone 13 effortlessly. Whether you’re looking to dim the screen for a more comfortable nighttime reading experience or increase brightness for better visibility outdoors, we’ve got you covered. With our easy-to-follow instructions, you’ll be able to master the art of brightness adjustment on your iPhone 13 in no time.
Inside This Article
- Method 1: Using the Control Center- Steps to access the Control Center- Adjusting brightness using the slider
- Method 2: Using the Settings app- Opening the Settings app on iPhone 13- Navigating to the Display & Brightness section- Adjusting brightness using the slider
- Method 3: Using the Accessibility Settings
- Method 4: Using the Auto-Brightness feature
- Conclusion
- FAQs
Method 1: Using the Control Center- Steps to access the Control Center- Adjusting brightness using the slider
One of the easiest ways to adjust the brightness on your iPhone 13 is by using the Control Center. The Control Center is a convenient feature that allows you to access various settings and functions with just a swipe and a tap.
To access the Control Center, simply swipe down from the top-right corner of the screen. You will see a set of quick-access controls, including the brightness slider.
The brightness slider is represented by a sun icon on a horizontal bar. By default, the slider is set to automatic brightness, indicated by the “A” symbol on the left side.
To manually adjust the brightness, tap and hold the brightness slider. You will see the brightness control expand, revealing a larger slider with a toggle for automatic brightness.
Slide your finger up or down on the brightness slider to increase or decrease the brightness level. As you adjust the slider, the screen brightness will change in real-time, allowing you to find the perfect level of brightness.
Once you’re satisfied with the brightness level, simply release your finger from the screen. The new brightness setting will be applied instantly.
This method allows for quick and easy brightness adjustment on your iPhone 13, giving you control over the display’s brightness without diving into the settings menu.
Method 2: Using the Settings app- Opening the Settings app on iPhone 13- Navigating to the Display & Brightness section- Adjusting brightness using the slider
One of the ways you can adjust the brightness on your iPhone 13 is by using the Settings app. This method allows you to customize the brightness level according to your preference. To get started, simply follow these steps:
1. Open the Settings app on your iPhone 13. You can find it on your home screen or by swiping down on the screen and using the search feature.
2. Once you have the Settings app open, scroll down and tap on “Display & Brightness”. This will take you to a section where you can adjust various display settings.
3. In the Display & Brightness section, you’ll see a “Brightness” slider. To adjust the brightness, simply drag the slider towards the right to increase the brightness, or towards the left to decrease it. As you adjust the slider, you’ll see the screen brightness change in real-time, allowing you to find the perfect level of brightness for your needs.
4. Once you’re satisfied with the brightness level, simply exit the Settings app. Your iPhone 13 will remember the brightness setting you’ve chosen until you decide to change it again.
Using the Settings app to adjust the brightness on your iPhone 13 gives you more control over the display settings. Whether you prefer a brighter screen for outdoor use or a dimmer screen for bedtime reading, this method allows you to easily customize the brightness to suit your preferences.
Method 3: Using the Accessibility Settings
When it comes to adjusting brightness on your iPhone 13, the Accessibility settings offer a range of customization options to cater to your specific needs. Whether you require a higher or lower brightness level due to visual impairments or simply prefer a different display experience, the Accessibility settings have got you covered.
Accessing the Accessibility settings on your iPhone 13 is straightforward. Start by opening the Settings app on your device. From there, scroll down and tap on “Accessibility”. You will find a list of accessibility features that can be tailored to your liking.
Within the Accessibility settings, you can customize display accommodations to suit your preferences. Some options include enabling color filters, inverting colors, or even reducing white point for a more comfortable viewing experience. By accessing these features, you can ensure that the brightness on your iPhone 13 is adjusted in a way that is best suited for your individual needs.
But what if you want to adjust the brightness specifically? Don’t worry, the Accessibility settings have an option for that too. Simply scroll down to the “Display & Text Size” section and tap on it. Here, you will find the “Brightness” option, allowing you to modify the brightness level according to your requirements.
Adjusting the brightness using the Accessibility settings provides a more tailored approach, essential for users with specific visual needs. By taking advantage of these settings, you can ensure that your iPhone 13 display offers the optimal brightness for your comfort and convenience.
Method 4: Using the Auto-Brightness feature
One of the easiest ways to adjust the brightness on your iPhone 13 is by utilizing the Auto-Brightness feature. This feature automatically adjusts the screen brightness based on the lighting conditions in your environment. Enabling Auto-Brightness ensures that your iPhone’s display is always optimized for visibility and power efficiency.
To enable Auto-Brightness on your iPhone 13, follow these simple steps:
- Open the “Settings” app on your iPhone 13.
- Scroll down and tap on “Display & Brightness”.
- Toggle the switch next to “Auto-Brightness” to enable it.
Once Auto-Brightness is enabled, your iPhone 13 will use its ambient light sensors to automatically adjust the brightness of your display. This means that when you’re in a bright environment, the screen brightness will increase to make it easier to see, and when you’re in a dim environment, the screen brightness will decrease to prevent eye strain.
While the Auto-Brightness feature offers convenience, it’s important to note the pros and cons of using it:
- Pros of using Auto-Brightness:
- Optimal visibility in different lighting conditions without manual adjustments.
- Enhanced power efficiency as the brightness adjusts according to the environment, saving battery life.
- Cons of using Auto-Brightness:
- May not always adjust to your personal preferences, as it relies on ambient light sensors.
- In rare cases, it may inaccurately adjust brightness levels.
By understanding the functionality and benefits of the Auto-Brightness feature on your iPhone 13, you can make an informed decision about whether to use it or manually adjust the brightness settings to suit your specific needs.
In conclusion, adjusting the brightness on your iPhone 13 is a simple and essential function that allows you to optimize your viewing experience in different lighting conditions. Whether you need to dim the screen for nighttime usage or bump up the brightness under bright sunlight, the process is straightforward and intuitive. By following the steps mentioned earlier or utilizing the Control Center, you can easily adapt the screen brightness to your liking. Remember to strike a balance between brightness and battery life to ensure optimal performance throughout the day. With this knowledge, you can now enjoy your iPhone 13 to the fullest, with the perfect brightness setting for any situation.
FAQs
Q: How do you adjust the brightness on iPhone 13?
A: Adjusting the brightness on your iPhone 13 is easy. You can do it in two ways: manually and automatically. To adjust the brightness manually, swipe down from the top-right corner of the screen to open the Control Center. Then, drag the brightness slider up or down to increase or decrease the brightness level. To adjust the brightness automatically, go to Settings > Display & Brightness and enable the “Auto-Brightness” option. The iPhone 13 will adjust the brightness based on the ambient lighting conditions.
Q: Can I adjust the brightness of my iPhone 13 beyond the default limits?
A: Yes, you can adjust the brightness of your iPhone 13 beyond the default limits. By default, the brightness slider allows you to adjust the brightness within a certain range. However, if you want to go beyond those limits, you can toggle off the “Auto-Brightness” feature in the Display & Brightness settings. This will enable you to manually adjust the brightness slider to your desired level, even if it exceeds the default limits.
Q: Does adjusting the brightness level on iPhone 13 affect battery life?
A: Yes, adjusting the brightness level on your iPhone 13 can have an impact on battery life. When you increase the brightness, it requires more power from the battery, which can result in reduced battery life. On the other hand, decreasing the brightness can help conserve battery power and extend the battery life of your iPhone 13. So, if you’re looking to maximize your battery life, it’s recommended to keep the brightness level at a lower, comfortable setting.
Q: Can I schedule brightness adjustments on my iPhone 13?
A: Unfortunately, the iPhone 13 does not have a built-in feature to schedule brightness adjustments. However, you can use the “Night Shift” feature to automatically adjust the color temperature of your iPhone’s display at night. This can help reduce eye strain and improve sleep quality. To enable Night Shift, go to Settings > Display & Brightness > Night Shift, and set a schedule or enable it manually whenever needed.
Q: Does adjusting the brightness on iPhone 13 affect the display quality?
A: Adjusting the brightness on your iPhone 13 does not directly impact the display quality. However, setting the brightness too high or too low can affect your viewing experience. If the brightness is set too high, it may wash out the colors and make the screen appear overexposed. On the other hand, if the brightness is set too low, it may make the screen difficult to read in bright ambient lighting conditions. It is recommended to find a balance and adjust the brightness to a level that suits your surroundings and provides the best viewing experience.
