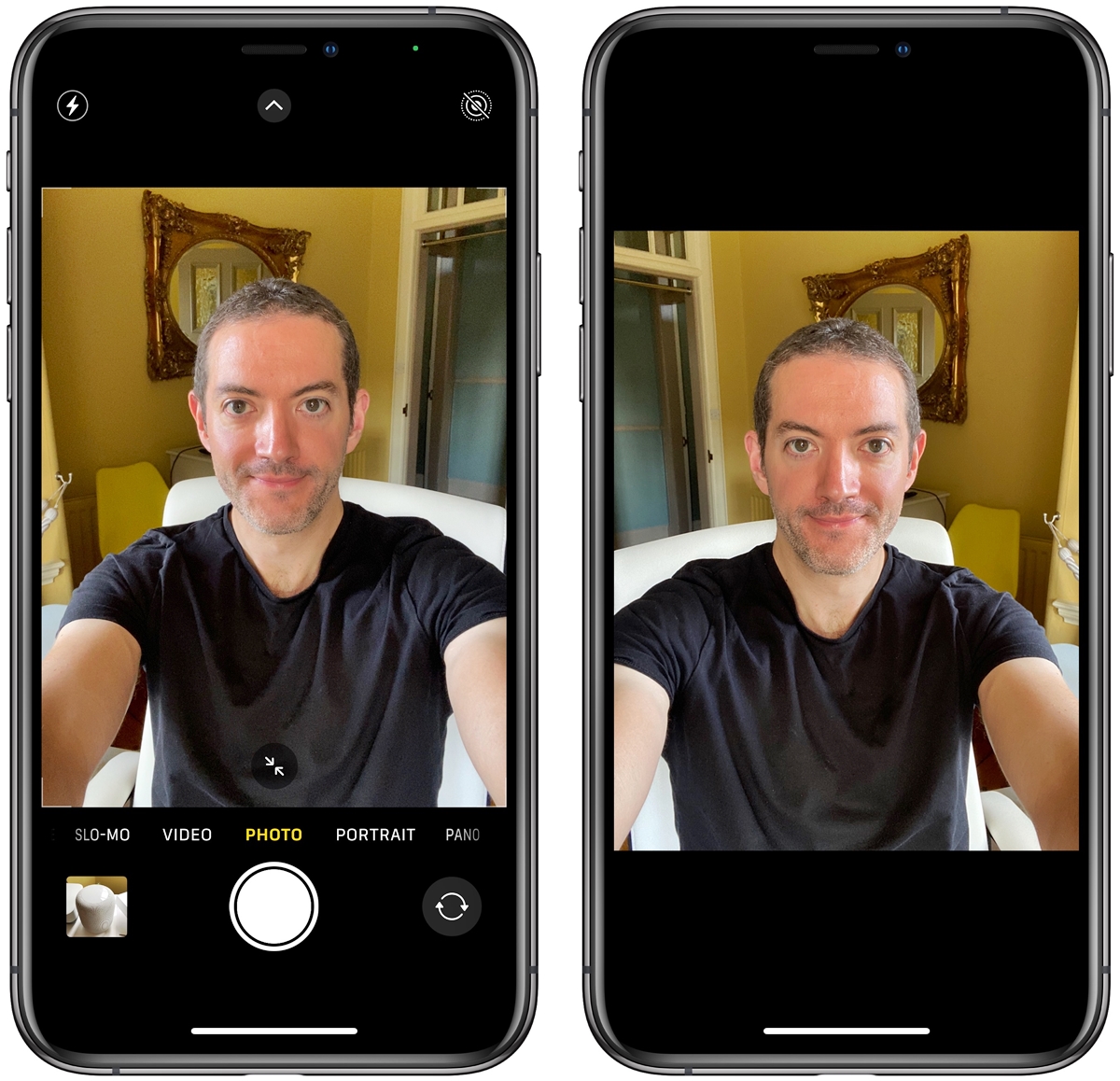
Have you ever captured a perfect moment on your iPhone, only to realize that the photo is flipped in the wrong direction? Don’t worry, you’re not alone. Many iPhone users have faced this issue, wondering how to flip a picture on their device. Whether it’s a selfie, a landscape shot, or a cherished memory, flipping the picture can make a significant difference.
In this article, we will guide you through the process of flipping a picture on your iPhone. We’ll explore different methods, including built-in features and third-party apps, to help you achieve the desired results. Whether you want to mirror an image for aesthetic purposes or for practical reasons, such as correcting a text or logo orientation, we’ve got you covered.
So, grab your iPhone and let’s delve into the world of flipping pictures to discover how you can easily turn your images around and capture them just the way you envisioned.
Inside This Article
- Mirror Image Photos? How to Flip a Picture on iPhone
- Using the built-in editing tools
- Using third-party photo editing apps
- Reversing an image with the help of shortcuts
- Saving the flipped image on your iPhone
- Conclusion
- FAQs
Mirror Image Photos? How to Flip a Picture on iPhone
Have you ever wanted to create a mirror image of a photo on your iPhone? Whether it’s for artistic purposes or simply to experiment with different perspectives, flipping a picture can add a unique touch to your photography. Fortunately, with the advanced editing features available on iPhones, flipping a picture has never been easier. In this article, we will guide you through the steps to flip a picture on your iPhone using various methods.
1. Using the built-in editing tools
To start, open the Photos app on your iPhone and select the image you want to flip. Tap the Edit option located at the top right corner of the screen. In the editing menu, you will see several options, including the Crop tool, Filters, and Adjustments. Slide your finger along the editing options until you find the Rotate tool, which looks like a square with a curved arrow.
Tap on the Rotate tool, and you will notice that the picture rotates 90 degrees clockwise with each tap. To flip the picture horizontally, simply tap the Rotate tool again. This action will create a mirror image of the original photo. Once you’re satisfied with the flipped image, tap Done to save your changes.
2. Using third-party photo editing apps
If you’re looking for more advanced editing options or filters, you can consider using third-party photo editing apps. There are numerous apps available on the App Store, such as Adobe Photoshop Express, Snapseed, and VSCO. Download and install the app of your choice, then open the app and import the photo you want to flip.
Once you have imported the photo, look for the editing tools within the app. Typically, there will be an option to rotate or flip the image. Tap on the respective tool, and you will be able to flip the picture horizontally or vertically, depending on your preference. Once you’re satisfied with the result, save the image, and it will be stored in your Photos app.
3. Reversing an image with the help of shortcuts
If you’re using an iPhone running iOS 14 or later, you can take advantage of the Shortcuts app to create a shortcut that flips an image with just a few taps. First, ensure the Shortcuts app is installed on your iPhone. If not, you can download it for free from the App Store.
Open the Shortcuts app and tap the “+” button to create a new shortcut. Tap on “Add Action” and search for “Get Images” in the search bar. Select “Get Images from the Album” and choose the desired photo from your gallery.
Next, tap on the “+” button again and search for “Flip Image” in the search bar. Select “Flip Image” from the available options. You can choose to flip the image horizontally or vertically in the action settings.
Once you have added the Flip Image action, tap on the “Play” button at the top right corner of the screen. The shortcut will process the image and provide you with the flipped version, which you can choose to save to your gallery.
4. Saving the flipped image on your iPhone
Regardless of the method you choose to flip a picture on your iPhone, ensure you save the flipped image to your gallery for future use. This will allow you to access and share the mirror image without having to repeat the flipping process.
To save the flipped image, simply tap the “Done” button in the editing menu of the Photos app for the built-in tools or within the third-party photo editing app. The flipped image will automatically be saved to your device, and you can find it in your Photos app alongside your other pictures.
Flipping a picture can add a new dimension to your photography, allowing you to explore different perspectives and create unique compositions. Whether you prefer using the built-in editing tools, third-party apps, or shortcuts, these methods will help you easily flip a picture on your iPhone. So go ahead, unleash your creativity, and turn your photos into captivating mirror images!
Using the built-in editing tools
Flipping a picture on your iPhone is a quick and simple process thanks to the built-in editing tools. Whether you want to flip a selfie, landscape shot, or any other image, these tools make it easy to achieve the desired result.
To get started, open the Photos app on your iPhone and select the image you want to flip. Tap on the “Edit” button at the top right corner of the screen, and you’ll be taken to the editing interface.
In the editing menu, you’ll find several options at the bottom of the screen. Look for the “Crop” icon, which looks like a square with two arrows pointing outward. Tap on it to access the cropping and rotation tools.
Within the cropping interface, you’ll notice two icons at the bottom right corner. The first icon is a flip icon that resembles two overlapping squares. Tap on this icon to flip the image horizontally.
If you want to flip the image vertically, tap on the second icon, which represents two overlapping squares with an arrow pointing downward. This will mirror the image vertically, creating a reverse or flipped effect.
Once you have selected the desired flip option, tap on “Done” to save the changes. Your flipped image will now replace the original image in your Photos library.
It’s worth noting that using the built-in editing tools will permanently alter the original image. If you want to keep the original version, it’s advisable to make a copy of the photo before proceeding with the flip.
With the built-in editing tools on your iPhone, flipping photos has never been easier. So go ahead and give it a try to add an interesting twist to your images!
Using third-party photo editing apps
If you’re looking for more advanced features and customization options, you can turn to third-party photo editing apps to flip your pictures on your iPhone. These apps provide a range of tools to enhance your photos and offer specific features for flipping images. Here are a few popular third-party apps to consider:
1. Snapseed: Snapseed is a powerful photo editing app that offers various tools, including the ability to flip images. Simply import your picture into the app, select the Tools menu, and choose the “Rotate” option. From there, you can flip your photo horizontally or vertically with ease.
2. Adobe Photoshop Express: As a well-known name in the world of photo editing, Adobe Photoshop Express offers a user-friendly interface and a wide range of editing tools. To flip an image, open the app, import your photo, and tap on the “Crop and Rotate” tool. From there, you can flip your picture horizontally or vertically as desired.
3. VSCO: VSCO is not only a popular app for applying beautiful filters to your photos but also provides editing tools that include image flipping. After importing your photo into VSCO, tap on the “Crop” tool. From there, you can find the flip options to mirror your image horizontally or vertically.
4. Pixelmator: Pixelmator is a feature-rich photo editing app that allows you to perform various editing tasks, including flipping images. With Pixelmator, you can easily flip your photo horizontally or vertically by accessing the Transform tool and selecting the appropriate flip option.
These are just a few examples of the many third-party photo editing apps available on the App Store. Each app offers its own unique features and may have additional editing capabilities beyond just flipping images. Explore these apps and others to find one that suits your editing needs and preferences.
Reversing an image with the help of shortcuts
If you’re looking for a quicker way to flip an image on your iPhone, you can utilize the power of shortcuts. Shortcuts is a feature on iPhone that allows you to automate certain tasks, and it can be a handy tool for reversing images as well. Here’s how you can do it:
1. Begin by downloading the Shortcuts app from the App Store if you haven’t already. It’s a free app developed by Apple and comes pre-installed on newer iPhone models.
2. Once you have the Shortcuts app installed, open it and tap on the “Create Shortcut” button to start creating your custom shortcut.
3. On the shortcut creation screen, search for the “Flip Image” action using the search bar at the top. This action will allow you to flip any image you choose.
4. Drag and drop the “Flip Image” action into the shortcut workflow area. You can rearrange actions by tapping and holding on them, then dragging them to the desired position.
5. Now it’s time to choose the image you want to flip. Tap on the “Photo” action and select the image from your Photos library that you wish to reverse.
6. Once you have selected the image, it will be passed on to the “Flip Image” action, which will automatically apply the flip effect.
7. Review the shortcut and make any necessary adjustments. You can rename the shortcut if you want, and also choose an icon for it to make it easier to recognize.
8. When you’re satisfied with your shortcut, tap on the “Done” button to save it.
9. Your new shortcut will now appear in the My Shortcuts section of the Shortcuts app. To use it, simply tap on the shortcut and it will automatically flip the selected image.
Using shortcuts can save you time and make it more convenient to reverse images on your iPhone. It’s a powerful tool that can be further customized to suit your needs, so feel free to experiment and explore all the possibilities.
Saving the flipped image on your iPhone
After you have successfully flipped and edited your image on your iPhone, it’s time to save it to your device. Here’s a step-by-step guide on how to save the flipped image:
1. Once you are satisfied with the flipped image, tap on the “Done” button or any equivalent option to exit the editing mode.
2. In the editing interface, you will see a “Save” or “Save Changes” button. Tap on it to save the modifications you made to the image.
3. Your iPhone will automatically replace the original image with the flipped version, ensuring that you have the updated version saved.
4. If you prefer to keep both the original and flipped versions of the image, you can make use of the “Duplicate” functionality. To duplicate the image, tap on the “Share” icon (usually represented by a box with an arrow pointing upwards) and select the “Duplicate” option. This will create a copy of the image with the flipped edits applied.
5. The duplicated image will be saved alongside your original image in your Photos app. You can now access both versions whenever you need them.
6. In some cases, you may want to further organize your flipped images into albums. To do this, simply create a new album in the Photos app and move the images accordingly. This will allow you to easily locate and browse through your flipped images in the future.
By following these simple steps, you can easily flip and save images on your iPhone without any hassle. Remember to experiment with different editing options and get creative with your flipped images to truly make them unique and captivating.
Before we conclude, let’s address some frequently asked questions about flipping images on an iPhone:
Conclusion
In conclusion, flipping a picture on your iPhone is a simple and useful technique that can be applied to various scenarios, such as correcting the orientation of a photo or creating mirror image effects. With the help of the built-in editing tools and third-party applications, you can easily flip and mirror images on your iPhone, allowing you to enhance your photography skills and unleash your creativity.
Whether you are a professional photographer looking for advanced editing options or a casual user who wants to have fun with your photos, the process of flipping pictures on your iPhone is quick and accessible to all. So go ahead, experiment with different techniques, and express your artistic vision by flipping and mirroring your pictures with ease.
Remember to always have a backup of your original photos before making any edits, and don’t be afraid to explore different editing options to achieve the desired effect. Enjoy the process and have fun creating unique and captivating images on your iPhone!
FAQs
1. Can I flip a picture on my iPhone?
Yes, you can flip a picture on your iPhone using various editing apps or built-in features. This allows you to reverse the image horizontally or vertically, providing a mirror image effect.
2. How do I flip a picture on my iPhone using the built-in Photos app?
To flip a picture using the built-in Photos app on your iPhone, follow these steps:
- Open the Photos app and select the picture you want to flip.
- Tap on the “Edit” option located at the top-right corner of the screen.
- At the bottom of the editing tools, you’ll find a set of adjustment options. Tap on the crop and rotate button, which resembles a square with an arrow forming a circular path.
- Then, tap on the icon that looks like two overlapped squares to access the flip options.
- Choose whether you want to flip the picture horizontally or vertically by tapping on the corresponding option.
- Once you’re satisfied, tap on “Done” to save the flipped image.
3. Are there any third-party apps that can help me flip pictures on my iPhone?
Absolutely! There is a wide range of third-party apps available on the App Store that can help you flip pictures on your iPhone. Some popular ones include Adobe Photoshop Express, Snapseed, and VSCO. These apps offer advanced editing features, including the ability to flip images, adjust colors, and add filters.
4. Can I restore the original image after flipping it on my iPhone?
Yes, if you have a backup of the original image or if you haven’t saved the changes, you can easily restore the original image. Simply go back to the editing menu in the Photos app and select the option to revert changes or discard the edits. This will restore the picture to its original state before flipping.
5. Will flipping a picture affect its image quality or resolution?
Flipping a picture on your iPhone does not inherently affect its image quality or resolution. The process itself is non-destructive, so as long as you don’t make any additional edits or save the image in a lower quality format, the flipped picture should retain its original resolution and quality.
