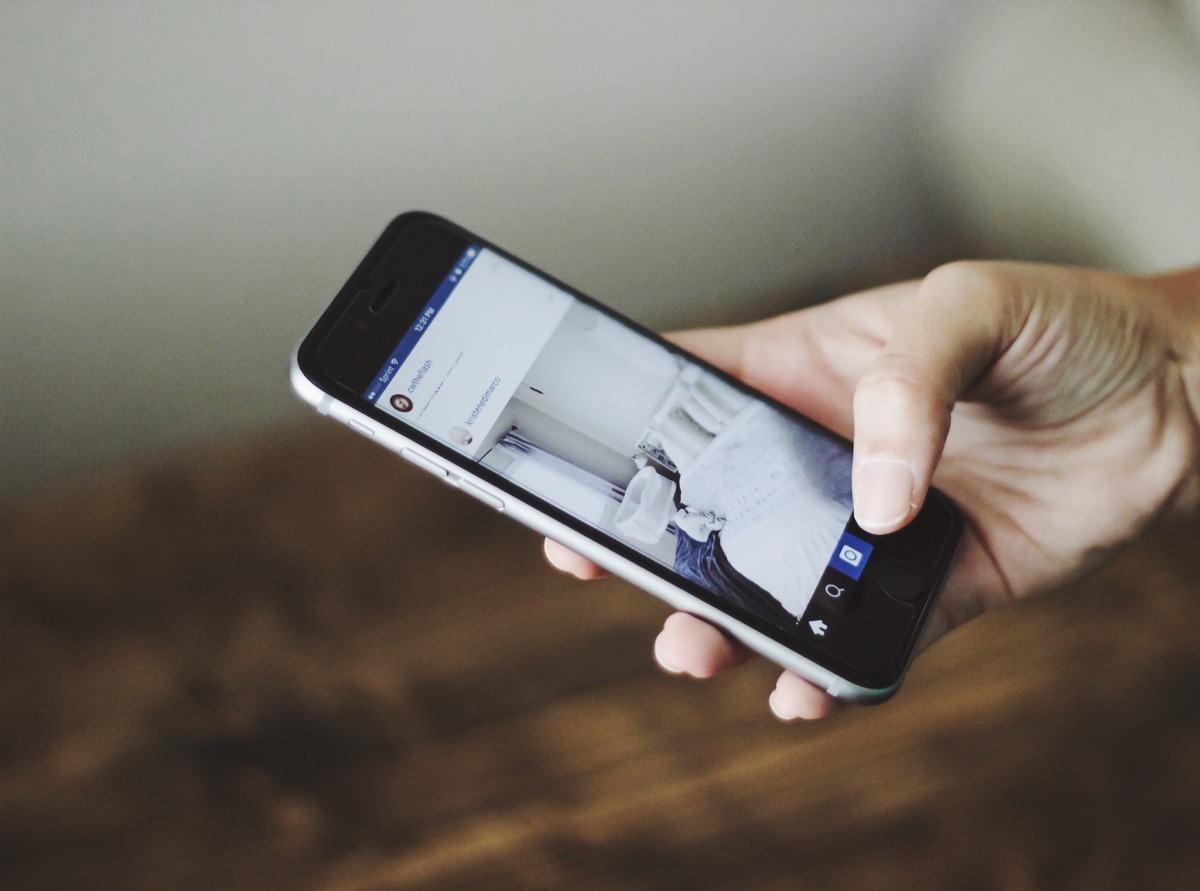
Are you looking for a quick and easy way to invert an image on your iPhone? Look no further, as we have got you covered! Inverting an image can be a useful feature for various purposes, such as visual effects, artistic edits, or even enhancing the visibility of certain elements in a photo. In this article, we will guide you through the step-by-step process of inverting an image on your iPhone, whether you have the latest iPhone model or an older version. We will explore different methods, including built-in features and third-party apps, to help you achieve the desired result. So, grab your iPhone and let’s dive in to learn how to effortlessly invert images and unleash your inner creativity!
Inside This Article
- Methods to Invert Image on iPhone
- Using Photo Editing Apps
- Using Accessibility Settings
- Using Third-Party Apps
- Conclusion
- FAQs
Methods to Invert Image on iPhone
If you’re looking to add a unique twist to your photos, inverting them can offer a fresh and interesting perspective. Fortunately, with an iPhone, flipping or inverting an image has never been easier. In this article, we will explore three simple methods to help you achieve this effect and make your photos stand out.
Using Photo Editing Apps
One of the easiest ways to invert an image on your iPhone is by using a dedicated photo editing app. There are several apps available on the App Store that offer intuitive and user-friendly interfaces, making the process quick and hassle-free. Simply download a reliable photo editing app, import your desired image, and look for the “invert” or “flip” option. With just a few taps, you can instantly invert your image and save the edited version to your iPhone’s photo library.
Using Accessibility Settings
If you prefer a built-in solution without downloading any additional apps, you’ll be glad to know that the iPhone’s accessibility settings provide a convenient way to invert colors, including images. Navigate to the “Settings” app on your iPhone and tap on “Accessibility”. From there, scroll down and select “Display & Text Size”. Look for the “Invert Colors” option and toggle it on. This will instantly invert the colors on your screen, including any images you view or take with your iPhone’s camera.
Using Third-Party Apps
In addition to dedicated photo editing apps, you can also explore third-party apps specifically designed for inverting images. These apps often offer advanced features and customization options, allowing you to further enhance your inverted images. Simply search for “image inversion apps” on the App Store, read reviews, and choose the one that best suits your needs. Once installed, follow the app’s instructions to import your image and apply the desired inversion effect.
Using Photo Editing Apps
When it comes to inverting an image on your iPhone, one of the easiest and most accessible methods is through the use of photo editing apps. These apps provide a range of editing tools that allow you to manipulate your images and achieve the desired effect. Here are a few popular photo editing apps that you can use to invert your images:
1. Adobe Photoshop Express:
Adobe Photoshop Express is a powerful photo editing app that offers a wide range of editing features, including the ability to invert images. To invert an image using this app, simply open the image in the app, tap on the “Adjustments” icon, and then select the “Invert” option. This will instantly invert the colors of your image and give it a unique, eye-catching look.
2. Snapseed:
Snapseed is another popular photo editing app that provides a range of editing tools. To invert an image using Snapseed, open the app and select the image you want to edit. Tap on the “Tools” icon and then choose the “Tune Image” option. From there, you will find the “Negative” slider which you can adjust to invert your image. This app also offers additional editing features, allowing you to enhance your images further.
3. VSCO:
VSCO is a popular photo editing app known for its wide range of filters and editing tools. To invert an image using VSCO, open the app and import the image you want to edit. Tap on the “Edit” icon, scroll down to find the “Invert” option, and enable it. You can also make further adjustments to the image using other editing tools available in the app.
These are just a few examples of the photo editing apps available on the App Store that offer the ability to invert images. There are many other apps with similar features, so feel free to explore and find the one that suits your preferences and needs.
Overall, using photo editing apps to invert images on your iPhone is a quick and convenient method. It allows you to experiment with different effects, unleash your creativity, and transform your photos into visually stunning masterpieces.
Using Accessibility Settings
If you have an iPhone and want to invert the colors of an image, you can do so using the accessibility settings. This feature is particularly useful for users with visual impairments or those who prefer a different color scheme. Here’s how you can invert an image on your iPhone using accessibility settings:
1. Open the Settings app on your iPhone and tap on “Accessibility.”
2. Scroll down and tap on “Display & Text Size.”
3. Under the “Vision” section, you will find an option called “Color Filters.” Tap on it.
4. Enable the “Color Filters” toggle switch.
5. Next, you will see a list of different color filters. Tap on “Invert Colors.”
6. Once you’ve selected “Invert Colors,” the colors on your iPhone’s screen will be inverted, including any images you view or capture.
7. To apply the inverted colors to an image, open the Photos app and select the image you want to invert.
8. Tap on the “Edit” button at the top-right corner of the screen.
9. In the editing options, tap on the “Filters” icon (represented by three overlapping circles).
10. Scroll through the list of filters and select “Invert.”
11. The selected image will now be inverted.
12. To save the inverted image, tap on “Done” and then tap on “Save as Copy.”
By using the accessibility settings on your iPhone, you can easily invert the colors of an image. This feature provides a quick and convenient method to achieve the desired visual effect without the need for additional apps or editing tools. Whether you have a visual impairment or simply want to experiment with different color schemes, the accessibility settings on your iPhone can help you achieve the desired results.
Using Third-Party Apps
When it comes to inverting images on your iPhone, there are several helpful third-party apps available on the App Store that can simplify the process. These apps offer a range of advanced features and functionality, making it easier than ever to achieve the desired results.
One popular third-party app for inverting images is “Invert Photo”. This intuitive app allows you to effortlessly flip your images and apply various effects. Simply upload your desired image, select the inversion option, and watch as the app instantly processes the changes. With its user-friendly interface and seamless performance, “Invert Photo” is a go-to choice for many iPhone users.
If you’re looking for more customization options, “Photo Editor Pro” is another excellent choice. In addition to offering standard photo editing features, this app provides a dedicated “Invert” tool that lets you flip and invert your images with precision. With its extensive selection of editing tools and filters, “Photo Editor Pro” offers a comprehensive solution for all your image inversion needs.
For those seeking a more artistic approach, “Prisma” is an ideal option. This app incorporates advanced AI technology to transform your photos into stunning artworks. Aside from its wide range of artistic filters, “Prisma” also includes an invert feature, allowing you to overlay unique artistic styles on your inverted images. Let your creativity run wild with “Prisma” and create mind-bending inverted artworks that will surely impress.
It’s important to note that while third-party apps offer great convenience and advanced features, it’s crucial to download them from reputable sources. Be sure to read user reviews and check the app’s ratings before downloading to ensure a safe and satisfactory experience.
With the help of third-party apps like “Invert Photo”, “Photo Editor Pro”, and “Prisma”, inverting images on your iPhone has never been easier. Whether you’re a photography enthusiast or simply looking to add a unique twist to your pictures, these apps provide the tools and functionality to bring your vision to life. Start exploring the world of image inversion and unlock a whole new level of creativity on your iPhone.
Conclusion
Inverting images on your iPhone is an easy and convenient way to add a unique touch to your photos. Whether you want to create a mirror effect, experiment with different artistic styles, or simply correct the orientation of your images, the built-in invert feature can be a useful tool.
By following the simple steps outlined in this guide, you can effortlessly invert images on your iPhone using the Photos app or third-party editing apps available on the App Store. Remember to choose the method that best suits your needs and preferences.
With iPhone’s powerful editing capabilities, the possibilities are endless. So go ahead, get creative, and start experimenting with inverting images on your iPhone to elevate your photography and unleash your artistic potential.
FAQs
Here are some frequently asked questions about inverting images on an iPhone:
-
Can you invert an image on an iPhone?
Yes, you can invert an image on an iPhone. It is a built-in feature available in the Photos app.
-
How do I invert an image on my iPhone?
To invert an image on your iPhone, follow these steps:
- Open the Photos app on your iPhone.
- Select the image you want to invert.
- Tap on the Edit button in the top right corner.
- Tap on the Crop & Rotate button (represented by a square icon with arrows forming a circle).
- Tap on the Rotate button until you reach the “Invert” option.
- Tap on “Done” to save the inverted image.
-
Can I undo the image inversion on my iPhone?
Yes, you can undo the image inversion on your iPhone. After inverting the image, simply follow the same steps mentioned above and select the “Reset” option instead of “Invert”. This will revert the image back to its original orientation.
-
What happens to the original image after it is inverted on an iPhone?
The original image remains unchanged when you invert it on an iPhone. The inverted version is saved as a new image, while the original image is preserved in its original form.
-
Can I invert multiple images at once on my iPhone?
No, currently, there is no option to invert multiple images at once on an iPhone. The inversion process needs to be performed individually on each image using the steps mentioned before.
