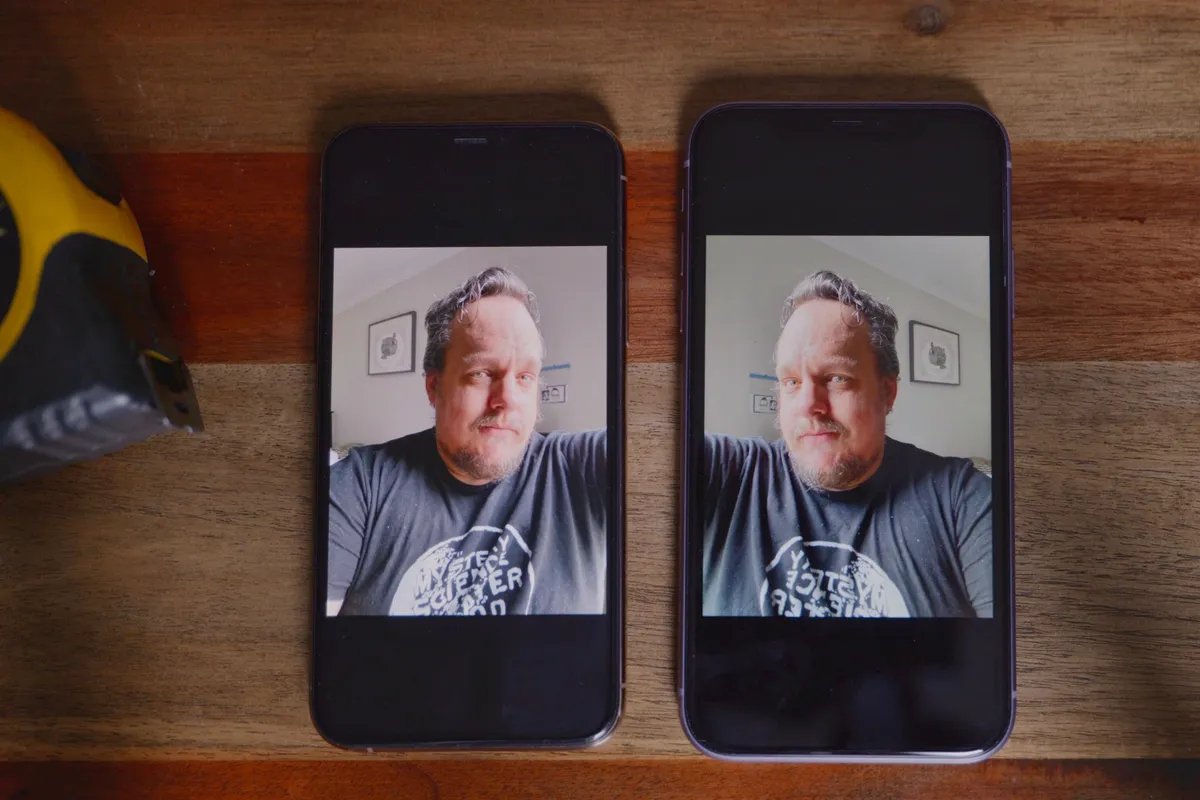
Are you looking to add a creative touch to your photos on your iPhone? Inverting a photo can result in a unique and eye-catching effect that adds a dynamic twist to your images. Whether you want to experiment with artistic expression or simply want to explore different ways to enhance your pictures, learning how to invert a photo on your iPhone can be a valuable skill.
Fortunately, the process is straightforward and can be done right from your iPhone’s built-in editing tools. In this article, we will guide you through the step-by-step process of inverting a photo on your iPhone, allowing you to transform your images into captivating visual masterpieces. So grab your iPhone, and let’s dive in!
Inside This Article
- How to access the Editing Tools
- How to invert a photo using the Markup feature
- How to invert a photo using third-party apps
- How to save and share the inverted photo
- Conclusion
- FAQs
How to access the Editing Tools
Are you looking to make some quick edits to your photos on your iPhone? Look no further! Your iPhone comes equipped with a powerful set of editing tools that allow you to enhance and modify your images with just a few taps.
To access the editing tools, open the Photos app on your iPhone and select the photo you want to edit. Once you have the photo open, tap on the Edit button located in the top-right corner of the screen. This will bring up a set of editing options that you can use to transform your photo.
The editing tools menu will display various options such as cropping, adjusting brightness, adding filters, and more. You’ll also find the option to invert your photo, which can be handy if you’re looking to add a unique twist to your image.
By simply tapping on the square icon with overlapping circles, you can access additional editing options. This includes rotating, flipping, and straightening your image. To specifically invert your photo, swipe left or right until you find the “Markup” option.
Once you’ve accessed the Markup feature, you can choose the “Invert Colors” tool. Simply tap on it, and your photo will be instantly inverted, giving it a fresh and distinctive look. It’s as easy as that!
Remember, accessing the editing tools on your iPhone gives you the ability to enhance and customize your photos in various ways, including the option to invert them. So don’t hesitate to explore these features and get creative with your photography!
How to invert a photo using the Markup feature
Did you know that you can easily invert a photo on your iPhone using the Markup feature? It’s a handy tool that allows you to make various edits and enhancements directly within the Photos app.
To get started, open the photo you want to invert in the Photos app on your iPhone.
Next, tap the “Edit” button located at the top-right corner of the screen. This will open up the editing tools menu.
Now, locate the Markup icon, which looks like a circle with three dots inside it. Tap on it to access the Markup feature.
In the Markup interface, you’ll find a variety of tools that you can use to edit your photo. To invert the image, tap on the color palette icon, which is represented by a circle filled with different colors.
A color selection menu will appear. Look for an icon that resembles two overlapping circles, one black and one white. This is the “Invert” option.
Tap on the “Invert” option, and you’ll instantly see your photo’s colors inverted. If you’re satisfied with the result, simply tap “Done” to save your changes.
Keep in mind that the Markup feature is not limited to inverting photos. You can also use it to add text, draw, highlight, and more. It’s a versatile tool that allows you to unleash your creativity and make your photos stand out.
Now that you know how to invert a photo using the Markup feature, you can easily transform your images and create unique visual effects right from your iPhone. Give it a try and see the difference it can make!
How to invert a photo using third-party apps
If you prefer to use third-party apps for editing and inverting your photos, there are several options available on the App Store. These apps often provide more advanced editing tools and features that can enhance and transform your images in various ways.
Here are the steps to invert a photo using a third-party app:
- Open the App Store on your iPhone and search for an app that offers photo editing capabilities. Some popular options include Adobe Photoshop Express, Snapseed, and VSCO.
- Once you’ve downloaded and installed the app, launch it and allow it to access your photo library.
- Select the photo you want to invert from your library or the designated folder within the app.
- Look for an option or tool within the app’s interface that allows you to adjust the image’s properties or apply filters. This may vary depending on the app you’re using, so consult the app’s user guide or tutorial if needed.
- Locate the “Invert” or “Flip” feature, which is typically represented by an icon resembling two overlapping arrows pointing in opposite directions.
- Tap on the “Invert” or “Flip” button to apply the inversion effect to your photo.
- Adjust any additional settings or parameters that the app offers, such as brightness, contrast, or saturation, to further enhance the inverted image if desired.
- Preview the inverted photo and make any further adjustments if needed.
- Once you’re satisfied with the inverted image, save it to your photo library or export it to your desired location or social media platform.
Remember to explore different third-party apps and their specific features to find the one that best suits your needs and preferences. Each app may offer unique editing tools and effects that can help you achieve the desired result for your inverted photos.
By utilizing these third-party apps, you can expand your photo editing capabilities and achieve stunning inverted images with just a few simple steps.
How to save and share the inverted photo
After successfully inverting a photo on your iPhone, you’ll want to save and share it with others. Luckily, the process is simple and can be done in just a few steps:
1. Once you’ve finished editing the photo and have it in its inverted state, tap the “Done” button located in the top-right corner of the screen.
2. A pop-up menu will appear with various options. To save the inverted photo to your iPhone’s Camera Roll, tap the “Save to Photos” option. This will ensure that the photo is stored in your device’s gallery for future use.
3. If you want to share the inverted photo directly with others, you can tap the “Share” button instead. This will open a menu with multiple sharing options, including messaging apps, social media platforms, email, and more.
4. Select the platform or app you wish to use for sharing. This will bring up the sharing interface specific to that platform, allowing you to add a caption, choose recipients, and make any necessary adjustments before sending the inverted photo.
5. Once you’ve made your selections and personalized the photo, simply hit the “Send” or “Share” button to distribute the inverted photo to your chosen destination.
It’s important to note that the exact steps and options may vary depending on the iOS version you’re using and the sharing apps you have installed on your iPhone. However, the general process should remain consistent across most devices.
By following these steps, you can easily save and share your inverted photos, allowing you to amaze your friends, family, and social media followers with your creative and unique visuals.
Conclusion
In conclusion, being able to invert a photo on your iPhone is a useful feature that can help you unleash your creativity and add a unique touch to your pictures. Whether you want to create a stunning visual effect, experiment with the composition, or simply have some fun, the photo inversion option allows you to achieve impressive results with just a few simple steps.
By following the instructions outlined in this article, you can easily invert any photo right from your iPhone’s Photos app. Remember to backup your original photo before making any changes and explore different editing options to discover the best look for your inverted image.
So go ahead and give it a try! Start exploring the world of photo inversion on your iPhone and get ready to transform ordinary pictures into extraordinary works of art.
FAQs
1. Can I invert a photo on my iPhone?
Yes, you can easily invert a photo on your iPhone using the built-in photo editing tools.
2. How do I invert a photo on my iPhone?
To invert a photo on your iPhone, follow these steps:
– Open the Photos app and select the photo you want to invert.
– Tap on the “Edit” option in the top-right corner of the screen.
– Tap on the “Crop & Rotate” icon at the bottom of the screen.
– Tap on the “Flip Vertical” or “Flip Horizontal” option to invert the photo.
– Tap on the “Done” button to save the inverted photo.
3. Can I undo the inverted changes on my photo?
Yes, if you accidentally invert a photo or want to revert the changes, you can tap on the “Edit” option again and tap on the “Revert” button to undo the inverted changes and restore the photo to its original state.
4. Can I invert multiple photos at once on my iPhone?
No, you can only invert one photo at a time using the Photos app on your iPhone. If you have multiple photos to invert, you will need to repeat the steps for each individual photo.
5. Can I adjust the brightness or color after inverting a photo on my iPhone?
Yes, after inverting a photo, you can further adjust its brightness, exposure, color, and other settings using the built-in photo editing tools. Simply tap on the “Edit” option, select the desired adjustment option, and make the necessary changes.
