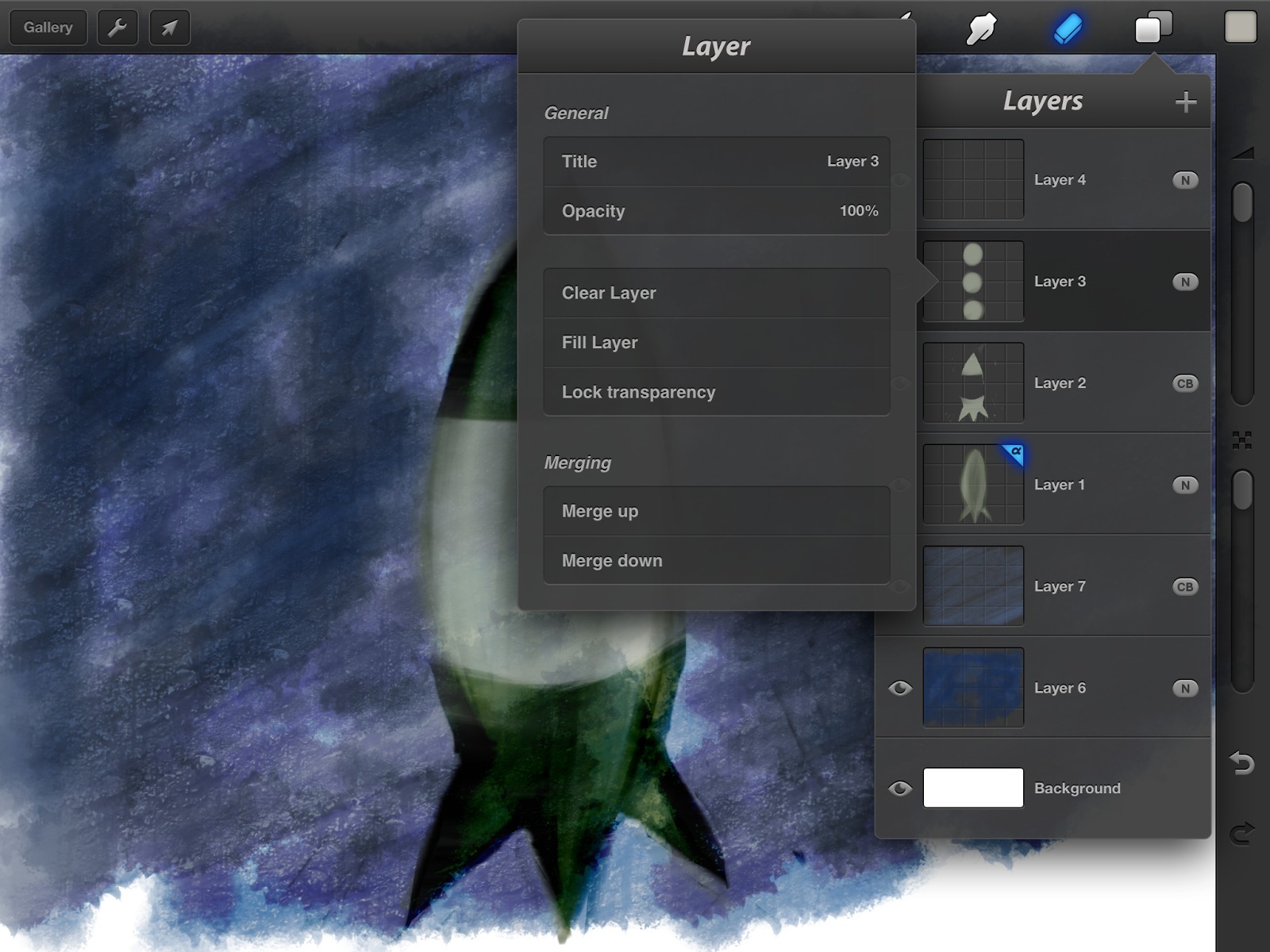
Are you a Procreate enthusiast looking to add some dynamic visual effects to your artwork? One popular technique that can take your illustrations to the next level is flipping a layer in Procreate. Whether you want to create an eye-catching animation or simply add some visual interest to your artwork, learning how to flip a layer in Procreate is a valuable skill to have in your artistic repertoire. In this article, we will guide you through the step-by-step process of flipping a layer in Procreate. From selecting the layer to executing the flip, we will cover all the essential details you need to know. So, let’s dive in and discover how you can easily achieve stunning visual effects by flipping a layer in Procreate!
Inside This Article
- Understanding Layer Flipping in Procreate
- Method 1: Flipping a Layer Horizontally
- Method 2: Flipping a Layer Vertically
- Method 3: Flipping a Layer Diagonally
- Method 4: Undoing or Reapplying the Flipped Layer
- Conclusion
- FAQs
Understanding Layer Flipping in Procreate
Layer flipping is a powerful tool in Procreate that allows artists and designers to create mirror or flipped versions of their artwork effortlessly. By flipping a layer, you can achieve symmetrical designs, correct mistakes, or explore creative possibilities.
In Procreate, layers act as transparent sheets that you can stack and arrange to build your artwork. Each layer can contain different elements, such as lines, colors, textures, or effects. By flipping a layer, you can mirror the content horizontally, vertically, or even diagonally, without affecting the other layers and maintaining complete control over your artwork.
Understanding layer flipping is essential to unleash the full potential of Procreate and take your digital art to the next level. In the following sections, we will explore various methods to flip layers in Procreate and provide step-by-step instructions to help you master this technique.
Method 1: Flipping a Layer Horizontally
If you’re looking to add a unique twist to your artwork in Procreate, flipping a layer horizontally can create interesting mirror effects and symmetrical designs. The process is straightforward and can be done in just a few simple steps.
Here’s how you can flip a layer horizontally in Procreate:
- Start by opening your artwork in Procreate and navigate to the layer you want to flip.
- Select the layer by tapping on it, and you will see a series of options appear at the top of the screen.
- Tap on the “Transform” option, which looks like a square with arrows pointing outwards.
- A set of transformation tools will appear on the screen. Look for the circular arrow icon, which represents the flip option.
- Tap on the circular arrow icon to enter the flipping mode.
- Now, you can swipe left or right on the canvas to flip the layer horizontally.
- Keep experimenting with the flip until you achieve the desired effect.
- Once you’re satisfied with the flipped layer, tap on the checkmark icon at the top right corner of the screen to apply the changes.
Flipping a layer horizontally opens up a whole new realm of creative possibilities. You can explore symmetrical compositions, create mirrored patterns, or even give your illustrations a unique and unconventional look.
Remember to save your work regularly to avoid losing any progress. With Procreate’s intuitive interface and easy-to-use features, flipping a layer horizontally has never been easier.
Method 2: Flipping a Layer Vertically
In Procreate, flipping a layer vertically can be a useful technique to create symmetrical designs or to achieve a different perspective in your artwork. This method allows you to mirror the content of a layer along the vertical axis, resulting in a flipped image. Here’s how you can do it:
Step 1: Open the artwork that contains the layer you want to flip vertically.
Step 2: Select the layer you wish to flip by tapping on it in the Layers menu. The selected layer will be highlighted.
Step 3: Tap on the Transform icon, which looks like a square with arrows on the corners. It is located at the top of the screen.
Step 4: In the Transform menu, you will find a range of options to manipulate the layer. Look for the Flip Vertically option, usually represented by a vertical arrow pointing up and down. Tap on it to activate the vertical flipping function.
Step 5: Once you have selected the Flip Vertically option, the layer will be instantly flipped along the vertical axis. You will see the mirrored version of the content reflected on the canvas.
Step 6: If you wish to adjust the position or size of the flipped layer, you can use the Transform menu to make the necessary modifications.
Step 7: Finally, if you want to revert the layer to its original orientation, you can simply redo the flipping process by selecting the Flip Vertically option again.
Flipping a layer vertically in Procreate is a quick and effective way to create interesting compositions and experiment with different perspectives in your artwork. It gives you the flexibility to explore new possibilities and add variety to your designs. So, don’t hesitate to try out this method to bring a fresh dimension to your Procreate projects!
Method 3: Flipping a Layer Diagonally
Flipping a layer diagonally in Procreate can add a unique and interesting perspective to your artwork. Whether you want to create mirror-like reflections or experiment with unconventional compositions, this technique can elevate the visual impact of your artwork.
To flip a layer diagonally in Procreate, follow these simple steps:
- Select the layer you want to flip diagonally from the Layers panel.
- Tap on the transform tool icon, which looks like a square with arrows.
- In the transform tool options, you will find a vertical and horizontal flip button. Tap on the diagonal flip button, which looks like two arrows forming an X.
- The layer will now be flipped diagonally, creating a mirrored effect.
- Adjust the position and size of the flipped image as desired using the transform handles.
- Tap the apply button to confirm the changes.
It’s important to note that flipping a layer diagonally is a permanent action, meaning it cannot be undone directly. However, Procreate allows you to work non-destructively by duplicating the layer before flipping it. This way, you can experiment with different transformations while preserving the original layer.
Experiment with diagonal flipping to create interesting visual effects and enhance the overall composition of your artwork. It’s a great way to add depth and intrigue to your digital creations!
Method 4: Undoing or Reapplying the Flipped Layer
One of the great features of Procreate is the ability to easily undo any changes you make to your artwork. If you accidentally flip a layer and want to revert it back to its original orientation, or if you change your mind and decide to reapply the flipped layer, Procreate provides simple ways to do so.
To undo the flipping of a layer, you can either use the Undo function or tap on the Layer menu in the top right corner and select “Flip Layer” again. The first method allows you to revert multiple actions, while the second method directly undoes the most recent action.
If you want to reapply the flipped layer after undoing it, you can use the Redo function or select “Flip Layer” from the Layer menu once more. Similarly to the Undo function, the Redo function allows you to redo multiple actions, while the Layer menu option only reapplies the most recent undone action.
Procreate”s Undo and Redo functions can be accessed by tapping on the arrow icons found at the top of the interface. These icons are located on the left side of the canvas when using an iPad and at the top of the canvas when using an iPhone.
Using these simple steps, you can easily go back and forth between flipping and unflipping a layer, allowing you to experiment and make adjustments to your artwork with ease. The ability to undo and redo actions provides you with the flexibility and control you need to achieve your desired artistic outcome.
Conclusion
In conclusion, flipping a layer in Procreate is a simple yet powerful technique that can add depth and dimension to your digital artwork. Whether you want to create mirror effects, experiment with different compositions, or add movement to your designs, flipping a layer can be a game-changer. By following the step-by-step instructions outlined in this article, you can easily master the art of flipping layers in Procreate.
Remember to always experiment and play around with different techniques to discover new creative possibilities. Keep in mind that practice makes perfect, and the more you utilize the layer flipping feature in Procreate, the better you will become at incorporating it into your artistic process.
So go ahead, unleash your creativity, and start flipping those layers in Procreate to take your digital artwork to the next level!
FAQs
Q: Can I flip a layer in Procreate?
A: Yes, you can flip a layer in Procreate. It’s a useful feature that allows you to mirror or flip your artwork horizontally or vertically.
Q: How do I flip a layer in Procreate?
A: To flip a layer in Procreate, follow these steps:
1. Tap on the layer you want to flip to select it.
2. Tap on the “Transform” tool, indicated by the arrow icon inside a square.
3. Tap on the “Flip Horizontal” or “Flip Vertical” button to flip the layer accordingly.
4. You can also use the “Freeform” mode to manually rotate or mirror the layer by dragging the handles.
5. Once you’re done, tap “Done” to apply the changes.
Q: Can I undo a flip operation in Procreate?
A: Yes, you can undo a flip operation in Procreate. Simply tap on the “Undo” button located in the top toolbar or use the two-finger tap gesture to undo the last action.
Q: Will flipping a layer affect the other layers in my Procreate artwork?
A: No, flipping a layer only affects the selected layer. It won’t alter or impact the other layers in your Procreate artwork unless you have applied the flip operation to multiple layers simultaneously.
Q: Can I animate a flipped layer in Procreate?
A: Yes, you can animate a flipped layer in Procreate using the Animation Assist feature. By creating multiple frames with different flipped positions, you can create dynamic animations with the flipped layer.
