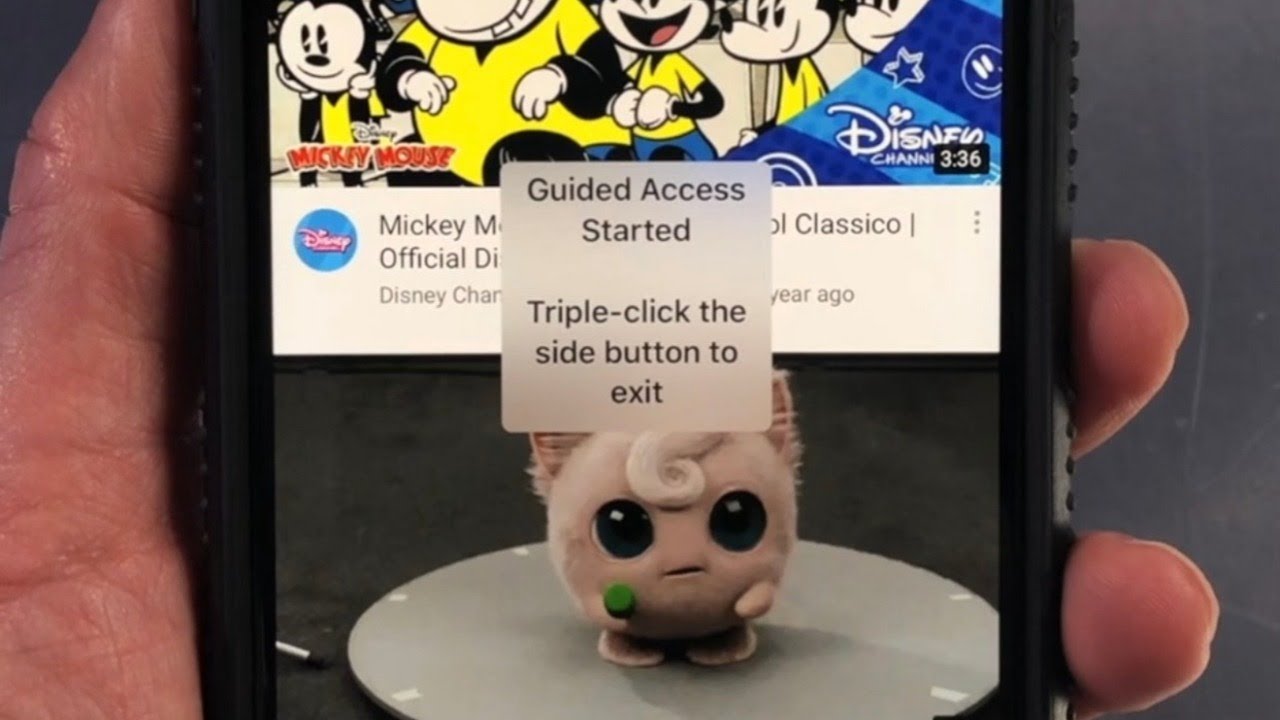
Toddlers are naturally curious and love exploring new things, including our beloved smartphones. However, giving them free rein to access apps and functionalities can often result in unintended consequences. From accidentally making phone calls to deleting important files, the consequences of unsupervised toddler interaction with mobile phones can be frustrating and costly.
Fortunately, there is a solution – Guided Access. This nifty feature, available on most smartphones, allows you to restrict your child’s access to only one app of your choosing, preventing them from accidentally accessing other apps or making unauthorized actions.
In this article, we will guide you through the steps of using Guided Access to create a safe and controlled environment for your toddler’s smartphone use. By following these simple instructions, you can ensure that your child can enjoy the benefits and entertainment of using a mobile phone while you have peace of mind knowing that they are protected from potential mishaps.
Inside This Article
- Tip of the Day: How to Use Guided Access for Toddlers
- Frequently Asked Questions (FAQs)
- What is Guided Access?
- Why is Guided Access useful for toddlers?
- How to Enable Guided Access on iOS Devices
- Configuring Guided Access Settings
- How to Start Guided Access Mode
- How to Set Time Limits in Guided Access
- Customizing Accessibility Options during Guided Access
- Tips for Using Guided Access Effectively
- Safety Considerations for Guided Access Usage
- Conclusion
- FAQs
Tip of the Day: How to Use Guided Access for Toddlers
Are you a parent or caregiver looking for ways to keep your toddlers safe while using your smartphone or tablet? Look no further than Guided Access, a useful feature available on iOS devices. Guided Access allows you to lock your device into a single app, disabling certain features and functions. This can be a game-changer when it comes to managing your toddler’s screen time and ensuring their safety online. In this article, we will guide you on how to use Guided Access effectively for toddlers.
Guided Access is a built-in accessibility feature found on iOS devices such as iPhones and iPads. It allows you to restrict access to specific apps, disable certain areas of the screen, and control more advanced functionalities of the device. By enabling Guided Access, you can create a safe and controlled environment for your toddler to use your device without worrying about accidental taps, accessing inappropriate content, or making unintended purchases.
Guided Access offers a range of benefits for toddlers and their parents or caregivers. Firstly, it helps to limit distractions by locking the device to a single app. This is especially useful when your toddler is playing an educational app or watching a video. By disabling the home button and other gestures, Guided Access ensures that your little one stays focused on the designated activity.
Secondly, Guided Access allows you to customize the accessibility options for your toddler. You can disable certain parts of the screen, such as buttons or menus, to prevent accidental disruptions. You can also restrict touch input to specific areas of the screen, making it easier for your toddler to interact with the app or content without accidentally switching to another app.
Now that you understand the benefits of Guided Access, let’s walk through the steps to enable and use it on your iOS device. To enable Guided Access, go to the Settings app, tap on “Accessibility,” and select “Guided Access.” Turn on the “Guided Access” toggle to activate the feature. You can also set a passcode to prevent your toddler from turning off Guided Access without your permission.
Once Guided Access is enabled, you can configure its settings to meet your specific needs. You can choose whether to enable or disable touch input, motion, and even restrict certain areas of the screen from being accessed. This customization allows you to create a tailored environment for your toddler, ensuring they can use the device safely and comfortably.
To start Guided Access mode, open the app you want your toddler to use. Triple-press the device’s home button (or the side button on newer iPhones without a physical home button). This will activate Guided Access and lock the device into the selected app. You can also adjust the time limit for Guided Access in case you want to control the duration of your toddler’s screen time.
Using Guided Access effectively requires some tips and tricks. For example, if you want to temporarily disable touch input, you can triple-press the home button (or side button) again and enter the passcode you set earlier. This allows you to exit Guided Access momentarily without fully disabling it.
It’s important to note that while Guided Access can help create a safer environment for your toddler, it is not a substitute for parental supervision. It’s crucial to maintain an active presence when your child is using any device. Regularly check in on their activities, ensure age-appropriate content, and engage in conversations about responsible screen time usage.
Frequently Asked Questions (FAQs)
- Can Guided Access be used on Android devices?
- Can I use Guided Access for multiple apps simultaneously?
- Is Guided Access suitable for older children?
- How do I disable Guided Access?
No, Guided Access is a feature exclusive to iOS devices such as iPhones and iPads. Android devices have similar features like Screen Pinning or Kids Mode.
No, Guided Access only allows you to lock the device into a single app at a time. If you want to switch to a different app, you will need to exit Guided Access and enable it again for the desired app.
While Guided Access is primarily designed for toddlers and younger children, it can still be useful for older children who require additional focus or have specific accessibility needs. However, older children may require more advanced parental controls and monitoring features.
To exit Guided Access, triple-press the home button (or side button) again and enter the passcode you set earlier. This will disable Guided Access and allow you to use your device as usual.
What is Guided Access?
Guided Access is a powerful feature available on iOS devices that allows you to limit the functionality of specific apps, keeping your device locked into a single app and preventing access to other features. It essentially acts as a parental control feature, enabling parents or caregivers to control what their toddlers can do on their iPhones or iPads.
This feature is particularly beneficial when you want to give your toddler access to educational or entertaining apps while ensuring they don’t accidentally tap on other apps or make unintended changes to device settings.
By enabling Guided Access, you can restrict your toddler’s access to a specific app, disable certain functions within the app, and even set time limits for app usage. This way, you can have peace of mind knowing that your child is safely engaged with age-appropriate content.
Guided Access is easy to set up and use, making it a convenient solution for parents who want to provide a secure and controlled digital experience for their little ones.
Why is Guided Access useful for toddlers?
Guided Access is an incredibly useful feature for parents with toddlers who love exploring their environment, including their parents’ beloved mobile devices. But why exactly is Guided Access such a valuable tool for parents? Let’s delve into the reasons:
1. Prevents accidental app closures: Toddlers have a natural curiosity and tend to touch everything in sight. This often leads to unintentional app closures while they are engrossed in playing a game or watching a video. Guided Access allows parents to lock their device to a specific app, preventing accidental closures and ensuring an uninterrupted experience for their little ones.
2. Restricts access to sensitive content: The internet is filled with an abundance of content, not all of which is appropriate for young children. With Guided Access, parents can restrict access to certain features or websites, ensuring that toddlers are not exposed to any inappropriate content. This gives parents peace of mind and maintains a safe digital environment for their children.
3. Controls the device’s functionality: Toddlers tend to tap on various buttons and icons on the screen, which often leads to unwanted actions like accidentally making phone calls, sending messages, or changing settings. Guided Access enables parents to disable certain areas of the screen, block specific gestures, or even disable the volume buttons, providing better control over the device’s functionality.
4. Reduces distractions and promotes focus: Mobile devices are filled with enticing apps and games that can easily distract toddlers from important activities or learning opportunities. With the help of Guided Access, parents can limit access to specific apps, keeping the focus on educational and age-appropriate content, promoting better concentration and engagement.
5. Aids in establishing screen time limits: Setting healthy screen time limits for toddlers is essential for their overall development and well-being. Guided Access allows parents to set time limits for specific apps or sessions, automatically restricting access once the allotted time is up. By promoting a balanced approach to screen time, parents can instill healthy habits from an early age.
How to Enable Guided Access on iOS Devices
Guided Access is a useful feature on iOS devices that allows parents and caregivers to control and restrict access to certain apps or features for toddlers. By enabling Guided Access, you can ensure that your little one stays focused on specific apps or content and prevents them from accidentally accessing other apps or making unauthorized changes on your device.
Enabling Guided Access is a straightforward process that can be done in a few simple steps. Here’s how to enable Guided Access on iOS devices:
- Open the “Settings” app on your iOS device.
- Scroll down and tap on “Accessibility.”
- Under the “Accessibility” menu, select “Guided Access.”
- Toggle the switch to enable “Guided Access.”
Once you’ve enabled Guided Access, you can configure the settings and customize it to suit your specific needs. It’s important to note that you’ll need to set a passcode to exit Guided Access mode and make any changes to the settings. This ensures that your toddler cannot disable Guided Access without your permission.
To set a passcode for Guided Access, follow these steps:
- Open the app or content you want to restrict your toddler’s access to.
- Triple-click the Home button (or the Side button on newer iPhones without a Home button).
- Enter a passcode that you’ll remember but won’t be easily guessed by your toddler.
- Tap on “Options” in the bottom-left corner of the Guided Access screen.
- Toggle on “Set Passcode” and enter the passcode again for confirmation.
Once you’ve set the passcode, you can make additional configurations in the Guided Access settings. These include enabling touch gestures, disabling specific areas of the screen, and even adjusting the time limits for using specific apps or content.
Configuring Guided Access Settings
Configuring the right settings for Guided Access is essential to ensure that your toddler’s device remains in a controlled and safe environment. Here are the steps to configure Guided Access settings on iOS devices:
- Open Settings: Launch the Settings app on your iOS device.
- Accessibility: Scroll down and tap on Accessibility.
- Guided Access: Under the Accessibility menu, find and tap on Guided Access.
- Set Passcode: To prevent unauthorized access, set a passcode by tapping on Passcode Settings. Choose a memorable code that is difficult for your toddler to guess.
-
Options: In the Guided Access settings, you will find various options that can be toggled on or off based on your specific requirements. Some of these options include:
- Hardware Buttons: Enabling this option allows your toddler to access the physical buttons, such as the home button or volume buttons, during Guided Access mode.
- Touch: Turning off this option restricts touch input on the screen, which can be useful when you want to limit your toddler’s interaction with certain areas or apps.
- Motion: If you want to disable motion-based controls, such as tilting or shaking the device, check this option.
- Keyboards: With this option enabled, you can lock the keyboard in place, preventing your toddler from accidentally exiting an app or making unintended selections.
- Accessibility Shortcut: This feature allows you to enable Guided Access quickly by triple-pressing the home button or side button, depending on your device model. You can enable or disable this shortcut based on your preference.
Once you have configured the Guided Access settings according to your requirements, you are ready to start using it to create a safe and controlled environment for your toddler’s device.
How to Start Guided Access Mode
Guided Access is a powerful feature on iOS devices that allows you to lock your device into a single app, preventing little ones from accidentally exiting to other apps or making unwanted changes on your device. To start using Guided Access mode, follow the simple steps below:
-
Open the Settings app on your iOS device.
-
Scroll down and tap on “Accessibility.”
-
Under the “Physical and Motor” section, tap on “Guided Access.”
-
Toggle the switch to enable Guided Access.
-
Now, open the app you want to set up Guided Access for.
-
Triple-click the Home button (for devices with a Home button) or the Side button (for devices without a Home button) to activate Guided Access.
Once you have activated Guided Access mode, you’ll see a few options on the screen. You can customize these options to fit your needs, such as disabling certain areas of the screen or disabling touch input altogether.
Guided Access mode can be exited by triple-clicking the Home button (or the Side button) again and entering the passcode you set up during the initial configuration. Keep in mind that the passcode should only be known by the device owner to prevent unauthorized access.
Now that you know how to start Guided Access mode, you can rest assured that your toddler can safely enjoy their favorite apps without accidentally causing any disruptions on your device.
How to Set Time Limits in Guided Access
Setting time limits in Guided Access can be incredibly helpful when managing screen time for toddlers. By limiting the amount of time they spend using a device, you can ensure a healthy balance between their screen time and other activities. Here’s how to set time limits in Guided Access:
- Open the Settings app on your iOS device.
- Scroll down and tap on “Accessibility”.
- Select “Guided Access” under the Learning section.
- Toggle on “Time Limits” to enable this feature.
- Tap on “Time Limit Options” to choose the duration settings.
- Select the desired time limit from the available options (e.g., 30 minutes, 1 hour, etc.).
- Tap “Sound” to enable or disable an audio reminder when the time limit is about to expire.
- Tap “Speak” to enable or disable spoken notifications for the remaining time at periodic intervals.
- Exit the settings and launch the app you want to use in Guided Access mode.
- Triple-click the home button (or side button on devices without a home button) to activate Guided Access.
- Enter the Guided Access passcode (if set) and tap on “Options”.
- Make any necessary adjustments to the accessibility options for this session.
- Tap “Start” to begin Guided Access with the set time limit.
With time limits in Guided Access, you can supervise your toddler’s device usage and ensure they don’t spend excessive amounts of time in front of a screen. This feature provides an added layer of control and peace of mind for parents.
Customizing Accessibility Options during Guided Access
Guided Access on iOS devices not only helps parents ensure that their toddlers stay within a specific app, but also provides the option to customize accessibility settings. This feature allows caregivers to tailor the app experience and make it more suitable for their child’s individual needs.
When enabling Guided Access on your device, you can access the Accessibility options to further enhance the app environment. Here are some key accessibility settings that you can customize during Guided Access:
1. Color Filters: For individuals with visual impairments or sensitivity to certain colors, enabling color filters can make the app interface more readable and comfortable. You can choose from a variety of filters to optimize colors according to your child’s needs.
2. Display Accommodations: This feature allows you to adjust the display settings, such as increasing text size, enabling bold text, or inverting colors. These accommodations can improve readability and reduce eye strain, especially for children with vision challenges.
3. Speech: By enabling the speech option, the device can read out the text on the screen, making it easier for toddlers who may not be able to read or comprehend the content independently. This feature is especially beneficial for language development and early literacy skills.
4. Hearing Accommodations: If your child has hearing difficulties, you can enable hearing accommodations to enhance the audio experience. This includes adjusting the audio volume balance, maximizing audio clarity, or enabling mono audio to improve sound perception.
5. AssistiveTouch: AssistiveTouch is a powerful feature that enables customizable gestures, virtual buttons, and shortcuts on the screen. This can be particularly useful for individuals with motor impairments or those who struggle with precise touch interactions.
6. Switch Control: Switch Control allows users to navigate through the app using external switches or adaptive devices. This feature is beneficial for children with physical disabilities, as it provides alternative ways to interact with the app using external switches or devices.
Remember, customizing accessibility options during Guided Access can significantly enhance your child’s app experience and usage. However, it’s important to assess your child’s specific needs and consult with healthcare professionals or specialists if necessary to determine the most appropriate settings for them.
By utilizing the accessibility options in Guided Access, you can create a more inclusive and tailored app environment for your toddler, promoting their engagement, learning, and overall enjoyment.
Tips for Using Guided Access Effectively
Guided Access is a powerful tool that can be incredibly helpful when it comes to managing your toddler’s screen time. To ensure you maximize its potential, here are some tips for using Guided Access effectively:
- Set a Passcode: Before enabling Guided Access, make sure to set a passcode that only you know. This will prevent your toddler from exiting Guided Access mode without your permission.
- Plan Ahead: Take a moment to plan out what specific features or apps you want to disable during Guided Access. This will help you create a tailored experience that suits your toddler’s needs.
- Enable Touch ID: If your iOS device supports Touch ID, consider enabling it for easier access when exiting Guided Access mode yourself. It ensures that you can easily switch between Guided Access and regular device usage.
- Use Time Limits: Utilize the Timer feature within Guided Access to set time limits for your toddler’s screen time. This helps promote healthy balance and prevents excessive use of devices.
- Practice First: Before using Guided Access with your toddler, try it out yourself to become familiar with the process. This way, you can troubleshoot any issues and ensure a smooth experience for both you and your child.
- Provide Guidance: While Guided Access restricts access to certain features, it’s important to actively engage with your toddler and provide guidance during their screen time. Encourage them to explore educational apps or engage in interactive activities.
- Monitor Usage: Keep an eye on your toddler’s device usage, even with Guided Access enabled. Regularly check the apps they are using and ensure they are age-appropriate and promote a healthy learning experience.
By following these tips, you can effectively utilize Guided Access to create a safe and controlled screen time environment for your toddler. Remember, Guided Access is a tool to aid in their development and should be complemented with other activities and interactions for a well-rounded childhood experience.
Safety Considerations for Guided Access Usage
While Guided Access can be a valuable tool for parents to control their toddlers’ access to a mobile device, it’s important to consider certain safety precautions to ensure a secure and positive experience. Here are some key safety considerations to keep in mind:
1. Supervision is key: Although Guided Access limits the functionality of the device, it is crucial for parents or caregivers to always supervise their toddlers while using it. Ensure that your child’s activities are appropriate and safe, and be prepared to step in if needed.
2. Device placement: Pay attention to where you place the device during Guided Access sessions. Avoid placing it near water or other hazards that may cause damage or potential harm to your child.
3. Screen time limits: It’s important to establish and enforce screen time limits, even when using Guided Access. Excessive screen time can have negative effects on a child’s development and well-being.
4. Age-appropriate content: Take the time to review and select age-appropriate content for your child to access during Guided Access sessions. Ensure that apps and media are suitable for their age and developmental stage.
5. Protect privacy: Be mindful of the information that may be shared or accessed through apps or websites during Guided Access. Make sure that your child is not inadvertently providing personal information or accessing inappropriate content.
6. Regular device checks: Periodically check the device for any unauthorized or unintended changes. Make sure that apps, settings, and restrictions remain in place to guarantee a safe and controlled environment for your child.
7. Communication and open dialogue: Maintain an open dialogue with your child about their use of Guided Access and the reasons behind its implementation. Encourage them to ask questions and share any concerns they may have.
8. Alternative activities: Guided Access should not replace other activities that are essential for a child’s development, such as physical play, social interactions, and creative pursuits. Ensure a healthy balance between screen time and other activities.
By considering these safety precautions, parents can enhance the effectiveness of Guided Access and provide a secure and enriching digital experience for their toddlers. Remember that Guided Access should always be used in conjunction with active supervision, age-appropriate content selection, and open communication with your child.
Conclusion
In conclusion, Guided Access is an invaluable tool for parents who want to provide a safe and controlled mobile phone experience for their toddlers. By enabling this feature, you can limit your child’s access to specific apps and functions, ensuring that they only engage with age-appropriate and educational content. This not only promotes their learning and development but also gives you peace of mind knowing that they are protected from potentially harmful or unsuitable digital experiences.
With Guided Access, you can customize the settings to suit your child’s needs, including disabling certain touch areas, locking the screen orientation, and setting time limits for app usage. Remember to create a passcode to prevent your child from exiting Guided Access unintentionally.
So don’t hesitate to activate Guided Access on your mobile phone and provide a safe digital environment for your little ones. It’s a fantastic feature that promotes learning, creativity, and responsible technology use from an early age.
FAQs
1. What is Guided Access and how does it work for toddlers?
Guided Access is a feature available on mobile phones, specifically designed for parental control. It allows parents or caregivers to limit the functionality of a device by restricting access to certain apps or features, making it safe for toddlers to use. By enabling Guided Access, parents can lock the device into a single app, disable certain buttons, and even set time limits.
2. How do I enable Guided Access on my mobile phone?
Enabling Guided Access is a straightforward process. Simply go to the Settings app on your device, navigate to the Accessibility section, and find the Guided Access option. From there, you can toggle it on and customize the settings according to your preferences.
3. Can I set time limits with Guided Access?
Yes, Guided Access allows you to set time limits for how long your toddler can use a specific app. Once the time limit is reached, the device will automatically lock, preventing further usage until you unlock it again.
4. Will my toddler be able to exit Guided Access mode on their own?
No, one of the advantages of Guided Access is that it requires a passcode to exit the locked mode. This means that your toddler will not be able to exit Guided Access on their own, ensuring that they stay within the designated app or feature you have allowed.
5. Can I restrict certain buttons or gestures during Guided Access?
Absolutely! Guided Access allows you to disable specific buttons, gestures, or areas of the screen that you want to prevent your toddler from accessing. This feature is particularly useful for blocking the home button or certain app controls, providing a more secure and controlled environment for your child.
