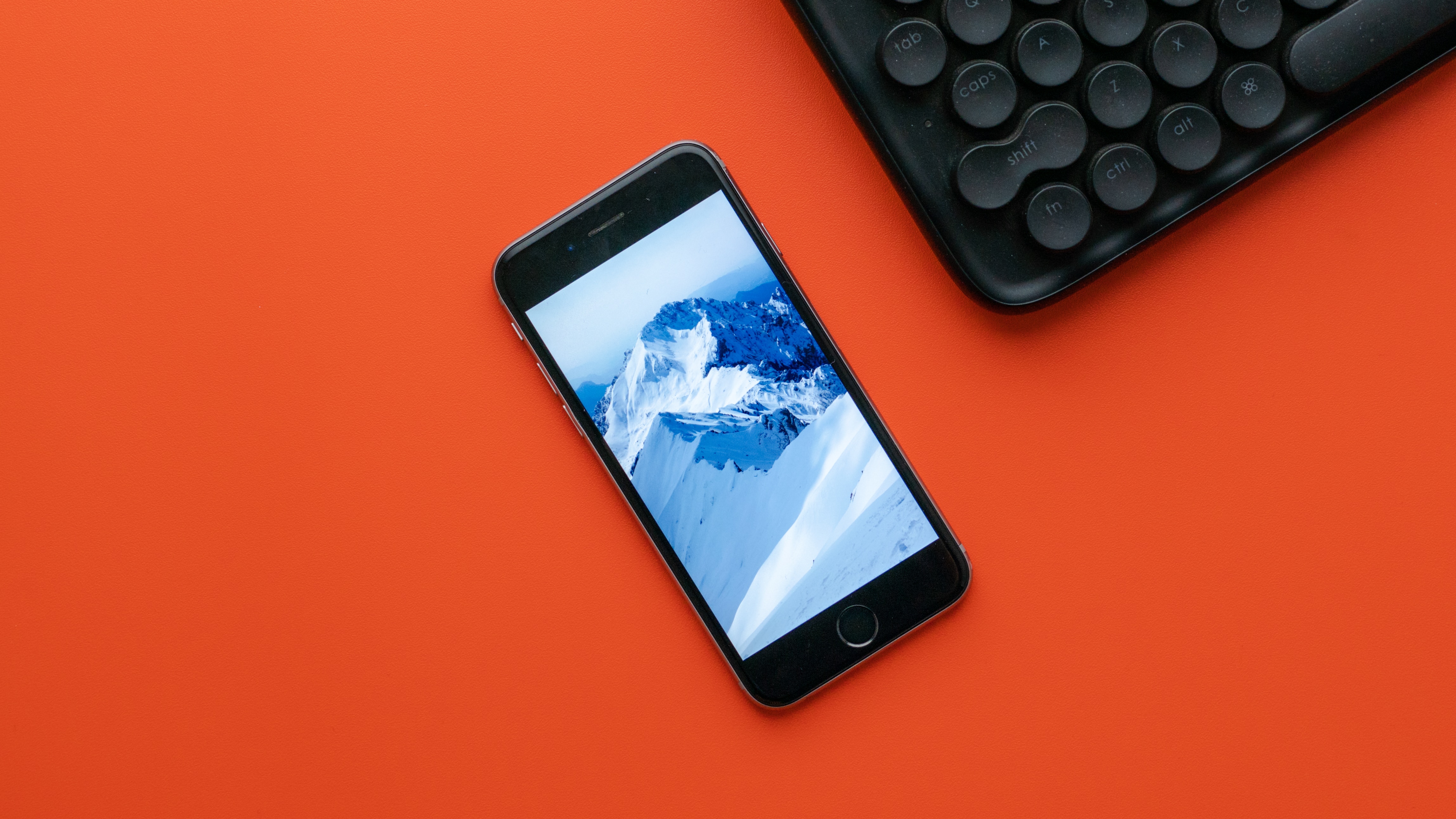
Have you ever noticed a small orange dot appearing on your iPhone? If you have, you’re not alone. Apple introduced this new feature in iOS 14, and it has left many users curious about its meaning. The orange dot is a privacy indicator that alerts you when an app is using your microphone. This newfound privacy feature is a part of Apple’s ongoing effort to provide users with greater transparency and control over their device’s privacy settings. In this article, we will delve into the significance of the orange dot on your iPhone and why it appears. We will also explore how you can manage your microphone access and maintain your privacy while using your iPhone. So, let’s uncover the secrets behind the enigmatic orange dot and what it means for your iOS experience.
Inside This Article
- What Does The Orange Dot Mean On iPhone
- Understanding the Orange Dot
- Privacy Indicator
- Accessing Privacy Settings
- Managing App Permissions
- Conclusion
- FAQs
What Does The Orange Dot Mean On iPhone
If you own an iPhone running iOS 14 or later, you may have noticed a small orange dot appearing on your screen. This mysterious dot may have left you wondering what its purpose is and why it suddenly appeared. Rest assured, the orange dot is not a glitch or a bug; it actually serves an essential function related to your privacy.
1. Understanding the Orange Dot:
The orange dot is a privacy indicator introduced by Apple with the release of iOS 14. It appears in the top-right corner of the screen, above the cellular signal and Wi-Fi icons. The dot is small and unobtrusive, but it carries significant meaning.
2. Privacy Indicator:
The orange dot is a visual representation that indicates when an app is accessing your device’s microphone. This means that the app is actively using the microphone to capture audio. It acts as a privacy warning, alerting you to potential eavesdropping by apps that may access your microphone without your knowledge or consent.
3. Accessing Privacy Settings:
If you see the orange dot and are concerned about your privacy, you can easily identify the app that is currently using the microphone. Simply swipe down from the top-right corner of the screen to access the Control Center. You will see the name of the app next to the orange dot.
To further protect your privacy, you can take immediate action by tapping on the dot or the app name in the Control Center. This will prompt a pop-up where you can either allow or deny microphone access to the specific app in question.
4. Managing App Permissions:
If you want to manage app permissions more comprehensively, you can navigate to the Settings app on your iPhone. Scroll down and select “Privacy,” followed by “Microphone.” Here, you will find a list of all the apps that have requested microphone access. From this menu, you can enable or disable microphone access for individual apps.
By keeping a close eye on the orange dot and monitoring which apps have access to your microphone, you can have greater control over your privacy and ensure that your personal conversations remain secure.
Overall, the orange dot on your iPhone is a valuable addition to iOS 14 as it provides an easy and visual way to monitor when apps are accessing your microphone. It empowers you to make informed decisions about your privacy and protects you from potential invasions of your personal space.
Understanding the Orange Dot
Have you ever wondered about that mysterious orange dot that occasionally appears on your iPhone? It’s a small indicator that can catch your attention and leave you curious about its meaning. In this article, we will delve into the purpose behind the orange dot on your iPhone and shed light on its significance.
The orange dot is an important addition that Apple introduced in iOS 14. This dot is a visual indicator that lets you know when your iPhone’s microphone is being used by an app. It serves as an essential privacy feature, giving you control and awareness over which applications have access to your device’s microphone.
This privacy-oriented feature is part of Apple’s ongoing efforts to provide users with more transparency and control over their personal data. By displaying the orange dot whenever an app accesses your microphone, Apple is providing a visual cue to remind you that your device’s microphone is currently in use.
With the orange dot, you can easily identify if an app is utilizing your microphone without your explicit knowledge or permission. This added layer of privacy protection ensures that you are aware of any potential eavesdropping attempts or unauthorized usage of your microphone.
It’s important to note that the orange dot only appears when an app is actively using your microphone. If you see the dot but are not actively using an app that requires microphone access, it could indicate that an app is secretly listening in on your conversations or recording audio without your knowledge.
To further enhance user privacy, the orange dot functions hand in hand with the green dot, which appears when an app is using your iPhone’s camera. Together, these dots help you stay informed about which apps have access to your microphone or camera, empowering you to take control of your privacy settings.
Now that you understand the significance of the orange dot on your iPhone, let’s explore how you can access and manage app permissions to ensure your privacy is protected.
Privacy Indicator
When it comes to privacy, smartphones have become a hot topic of conversation. With more and more of our personal information stored on our devices, it’s important to know when our privacy may be compromised. This is where the orange dot on an iPhone comes into play.
The orange dot is a privacy indicator that alerts you when an app is using your device’s microphone. It serves as a visual cue, providing transparency and giving you control over your privacy settings. When you see this dot, it’s a signal that an app is actively accessing your microphone.
This privacy indicator was introduced in iOS 14, Apple’s latest operating system update, as part of their ongoing commitment to user privacy. It’s a simple yet powerful addition to the iPhone’s interface that empowers users to make informed decisions about their privacy.
It’s worth noting that the orange dot only appears when an app is actively using the microphone. If an app has the permission to access the microphone but is not actively using it, the dot will not be visible. This ensures that you are only alerted when your privacy is actively being compromised.
So why is this privacy indicator important? Well, it helps you stay in control of your privacy by giving you the ability to know when an app is accessing your microphone. This can be especially useful if you have concerns about apps potentially recording your conversations without your knowledge or authorization.
With the orange dot, you can quickly and easily see if any app is listening in on your conversations. If you see the dot but don’t recall using any app that requires microphone access at that moment, it may be a cause for concern. It’s always a good idea to check which apps have been granted microphone permissions and revoke access if necessary.
Understanding the privacy indicators on your iPhone is vital in keeping your personal information secure. The orange dot serves as a powerful tool to help you monitor and control microphone access, giving you peace of mind and reassurance when it comes to your privacy.
Accessing Privacy Settings
When it comes to managing your privacy settings on your iPhone, Apple has made it incredibly easy and convenient. You can access the privacy settings directly from your device’s settings menu. Simply follow these steps:
- Open the Settings app on your iPhone. This can be done by tapping the Settings icon, which looks like a gear.
- Scroll down and tap on the “Privacy” option. It is usually located towards the top of the settings menu.
- Once you are in the Privacy menu, you will see a list of different categories such as Location Services, Camera, Microphone, and many more.
- To manage the permissions for a specific app, you can tap on the corresponding category. For example, if you want to control the location permission for a particular app, tap on “Location Services.”
- Within each category, you will find a list of all the apps that have requested access to that specific feature. You can select any app and choose the level of access you want to grant or revoke.
- If you want to disable a permission for an app entirely, simply toggle the switch next to its name to the off position.
It’s important to note that not all categories will have every app listed, as some apps may not require certain permissions. Additionally, some apps may have additional settings within their own menus to further customize privacy options.
By accessing your privacy settings, you have full control over which apps have access to your personal information and features on your iPhone. This ensures that your privacy is protected and only allows apps to gather data when you deem it necessary.
Managing App Permissions
Managing app permissions is an important aspect of maintaining privacy and control over your iPhone. By default, apps will request various permissions to access certain features or data on your device. Here’s how you can manage app permissions on your iPhone:
- Open the Settings app on your iPhone.
- Scroll down and tap on “Privacy.”
- You’ll find a list of different categories such as Location Services, Contacts, Calendars, and more.
- Select the category that corresponds to the permission you want to manage.
- You’ll see a list of apps that have requested access to that specific permission.
- Toggle the switch next to each app to enable or disable their access to that permission.
- You can also tap on individual apps to see more details about the permission they have requested and make further adjustments.
- Repeat this process for each permission category to review and manage app permissions as desired.
By going through each category and reviewing the app permissions, you can ensure that your personal information, location, and other sensitive data are only accessible to the apps you trust.
It’s worth noting that not all permissions can be disabled for certain essential system features or default apps. However, you still have control over most third-party apps and can choose which ones should have access to specific permissions.
Regularly reviewing and managing app permissions on your iPhone is a good practice to protect your privacy and keep control over your personal data. It allows you to choose how much information you are comfortable sharing with different apps and ensures that your device remains secure and to your liking.
With a few taps, you can easily adjust your app permissions to align with your preferences and safeguard your privacy.
Conclusion
In conclusion, the orange dot on iPhone has a significant meaning in terms of privacy and security. It serves as a visual indicator that informs users when an app is accessing the device’s microphone. This added feature in iOS 14 is a proactive step towards giving users more control over their privacy settings.
By being aware of the orange dot and understanding its purpose, iPhone users can make informed decisions about which apps they allow access to their microphone. This empowers them to protect their personal information and prevent any potential unauthorized recording.
Furthermore, the introduction of the orange dot is part of Apple’s ongoing efforts to prioritize user privacy. It is a testament to the company’s commitment to providing a secure and transparent user experience.
As smartphone technology advances and the importance of privacy becomes increasingly vital, it is crucial for users to stay informed about these privacy features. So, next time you see an orange dot on your iPhone, you can be confident in knowing that your privacy is being actively protected.
FAQs
1. What does the orange dot mean on iPhone?
The orange dot on an iPhone indicates that the microphone is currently being accessed by an app. It is a privacy feature introduced in iOS 14 to let users know when an app is using the microphone in the background.
2. How can I find out which app is using the microphone?
To find out which app is using the microphone on your iPhone, simply tap on the orange dot. This will bring up a notification indicating the app that is currently accessing the microphone. You can then take appropriate action, such as closing the app if desired.
3. Can I disable the orange dot on my iPhone?
No, you cannot disable the orange dot feature on your iPhone as it is a privacy measure implemented to provide transparency to users. It ensures that you are aware when an app is accessing your microphone, helping you maintain control over your privacy and data.
4. Are there any other colored dots on iPhone that indicate different access?
Yes, apart from the orange dot for microphone access, iOS 14 also introduced other colored dots to indicate different types of access by apps. The green dot indicates that the camera is being accessed, while the yellow dot indicates that an app is accessing your device’s location services.
5. Is the orange dot feature available on all iPhone models?
The orange dot feature is available on iPhones running iOS 14 and above. This means that if your iPhone is compatible with iOS 14 or later, you will have access to this privacy feature. However, older iPhone models that do not support iOS 14 will not have this feature.
