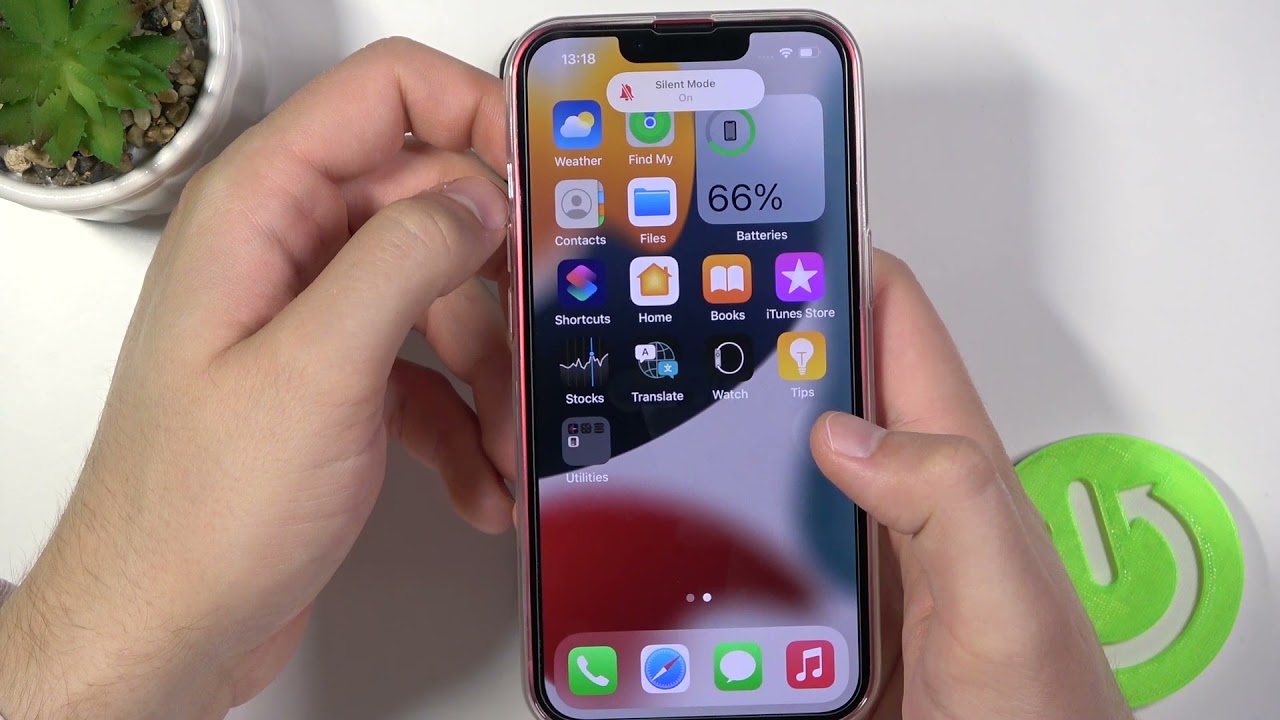
Sure, here's the introduction for the article:
Are you puzzled by the silent mode on your iPhone 11? You’re not alone. Many iPhone users find themselves grappling with the intricacies of this feature. Whether you’re new to the iPhone 11 or a seasoned user, understanding how to turn off silent mode is essential. In this comprehensive guide, we’ll delve into the specifics of deactivating silent mode on your iPhone 11. From navigating the settings to troubleshooting potential issues, we’ve got you covered. By the end of this article, you’ll be equipped with the knowledge to seamlessly manage the silent mode on your iPhone 11.
Inside This Article
- Checking the Silent Mode Status
- Turning Off Silent Mode Using the Switch
- Adjusting Silent Mode Settings in Control Center
- Disabling Silent Mode in Settings
- Conclusion
- FAQs
Checking the Silent Mode Status
Before you can turn off the silent mode on your iPhone 11, it’s essential to verify whether it’s currently in silent mode. This simple check ensures that you’re accurately addressing the issue.
To check the silent mode status, take a quick glance at the side of your iPhone 11. If you see a small switch just above the volume buttons, it means your device has a physical silent mode switch. If the switch is pushed down towards the back of the phone, it indicates that the silent mode is activated. Conversely, if the switch is pushed up towards the screen, the silent mode is off.
If your iPhone doesn’t have a physical switch, you can simply check the screen for the silent mode icon. When the silent mode is activated, a small icon resembling a bell with a line through it will appear at the top of the screen. If the icon is present, the silent mode is on; if not, the silent mode is off.
Turning Off Silent Mode Using the Switch
To turn off the silent mode on your iPhone 11, simply locate the physical switch on the left side of the device. This switch, known as the Ring/Silent switch, is used to quickly and easily toggle between silent and audible modes. When the switch is pulled towards the back of the phone, an orange indicator will be visible, indicating that the phone is in silent mode. To disable silent mode, simply push the switch towards the front of the phone until the orange indicator is no longer visible. This action will restore your iPhone 11 to its normal ringing or alerting state.
It’s important to note that when the silent mode is turned off using the switch, all the sounds and alerts on your iPhone 11 will be restored to their default settings. This means that you will be able to receive incoming calls, messages, and notifications with their accompanying sounds, as per your device’s settings and preferences.
Adjusting Silent Mode Settings in Control Center
Control Center is a convenient hub on your iPhone 11 for managing various settings, including the silent mode. Here’s how you can adjust the silent mode settings using Control Center:
First, swipe down from the top-right corner of the screen to open Control Center. You will see a variety of icons and settings available for quick access.
Next, locate the silent mode icon, which resembles a bell. If the icon is highlighted in orange, it means that the silent mode is currently active. Tap the icon once to deactivate silent mode and restore normal sound settings.
If you prefer a more customized approach, press and hold the silent mode icon. This action will reveal additional options for adjusting sound settings, such as enabling or disabling vibrate mode and adjusting the ringer volume.
Once you have made the necessary adjustments, simply tap outside the Control Center to close it, and your new silent mode settings will be in effect.
Disabling Silent Mode in Settings
If you prefer to disable silent mode using the Settings app, you can easily do so by following these simple steps. First, unlock your iPhone and locate the Settings app on your home screen. It’s represented by a gear icon and is typically found on the first page of apps.
Next, tap on the Settings app to open it. Once inside the Settings app, scroll down and look for the “Sounds & Haptics” option. This is where you can manage various sound and vibration settings on your iPhone.
Tap on “Sounds & Haptics” to enter the menu. Here, you’ll find a range of options related to sound and vibration. Look for the “Silent Mode” or “Ringer and Alerts” section. Within this section, you’ll see a switch or toggle for enabling or disabling silent mode.
To turn off silent mode, simply tap the switch to the “off” position. Once disabled, your iPhone will revert to its normal sound and vibration settings, allowing you to receive alerts, calls, and notifications with sound and vibration as usual.
Mastering the art of turning off silent mode on your iPhone 11 empowers you to stay connected and engaged with your digital world. By following the simple steps outlined above, you can seamlessly transition from silent to audible mode, ensuring that you never miss an important call, message, or notification. The ability to adapt your phone’s settings to suit your needs is a valuable skill that enhances your overall user experience. Whether you’re in a meeting, at a concert, or simply prefer a quieter environment, understanding how to manage silent mode on your iPhone 11 puts you in control. Embrace the flexibility and convenience that your device offers, and enjoy the freedom to customize your sound preferences with ease.
FAQs
**Q: How do I turn off silent mode on iPhone 11?**
A: To turn off silent mode on your iPhone 11, simply toggle the switch on the left side of the device towards the screen.
Q: Why is my iPhone 11 stuck in silent mode?
A: If your iPhone 11 is stuck in silent mode, it could be due to a software glitch or a hardware issue. Try restarting your device or checking the settings to ensure the silent mode switch is functioning properly.
Q: Can I customize the silent mode settings on my iPhone 11?
A: Yes, you can customize the silent mode settings on your iPhone 11. Go to Settings > Sounds & Haptics to adjust vibration settings and ringtones for different notifications.
Q: Will turning off silent mode affect other sound settings on my iPhone 11?
A: Turning off silent mode will enable all sound settings on your iPhone 11, including ringtones, alerts, and media playback.
Q: How can I tell if my iPhone 11 is in silent mode?
A: When your iPhone 11 is in silent mode, an orange indicator will appear next to the silent mode switch on the left side of the device.
