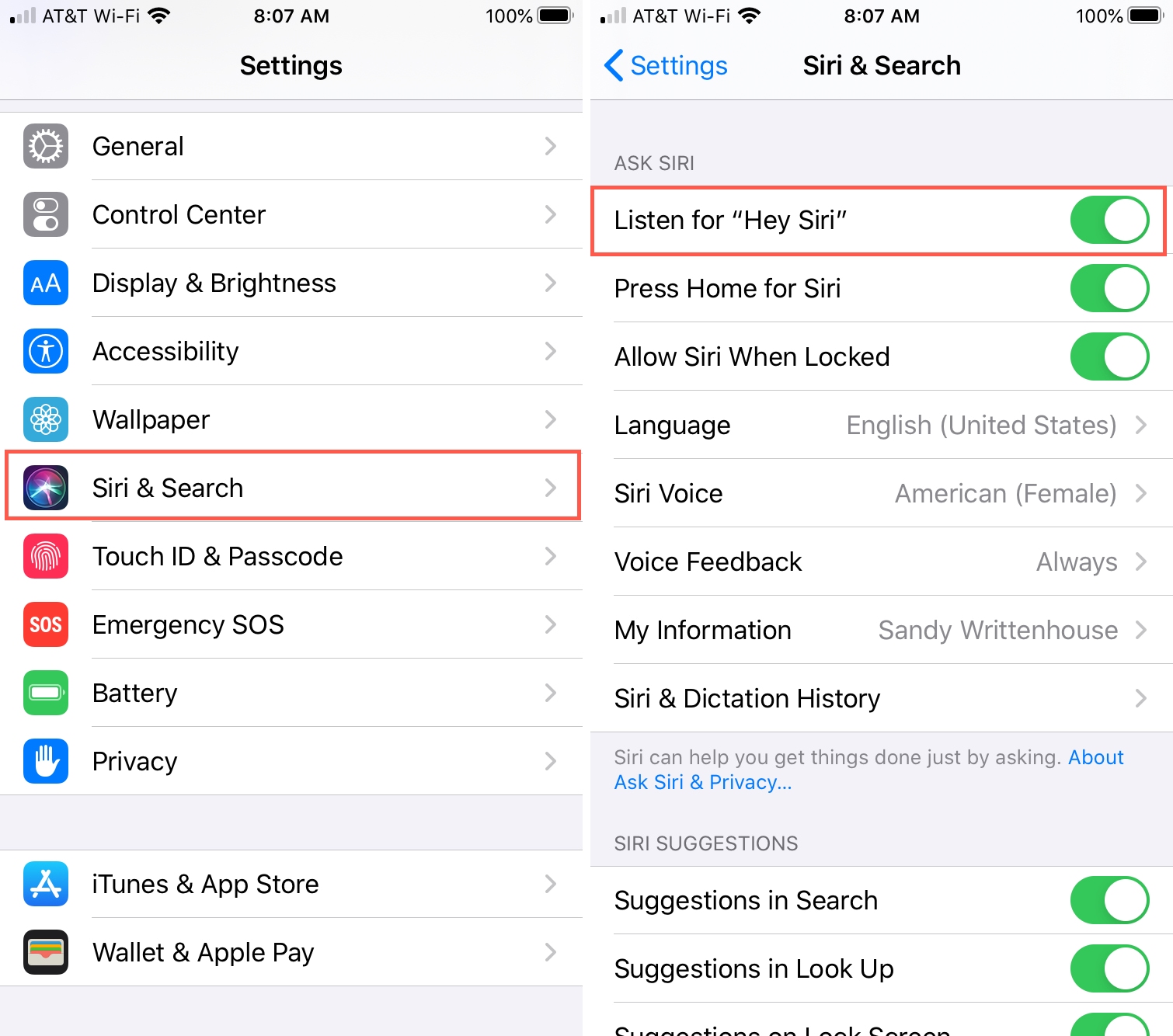
Hey Siri is a convenient feature that allows users to interact with their iPhone, iPad, or HomePod using voice commands. It provides hands-free access to various functions and services, making tasks easier and faster. However, there may be instances when Hey Siri stops working, which can be frustrating and inconvenient. If you’re facing this issue, don’t worry, as there are several troubleshooting steps you can take to resolve the problem. In this article, we will explore what to do if Hey Siri is not working on your Apple device. We will provide you with solutions and tips to help you get Hey Siri up and running again. So, let’s dive in and troubleshoot this common issue together!
Inside This Article
- Troubleshooting Hey Siri Issues on iPhone or iPad
- Steps to Fix Hey Siri Problems on HomePod
- Checking the Device Settings for Hey Siri
- Updating iOS or HomePod Software to Resolve Hey Siri Issues
- Conclusion
- FAQs
Troubleshooting Hey Siri Issues on iPhone or iPad
Hey Siri is a highly convenient feature that allows you to interact with your iPhone or iPad hands-free, just by saying the phrase “Hey Siri.” However, there may be times when you encounter issues with this feature, such as Hey Siri not working or not responding to your commands. If you’re facing such problems, don’t worry! There are several troubleshooting steps you can take to get Hey Siri up and running again.
Here are some effective solutions to common Hey Siri issues on your iPhone or iPad:
- Ensure that Hey Siri is enabled: The first thing you need to check is whether Hey Siri is enabled on your device. Go to “Settings” and scroll down to “Siri & Search.” Make sure the “Listen for Hey Siri” toggle switch is turned on.
- Check your microphone: Hey Siri relies on your device’s microphone to pick up your voice commands. Make sure your microphone is not obstructed or covered by any debris. You can also try cleaning the microphone with a soft cloth to remove any dirt or grime that may be affecting its performance.
- Adjust your voice input settings: Sometimes, Hey Siri may not recognize your voice if your voice input settings are not configured correctly. Go to “Settings,” select “Siri & Search,” and tap on “My Information.” Choose your contact card to ensure your voice is recognized.
- Restart your device: A simple restart can often fix temporary issues with Hey Siri. Press and hold the power button until the “Slide to power off” option appears. Slide to power off, wait for a few seconds, and then press and hold the power button again to turn your device back on.
- Check for software updates: Keeping your iPhone or iPad software up to date is crucial for optimal performance, including Hey Siri. Go to “Settings,” select “General,” and tap on “Software Update.” If an update is available, download and install it.
- Reset Hey Siri settings: If you’ve tried the above steps and Hey Siri still isn’t working, you can reset the Hey Siri settings. Go to “Settings,” select “Siri & Search,” and tap on “Hey Siri.” Disable the feature and then enable it again. This can refresh the settings and resolve any underlying issues.
By following these troubleshooting steps, you should be able to resolve most Hey Siri issues on your iPhone or iPad. However, if the problem persists, it may be a hardware or software issue that requires further assistance from Apple Support or a certified technician.
Steps to Fix Hey Siri Problems on HomePod
If you’re experiencing issues with using Hey Siri on your HomePod, there are a few troubleshooting steps you can try to fix the problem. Follow these steps to get Hey Siri working smoothly on your HomePod.
1. Check the HomePod Settings
First, make sure that Hey Siri is enabled on your HomePod. To do this, open the Home app on your iPhone or iPad and locate your HomePod in the list of devices. Tap on it to access the settings. Scroll down and make sure that the “Hey Siri” toggle is turned on.
2. Restart the HomePod
Try restarting your HomePod to see if it resolves the Hey Siri issue. Unplug the power cord from the HomePod for a few seconds, then plug it back in. Allow some time for the HomePod to start up and reconnect to your network.
3. Reset the HomePod
If restarting doesn’t work, you can try resetting your HomePod. To do this, open the Home app and locate your HomePod. Tap and hold on the HomePod’s icon until a pop-up menu appears. Select “Settings” and then “Reset HomePod”. Follow the onscreen instructions to complete the reset process. Keep in mind that this will remove all personalization settings and you’ll need to set up the HomePod again as if it were new.
4. Update the HomePod Software
Ensure that your HomePod is running the latest software version. To check for updates, open the Home app, locate your HomePod, and tap on it to access the settings. Scroll down and select “Software Update”. If an update is available, follow the prompts to download and install it on your HomePod.
5. Check the Network Connection
Make sure that your HomePod is connected to a stable Wi-Fi network. Double-check that your network is functioning properly and has internet access. If your HomePod is having trouble connecting to the network, try restarting your router or moving the HomePod closer to the router for a stronger signal.
6. Contact Apple Support
If none of the above steps work and you still can’t get Hey Siri to function on your HomePod, it’s advisable to contact Apple Support for further assistance. They may be able to provide additional solutions or arrange for a repair or replacement of your HomePod if necessary.
By following these steps, you should be able to resolve any Hey Siri problems on your HomePod. Enjoy the seamless experience of using Hey Siri to control your smart home devices and get answers to your questions!
Checking the Device Settings for Hey Siri
If you’re experiencing issues with Hey Siri not working on your iPhone, iPad, or HomePod, one of the first steps you should take is to check the device settings. Here’s how to do it:
- Open the Settings app on your device. It’s the gear icon usually found on the home screen.
- Scroll down and tap on “Siri & Search”. This is where you can customize Siri settings.
- Make sure that the “Hey Siri” option is enabled. If it’s already enabled and still not working, try toggling it off and on again to refresh the settings.
- Verify that the language settings are correct. Hey Siri may not work if the language is set to one that is not supported.
- Ensure that your device is connected to the internet. Hey Siri relies on an internet connection to function properly, so make sure you have a stable Wi-Fi or cellular connection.
- Check if your device is charging. In some cases, the Hey Siri feature may be disabled if your device is not connected to a power source.
- Restart your device. Sometimes, a simple restart can resolve minor software glitches that may be affecting the Hey Siri feature.
By going through these steps and ensuring that your device settings are properly configured, you can troubleshoot Hey Siri issues and potentially resolve the problem. If the issue still persists, continue to the next troubleshooting step – updating iOS or HomePod software.
Updating iOS or HomePod Software to Resolve Hey Siri Issues
If you are experiencing issues with Hey Siri not working correctly on your iPhone, iPad, or HomePod, one effective troubleshooting step you can try is updating the software on your device. Regular software updates often contain bug fixes and enhancements that can improve the functionality of Siri and address any existing issues. Here are the steps to update your iOS or HomePod software:
- 1. For iPhone or iPad:
- – Connect your device to a stable Wi-Fi network.
- – Go to “Settings” on your device.
- – Scroll down and tap on “General.”
- – Tap on “Software Update.”
- – If an update is available, you will see an option to download and install it.
- – Follow the on-screen instructions to complete the update process.
- 2. For HomePod:
- – Ensure that your HomePod is connected to Wi-Fi and powered on.
- – Open the Home app on your iPhone or iPad.
- – Tap on the HomePod icon.
- – Scroll down and tap on “Software Update.”
- – If an update is available, tap on “Install” to update the software.
- – Wait for the update to install and your HomePod to restart.
It is important to note that software updates can take some time to download and install, so make sure your device is connected to a stable internet connection before proceeding with the update. Additionally, ensure that your device has sufficient battery charge or connect it to a power source to prevent any interruptions during the update process.
By updating your iOS or HomePod software, you can potentially resolve any underlying issues that may be causing Hey Siri problems. If updating the software doesn’t fix the problem, you can explore other troubleshooting methods to identify and resolve the issue.
Conclusion
In conclusion, experiencing issues with Hey Siri can be frustrating, especially when you rely on this voice-activated feature to perform tasks on your iPhone, iPad, or HomePod. However, by following the troubleshooting steps outlined in this article, you should be able to resolve most issues and get Hey Siri up and running again.
Remember to start by checking your device’s settings and ensuring that Hey Siri is enabled. If it is, try restarting your device and making sure you have a stable internet connection. If the problem persists, you can try resetting Siri settings or even restarting your device completely.
If none of these solutions work, it may be worth contacting Apple Support for further assistance. They have a team of experts who can help diagnose and resolve more complex issues with Hey Siri.
Don’t let a temporarily malfunctioning Hey Siri dampen your enthusiasm for using your iPhone, iPad, or HomePod. With a little troubleshooting and patience, you’ll have Hey Siri working flawlessly once again, ready to assist you in your daily tasks.
FAQs
Q: Why is Hey Siri not working on my iPhone, iPad, or HomePod?
A: There could be various reasons why Hey Siri is not working on your device. It could be due to a software glitch, a problem with your microphone or speaker, or an issue with your Hey Siri settings.
Q: How do I fix Hey Siri not working on my device?
A: Here are a few troubleshooting steps you can try to fix Hey Siri not working:
- Make sure Hey Siri is enabled in your device settings. Go to Settings > Siri & Search and enable the Allow Hey Siri option.
- Restart your device. Sometimes a simple restart can resolve temporary software glitches.
- Check your microphone and speaker. If they are covered or damaged, it can affect Hey Siri’s functionality.
- Update your device to the latest iOS or software version. Updates often come with bug fixes that can resolve issues with Hey Siri.
- If the above steps don’t work, try disabling and re-enabling Hey Siri. Go to Settings > Siri & Search, toggle off Hey Siri, wait a few seconds, and then toggle it back on.
Q: Can Hey Siri be used on all devices with Siri?
A: No, not all devices with Siri support Hey Siri. Hey Siri is available on iPhone 6s or later, iPad Pro models, iPad (5th generation) or later, iPad Air 2 or later, iPad mini 4 or later, and iPod touch (7th generation). However, it is not available on devices that don’t have the necessary hardware capabilities, like older iPhone models or certain iPad and iPod touch models.
Q: Can I customize the voice command for activating Hey Siri?
A: Yes, you can. By default, “Hey Siri” is the activation phrase, but you can customize it to a phrase of your choice. Simply go to Settings > Siri & Search > Listen for “Hey Siri” and follow the instructions to train Siri to recognize your preferred activation phrase.
Q: Why does Hey Siri sometimes activate when I didn’t mean to activate it?
A: Hey Siri uses advanced algorithms to listen for the activation phrase and activate only when it is recognized. However, in some cases, it may mistakenly activate due to similar-sounding phrases or background noise. Apple continually works on improving Siri’s accuracy, so future updates may address this issue. In the meantime, you can adjust the Hey Siri sensitivity in the Siri & Search settings to reduce false activations.
