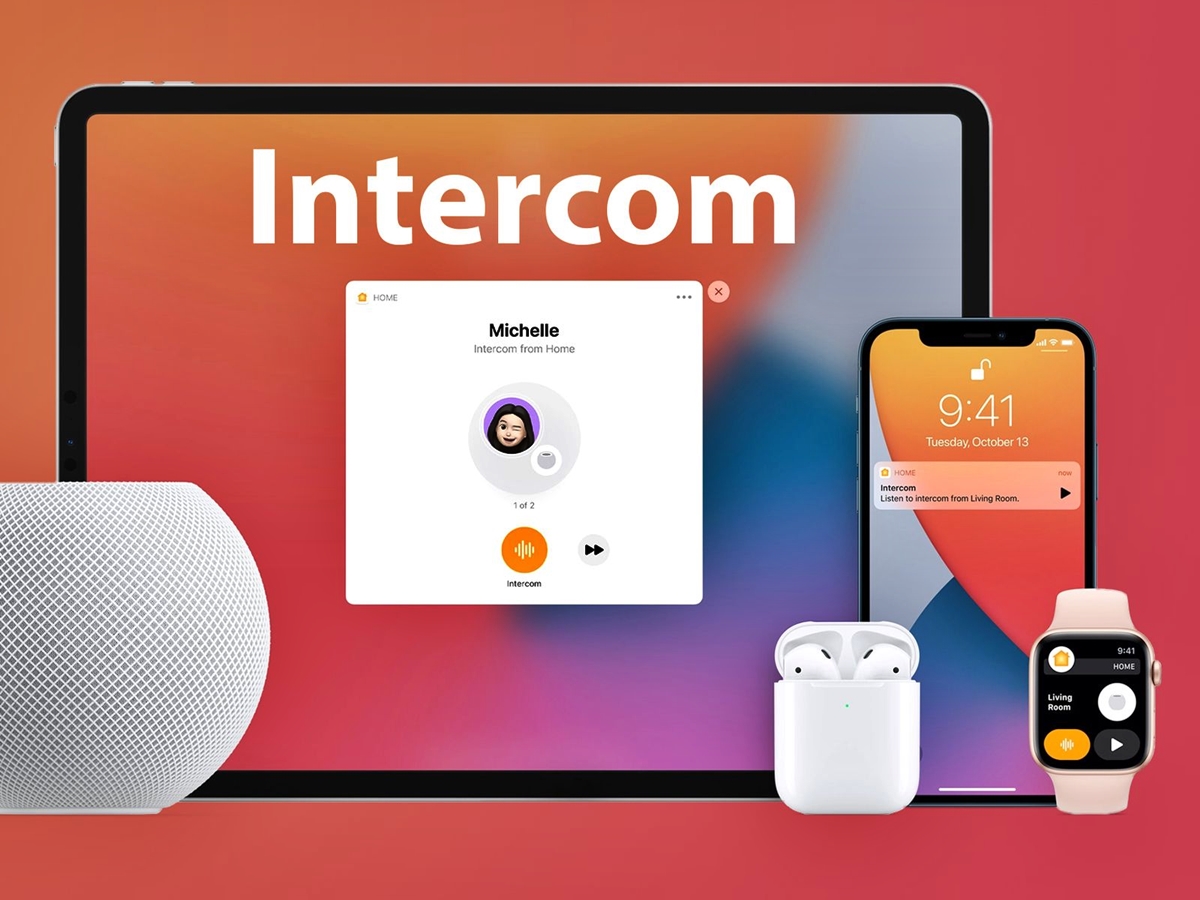
Are you looking to maximize the functionality of your HomePod and connected accessories? Look no further than Intercom, a powerful feature that allows you to communicate with other Apple devices in your home. Whether you want to send a quick message to someone in another room or make an announcement to the entire household, Intercom has got you covered.
In this article, we will guide you through the process of setting up and using Intercom on your HomePod. We will also show you how to connect and control your Intercom-enabled devices, such as iPhones, iPads, and Apple Watches. With Intercom, you’ll never have to raise your voice to be heard or worry about missing important messages again. Let’s dive in and discover how Intercom can revolutionize the way you communicate within your smart home ecosystem.
Inside This Article
- Setting up Intercom on your HomePod
- Using Intercom with your connected accessories
- Customizing Intercom settings on your HomePod
- Troubleshooting common issues with Intercom on HomePod
- Conclusion
- FAQs
Setting up Intercom on your HomePod
This article will guide you on how to set up Intercom on your HomePod, a feature that allows you to communicate with other connected devices in your home. Whether you want to announce dinner time to the family or notify everyone that it’s time to leave, setting up Intercom on your HomePod is quick and easy.
The first step is to ensure that all your devices meet the requirements for Intercom. Make sure that your HomePod is running the latest software update and that it is connected to the same Wi-Fi network as your other devices.
Next, open the Home app on your iPhone or iPad and navigate to the Home tab. Tap the “+” button to add a new accessory or tap on the existing HomePod you want to set up Intercom on.
Scroll down to find the Intercom option and toggle it on. You can also select which devices you want to use with Intercom by tapping on the “People” option and selecting the devices you want to include.
Once you have enabled Intercom, you can start using it by saying, “Hey Siri, intercom [your message]” or “Hey Siri, announce [your message]” to your HomePod. Your message will then be broadcasted to all the connected devices in your home, such as other HomePods, iPhones, iPads, and even Apple Watches.
If you want to specify the recipients of your Intercom message, you can use the “Hey Siri, tell [specific person or room] [your message]” command. This way, your message will only be heard by the selected individual or group of devices.
With Intercom on your HomePod, you can also send and receive messages from other devices. For example, if your family member sends an Intercom message from their iPhone, you will hear it on your HomePod, and you can reply using either your HomePod or any other connected device.
Intercom on HomePod also supports sending messages to specific rooms or zones that you have set up in the Home app. For instance, you can say, “Hey Siri, intercom the living room,” and your message will only be heard in that particular room.
And that’s how you set up Intercom on your HomePod! It’s a fantastic feature that makes communication within your home more convenient and seamless. Whether you want to notify your family or share a quick message, Intercom on HomePod has got you covered.
Using Intercom with your connected accessories
Intercom on HomePod not only allows you to communicate with other HomePods in your household, but it also enables you to easily interact with other devices and accessories that are connected to your smart home ecosystem. Here’s how you can make the most of Intercom with your connected accessories:
1. Smart Locks: If you have smart locks installed in your home, you can use Intercom to conveniently unlock or lock your doors. Simply say, “Hey Siri, ask Intercom to unlock the front door” and your HomePod will send the command to your smart lock system, granting access to anyone at the front door.
2. Smart Thermostats: Stay comfortable in your home by using Intercom to adjust the temperature with ease. In the morning, while sipping your coffee, say, “Hey Siri, ask Intercom to set the living room temperature to 72 degrees” and your HomePod will convey the command to your connected smart thermostat.
3. Smart Lights: Create the perfect ambiance in any room by controlling your smart lights through Intercom. Whether you’re unwinding in the evening or hosting a party, simply say, “Hey Siri, ask Intercom to turn off the lights in the bedroom” and your HomePod will send the command to your smart lighting system.
4. Smart Security Cameras: Keep an eye on your home even when you’re away by utilizing the power of Intercom to view your security camera feed. Just ask, “Hey Siri, ask Intercom to show the front door camera” and your HomePod will display the live video feed from your connected security camera on compatible devices like Apple TV.
5. Smart Appliances: Make your daily routines more efficient by controlling your smart appliances through Intercom. Whether it’s starting your coffee maker in the morning or preheating your oven before dinner, simply say, “Hey Siri, ask Intercom to start the coffee maker” or “Hey Siri, ask Intercom to preheat the oven” and your HomePod will take care of the rest.
6. Smart Blinds/Curtains: Achieve the perfect amount of natural light in your home by using Intercom to control your smart blinds or curtains. When you want to let the sunlight in, say, “Hey Siri, ask Intercom to open the blinds in the living room” and your HomePod will send the command to your connected smart blinds system.
With Intercom, you can seamlessly integrate and control a variety of connected accessories in your smart home. By using your voice and the power of Siri, you can easily manage and interact with devices throughout your household, creating a more convenient and personalized living experience.
Customizing Intercom settings on your HomePod
Your HomePod not only allows you to use the Intercom feature to communicate with other Apple devices in your home, but it also offers a range of customization options to enhance your Intercom experience. Here’s how you can customize Intercom settings on your HomePod:
1. Accessing Intercom settings:
To customize Intercom settings, start by accessing the HomePod settings in the Home app on your iOS device. Go to the Home tab, locate your HomePod, and tap on it to access its settings. From there, you will find the Intercom settings specific to your HomePod.
2. Enabling or disabling Intercom:
If you want to turn Intercom on or off for your HomePod, you can do so by toggling the Intercom switch. This will enable or disable the feature for your HomePod specifically.
3. Setting Intercom availability:
You can choose who can use Intercom on your HomePod by adjusting the availability options. You have the choice to allow anyone on the same Wi-Fi network to use Intercom or limit it to specific users within your home.
4. Customizing Intercom notifications:
Intercom notifications can be customized to suit your preferences. You can choose whether to receive notifications on your HomePod when someone sends an Intercom message, and you can also select the type of sound you want to hear when receiving an Intercom notification.
5. Managing HomeKit scenes and accessories:
Your HomePod allows you to control HomeKit scenes and accessories through Intercom. You can specify which scenes and accessories you want to include in your Intercom commands, making it convenient to control your smart home devices using voice commands through Intercom.
6. Adjusting volume levels:
The volume of Intercom messages can also be adjusted to your liking. You can specify the volume level for both outgoing and incoming Intercom messages, ensuring that the messages are audible and clear without being too loud.
7. Creating personalized Intercom commands:
If you have specific phrases or commands you frequently use with Intercom, you can create personalized commands. For example, you can set a custom Intercom command to turn off all the lights in your home, simplifying the control of your smart home devices.
By customizing Intercom settings on your HomePod, you can tailor the feature to suit your preferences and make communication within your home even more convenient and personalized. Experiment with the different settings to find the configuration that works best for you!
Troubleshooting common issues with Intercom on HomePod
If you’re experiencing issues with Intercom on your HomePod, don’t worry. Here are some common problems users encounter and possible solutions:
1. Intercom commands not recognized: If your HomePod is not responding to Intercom commands, ensure that you have the latest software update installed on your device. Restarting your HomePod and checking for any network connectivity issues may also help resolve the problem.
2. Intercom messages not reaching all devices: If the Intercom messages are not broadcasting to all the connected devices in your home, confirm that all devices are connected to the same Wi-Fi network and have Intercom enabled. Ensure that your HomePod is correctly set up as the designated ‘HomePod for Home Intercom’ in the Home app.
3. Intercom volume too low: If you’re finding it difficult to hear Intercom messages, check the volume settings on your HomePod. Make sure the volume is set to an appropriate level and not muted. Additionally, verify that the ‘Intercom Volume’ setting in the Home app is adjusted to your preference.
4. Intercom notifications not showing up: If you’re not receiving notifications for Intercom messages on your connected devices, ensure that notifications are enabled for the Home app. Go to the Settings app on your iPhone or iPad, navigate to Notifications, find the Home app, and make sure that ‘Allow Notifications’ is turned on.
5. Intercom echoes or distortion: If you’re encountering echoes or distortion during an Intercom conversation, try moving your HomePod away from walls or other objects that may cause audio reflections. Make sure that the room is adequately furnished to minimize sound reflections and improve overall audio quality.
6. Intercom not working with specific devices: If Intercom works with most devices in your home but not with a specific device, check if the device is compatible with Intercom. Some older models may not support this feature. If the device meets the requirements, try restarting it and ensuring that it is up to date with the latest software.
7. Intercom delay: If there’s a noticeable delay when using Intercom, it could be due to network connectivity issues. Check your Wi-Fi signal strength and make sure there are no network congestion or interference problems. Consider moving your devices closer to the router or investing in a mesh Wi-Fi system for improved network performance.
Remember, if you’re unable to troubleshoot the issue on your own, reach out to Apple Support for further assistance. They can help diagnose and resolve any persistent problems you may be experiencing with Intercom on your HomePod.
In conclusion, the HomePod and its ability to connect to various accessories through Intercom offer a seamless and convenient way to communicate throughout your home. Whether you want to broadcast a message, make announcements, or have intercom conversations with family members in different rooms, Intercom on HomePod makes it quick and easy. The hands-free functionality and integration with Siri make the process even more convenient, allowing you to stay connected and in control, all with a simple voice command. With the versatility and innovative features of Intercom, your HomePod becomes more than just a smart speaker; it becomes a hub for efficient communication within your household. So, go ahead and make the most of this intelligent feature to streamline your home communication and stay connected with ease.
FAQs
1. Can I use Intercom on my HomePod with connected accessories?
Yes, you can use Intercom on your HomePod with connected accessories. Intercom allows you to send and receive messages using your HomePod and other compatible devices within your Apple ecosystem. You can easily communicate with family members, roommates, or even different rooms in your house.
2. How do I set up Intercom on my HomePod?
To set up Intercom on your HomePod, follow these steps:
1. Make sure your iPhone or iPad is running the latest version of iOS or iPadOS.
2. Open the Home app on your iPhone or iPad.
3. Tap on the Home icon in the top-left corner of the screen.
4. Tap on “Home Settings.”
5. Scroll down and select your HomePod from the “Speakers and TVs” section.
6. Scroll down and enable the “Allow Speaker Access” option.
7. Tap on “Intercom” and toggle on “Allow Announcements.”
3. Can I use Intercom to send messages to specific people?
Yes, you can send messages to specific people using Intercom. When sending an Intercom message, you can choose to send it to your entire HomePod ecosystem or select specific individuals or rooms.
4. Can I use Intercom to send messages remotely?
Yes, you can use Intercom to send messages remotely. As long as you have an active internet connection and your devices are connected to the same Apple ID, you can send and receive Intercom messages from anywhere using your iPhone or iPad.
5. Can I use Intercom to communicate with devices other than HomePod?
Yes, Intercom works with other devices besides HomePod. You can use Intercom to send and receive messages on your iPhone, iPad, Apple Watch, and even CarPlay-enabled vehicles. This allows you to communicate seamlessly across multiple devices within your Apple ecosystem.
