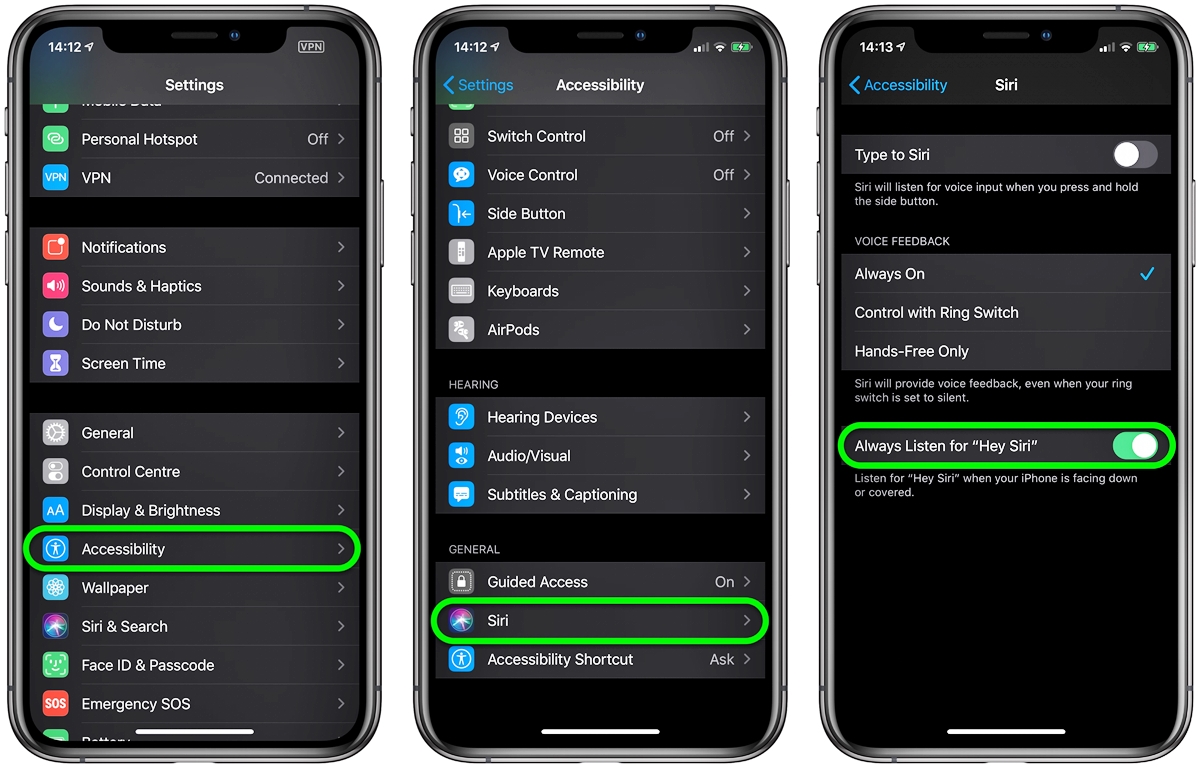
Welcome to our comprehensive guide on how to get Siri to respond on the right device. Siri, Apple’s virtual assistant, is designed to make our lives easier by providing voice-activated assistance on our Apple devices. However, there can be moments when Siri may not respond on the device we intended, leading to frustration and confusion.
In this article, we will explore various strategies and tips to ensure that Siri responds on the correct Apple device, whether it is an iPhone, iPad, or Mac. We will delve into the settings and configurations that need to be adjusted to optimize Siri’s performance and accuracy. With our expert guidance, you will be able to seamlessly interact with Siri and enjoy the benefits of this intelligent assistant without any hiccups.
So, if you’re ready to take control of your Siri experience and get it to respond on the right device, let’s dive in!
Inside This Article
- Point 1: Ensure Proper Device Configuration
- Point 2: Customize Siri Activation Settings – Adjusting Siri activation settings on individual devices – Setting a unique voice command for each device
- Point 3: Enable Device Location Awareness – Utilizing proximity features to determine the nearest device – Allowing Siri to respond on the device closest to the user
- Point 4: Disable Siri on Unused Devices – Turning off Siri functionality on devices not frequently used – Preventing interference and ensuring Siri responds on the intended device
- Conclusion
- FAQs
Point 1: Ensure Proper Device Configuration
When it comes to getting Siri to respond on the right device, the first step is to ensure that your devices are properly configured. Start by checking the Siri settings on each device to make sure they are set up correctly.
On your iPhone or iPad, go to the “Settings” app and scroll down until you find the “Siri & Search” option. Tap on it and verify that Siri is enabled. If it’s not, simply toggle the switch to turn it on.
Next, make sure that the “Hey Siri” feature is enabled on the device you want to use Siri with. This feature allows you to activate Siri by saying “Hey Siri” followed by your command, without having to press any buttons. To enable it, go back to the “Siri & Search” settings and toggle the “Listen for ‘Hey Siri'” option.
If you have multiple devices with Siri, such as an iPhone and an iPad, it’s important to repeat this process for each device to ensure they are all properly configured.
Point 2: Customize Siri Activation Settings – Adjusting Siri activation settings on individual devices – Setting a unique voice command for each device
One of the key factors in getting Siri to respond on the right device is customizing the Siri activation settings on each device. By doing so, you can establish a unique voice command for each device, ensuring that Siri only responds when you want it to.
To adjust the Siri activation settings on your individual devices, follow these steps:
- Open the Settings app on the specific device you want to customize Siri activation settings for.
- Tap on Siri & Search.
- Under the “Ask Siri” section, you’ll find various options to customize the activation methods.
- Enable or disable the options based on your preferences. For example, you can turn on “Hey Siri” or “Press Home for Siri” if you want to activate Siri using voice commands or physical buttons.
- If you want to set a unique voice command for each device, tap on “Language” and select the desired language for Siri’s voice recognition. This way, Siri will only respond to your voice command on the specific device that is set for it.
By adjusting the Siri activation settings on each device and setting a unique voice command for each one, you can ensure that Siri responds on the intended device and minimize any confusion or interference.
Point 3: Enable Device Location Awareness – Utilizing proximity features to determine the nearest device – Allowing Siri to respond on the device closest to the user
One of the key features of Siri is its ability to understand and respond to voice commands on multiple devices. However, there may be instances when Siri responds on the wrong device, causing confusion and frustration. To address this issue, you can enable device location awareness to ensure that Siri responds on the device closest to you.
When device location awareness is enabled, Siri uses built-in sensors, such as GPS or Bluetooth, to determine your proximity to different devices. This allows Siri to intelligently redirect the response to the device you are nearest to, providing a seamless and efficient user experience.
To enable device location awareness for Siri, follow these steps:
- Go to the Settings app on your iPhone or iPad.
- Scroll down and tap on “Siri & Search.”
- Under the “Ask Siri” section, toggle on the “Allow Siri When Locked” option.
- Ensure that Bluetooth is enabled on all devices you want to use with Siri.
By allowing Siri to function when locked and ensuring Bluetooth is enabled, you give Siri the necessary access and information to determine your device’s proximity accurately.
Once device location awareness is enabled, Siri will automatically redirect its responses to the device you are physically closest to. For example, if you have an iPhone and an iPad nearby, but you are holding your iPhone, Siri will respond on your iPhone rather than the iPad.
This proximity-based feature ensures that you can interact with Siri on the device that is most convenient for you at any given moment. Whether you are at home or on the go, Siri will adapt to your location and deliver responses on the appropriate device.
This is particularly useful in scenarios where you have multiple devices connected to the same Apple ID, such as an iPhone, iPad, and Apple Watch. With device location awareness, you don’t have to worry about Siri responding on the wrong device or having to manually select the device each time you use Siri.
Device location awareness is just one of the many ways to optimize Siri’s performance and enhance the overall user experience. By ensuring Siri responds on the device closest to you, you can effortlessly interact with Siri and make the most out of its voice command capabilities.
Point 4: Disable Siri on Unused Devices – Turning off Siri functionality on devices not frequently used – Preventing interference and ensuring Siri responds on the intended device
With multiple devices in your household, it’s easy for Siri to get confused about which device you want it to respond on. To prevent any interference and ensure Siri responds on the intended device, it’s important to disable Siri on devices that are not frequently used.
By turning off Siri functionality on these unused devices, you eliminate the possibility of them picking up your voice commands and causing confusion. Here’s how you can do it:
- Identify the unused devices: Take a moment to identify the devices that you rarely use or those that are often placed in a separate location.
- Access the Siri settings: On each of these devices, go to the settings and find the Siri settings option.
- Disable Siri: Once in the Siri settings, disable Siri by toggling the switch to the off position. This will ensure that Siri will not respond on these devices.
By disabling Siri on the unused devices, you minimize any confusion and interference that might arise. Instead, Siri will be more likely to respond on the device you intend, providing a smoother and more efficient user experience.
Remember, if you decide to start using one of these unused devices in the future, you can always enable Siri functionality again by following the same steps.
In conclusion, being able to get Siri to respond on the right device is crucial for a seamless and efficient user experience. By following these simple steps and tips, users can ensure that Siri responds accurately and consistently on their desired device. From customizing Siri’s settings to selecting the correct device for activation, users can take control of their Siri experience. Whether it’s an iPhone, iPad, or Apple Watch, the ability to get Siri to respond on the right device adds convenience and productivity to our daily lives. So, take a moment to review your device settings, implement the suggested methods, and enjoy the power of Siri on the device of your choice.
FAQs
1. Can I use Siri on multiple devices simultaneously?
Yes, you can use Siri simultaneously on multiple devices when they are connected to the same iCloud account. However, Siri will respond to commands only on the device that is currently active or has the closest proximity to you.
2. How can I ensure that Siri responds on the correct device?
To make sure Siri responds on the desired device, you can activate Siri manually on that particular device. You can do this by pressing and holding the Home button on iPhones with physical Home buttons, or side button on iPhones without physical Home buttons. On other devices, such as iPads or Macs, you can use the assigned keyboard shortcut or simply click on the Siri icon.
3. Can I customize the wake word for Siri on different devices?
No, currently Apple’s Siri does not offer the option to customize the wake word. The default wake word for Siri is “Hey Siri” across all compatible devices. However, you can change the voice gender and language settings to personalize your Siri experience.
4. What should I do if Siri responds on the wrong device?
If Siri responds on the wrong device, you can first check if the device that responded is the one closest to you or the active device. You can try moving closer to the desired device or making it the active device. If the issue persists, you can go to the settings for each device and ensure that “Hey Siri” is enabled. Additionally, you can restart the devices or perform a software update to address any potential glitches.
5. Is Siri available on all Apple devices?
Yes, Siri is available on various Apple devices, including iPhones, iPads, Mac computers, Apple Watches, and HomePod. However, the features and functionalities of Siri may vary slightly based on the device model and operating system version. It’s important to check the specifications and requirements of your specific device to ensure Siri compatibility.
