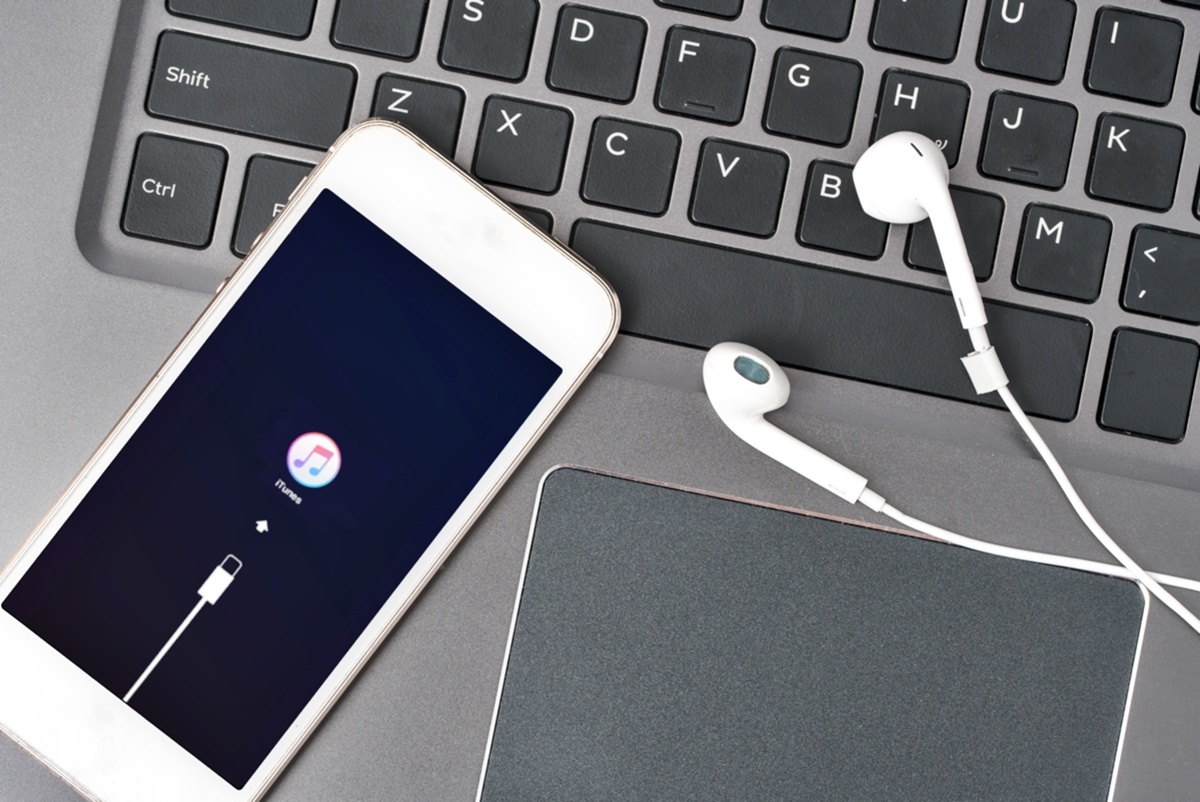
So, you’ve encountered the dreaded scenario of your mobile phone getting stuck in recovery mode. It can be frustrating and alarming, but don’t panic just yet. Recovery mode is a built-in feature in most smartphones that allows users to troubleshoot and fix software issues. However, sometimes the device can get stuck in this mode, leaving you unable to use your phone or access your data.
In this article, we will explore what recovery mode is, why your phone might get stuck in it, and most importantly, what steps you can take to resolve the issue. Whether you’re an Android or iOS user, we’ve got you covered with easy-to-follow instructions and helpful tips. So, let’s dive in and learn how to get your device out of recovery mode and back to its normal functioning state.
Inside This Article
- Understanding Recovery Mode
- Step 1: Try a Forced Restart
- Step 2: Update or Restore the Device using iTunes or Finder
- Step 3: Use Third-Party Software to Exit Recovery Mode
- Conclusion
- FAQs
Understanding Recovery Mode
Recovery Mode is a special mode that allows you to troubleshoot and fix issues with your mobile device. It is particularly useful when your device gets stuck, unresponsive, or encounters errors during updates or restores.
In Recovery Mode, your device boots into a minimal operating system that provides limited functionality. This allows you to perform certain actions, such as restoring your device using iTunes, even if your regular operating system is not functioning properly.
Engaging Recovery Mode can be a crucial step in resolving software-related problems, such as a device freezing on the Apple logo, getting stuck during an iOS update, or encountering issues with app installations.
It is important to note that entering Recovery Mode will not cause any data loss, as long as you follow the recommended procedures. However, it is always recommended to backup your data regularly to ensure you have a copy in case of unforeseen issues.
Step 1: Try a Forced Restart
When your device gets stuck in recovery mode, one of the first steps you should try is performing a forced restart. This simple solution can often resolve the issue and get your device back up and running smoothly. To perform a forced restart on your device:
1. For iPhone 8 and newer models: Press and quickly release the Volume Up button, then press and quickly release the Volume Down button. Finally, press and hold the Side button until you see the Apple logo.
2. For iPhone 7/7 Plus: Simultaneously press and hold the Volume Down button and the Sleep/Wake button (previously known as the Power button) until the Apple logo appears on the screen.
3. For iPhone 6s and earlier models, as well as iPads or iPod Touch: Press and hold the Home button and the Sleep/Wake button (or Side button on newer models) simultaneously until the Apple logo appears.
Performing a forced restart can help resolve minor software glitches that may be causing your device to get stuck in recovery mode. However, if the forced restart doesn’t work, you may need to proceed to the next step.
Step 2: Update or Restore the Device using iTunes or Finder
If your device is stuck in recovery mode, you can try updating or restoring it using iTunes or Finder. This method is effective in resolving software-related issues that may have caused the device to get stuck in recovery mode.
1. Connect your device to your computer using the appropriate USB cable and open iTunes or Finder.
2. Once your device is recognized, you will see an icon representing your device in the top left corner of the iTunes or Finder window.
3. Click on the device icon to open the Summary page, where you will find information about your device and available actions.
4. If an update is available, you will see an option to “Update” your device. Click on this option to install the latest software update. It is recommended to update your device to the latest version to ensure compatibility and improved performance.
5. If your device is already up to date, or if the update does not resolve the issue, you can choose to “Restore” your device. Restoring will erase all data and settings on your device and install a fresh copy of the latest iOS or iPadOS software.
6. If you decide to restore your device, click on the “Restore” option. You will be prompted to confirm your action. Make sure to back up your device before restoring to prevent data loss.
7. Follow the on-screen instructions to complete the restoration process. iTunes or Finder will download the necessary software and install it on your device. This may take some time, so make sure your computer is connected to a stable internet connection and do not disconnect your device during the process.
8. Once the restoration is complete, your device will restart and be back to its original state. You can set it up as a new device or restore it from a previous backup.
If the device gets stuck in recovery mode again after updating or restoring, you may need to consider other troubleshooting options or seek professional help from Apple Support.
Step 3: Use Third-Party Software to Exit Recovery Mode
If the previous methods did not work in resolving the issue and your device is still stuck in recovery mode, you may need to consider using third-party software to help exit recovery mode. These software programs are specifically designed to address such situations and can help you get your device back to its normal state. Here are a few popular third-party tools that can assist you:
1. ReiBoot: ReiBoot is a versatile software tool that specializes in fixing iOS issues, including recovery mode problems. It allows you to exit recovery mode with a single click, making it a convenient solution for users with minimal technical knowledge.
2. Tenorshare 4uKey: Tenorshare 4uKey is another reliable option for getting your device out of recovery mode. Besides bypassing recovery mode, it also helps with other common iOS issues like forgotten passcodes, disabled devices, and more.
3. Dr.Fone: Dr.Fone is a well-known software that offers a wide range of features, including recovery mode exit. It supports both iOS and Android devices, making it a comprehensive solution for various smartphone users.
4. iMyFone Fixppo: iMyFone Fixppo is a powerful tool designed to fix various iOS system issues, including devices stuck in recovery mode. It provides different modes to cater to different scenarios, ensuring a high success rate in solving recovery mode-related problems.
Before using any third-party software, it is vital to ensure that you download it from a reputable source and carefully follow the instructions provided. Additionally, keep in mind that using third-party software comes with a certain amount of risk, so proceed with caution and make sure to back up your device before attempting any fixes.
If you decide to use third-party software and are unsure about the specific steps involved, it is recommended to consult the software’s user guide or reach out to their customer support for assistance. They will be able to guide you through the process and help you exit recovery mode effectively.
Remember, it’s always a good idea to exhaust all the available options before resorting to using third-party software. In many cases, the previous methods mentioned in this article should be sufficient to resolve the issue. However, if all else fails, these third-party tools can be lifesavers in getting your device out of recovery mode and back to normal operations.
Conclusion
Dealing with a device stuck in recovery mode can be a frustrating experience. However, with the right knowledge and troubleshooting steps, you can resolve this issue and get your device back up and running again. Remember to always start with the simple solutions such as force restarting or using iTunes/Finder to update or restore your device.
If these methods do not work, don’t panic. There are still options available, such as using third-party software like iMyFone Fixppo or seeking professional help at an authorized service center. Always ensure that you have a backup of your data before attempting any recovery mode fixes, as it may result in data loss.
By following the steps and tips outlined in this article, you can minimize the risk of encountering recovery mode issues and effectively troubleshoot them if they do occur. With a little bit of patience and perseverance, you’ll be able to overcome any obstacles and get your device back to its normal functioning state.
FAQs
1. What is Recovery Mode on a mobile device?
Recovery Mode is a built-in feature on mobile devices that allows users to perform various troubleshooting actions. It provides a separate environment where users can access specific functions like factory resetting, software updates, and flashing custom ROMs.
2. How does a device get stuck in Recovery Mode?
There are several reasons why a device may get stuck in Recovery Mode. It could be due to failed software updates, installation of incompatible or corrupted software, or issues with the device’s hardware. It can also happen if the device accidentally enters Recovery Mode during regular usage.
3. What should I do if my device gets stuck in Recovery Mode?
If your device gets stuck in Recovery Mode, the first step is to try a simple reboot. Press and hold the power button for a few seconds until the device restarts. If this doesn’t work, you can try performing a force restart by holding down the power and volume buttons simultaneously.
4. Can I exit Recovery Mode without losing data?
In most cases, exiting Recovery Mode should not result in any data loss. However, it is always recommended to back up your important data before attempting any troubleshooting steps. If you’re unsure, consult the device’s user manual or contact the manufacturer’s support team for guidance on exiting Recovery Mode safely.
5. What if the device is still stuck in Recovery Mode after trying the basic troubleshooting steps?
If the device remains stuck in Recovery Mode after attempting the basic troubleshooting steps, you may need to consider more advanced solutions. This could involve connecting the device to a computer and using specialized software to restore the device’s firmware or seeking assistance from a professional technician.
