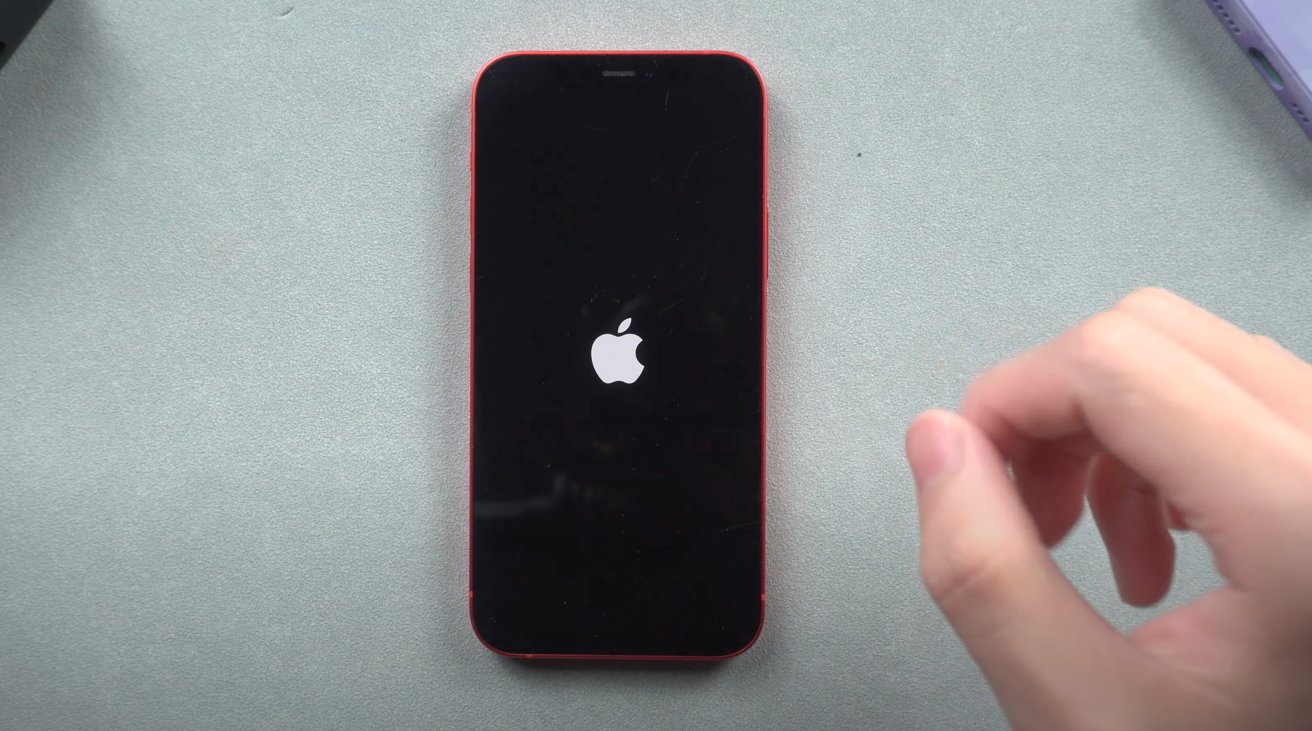
Sure, here's the introduction in HTML format:
html
Have you ever encountered a situation where your iPhone 12 gets stuck on the Apple logo, or you need to restore it to its factory settings? Putting your iPhone 12 into recovery mode can be the solution. This article will guide you through the process of entering recovery mode on your iPhone 12, providing step-by-step instructions and valuable insights to help you understand the importance of this feature. Whether you’re troubleshooting a software issue or preparing for a system restore, knowing how to put your iPhone 12 in recovery mode is a valuable skill for any iPhone user.
Inside This Article
- What is Recovery Mode?
- Why Would You Put Your iPhone in Recovery Mode?
- How to Put iPhone 12 in Recovery Mode
- Conclusion
- FAQs
What is Recovery Mode?
Recovery Mode is a powerful troubleshooting tool built into every iPhone, including the iPhone 12. It is designed to help users resolve critical issues that may arise during the device’s operation. When your iPhone is in Recovery Mode, it allows you to restore or update the device’s operating system, which can be essential in resolving software-related problems.
When your iPhone is in Recovery Mode, it is essentially in a state where it can communicate with iTunes on a computer. This allows for the reinstallation of the iOS or the restoration of a backup, providing a way to resolve issues that may be preventing your iPhone from functioning properly. It’s important to note that entering Recovery Mode should be done with caution, as it can lead to data loss if not used correctly.
Overall, Recovery Mode serves as a valuable tool for troubleshooting and resolving software-related issues on your iPhone, making it an essential feature for users who encounter significant problems with their devices.
Sure, here's the content:
html
Why Would You Put Your iPhone in Recovery Mode?
Putting your iPhone in recovery mode can be a useful troubleshooting step in various situations. One common reason is when your iPhone becomes unresponsive or gets stuck on the Apple logo during startup. Recovery mode allows you to attempt to restore the device to a working state by reinstalling the iOS software without erasing your data.
Another scenario where recovery mode is helpful is when your iPhone encounters persistent software issues, such as frequent crashes, app freezes, or unusual behavior. By entering recovery mode, you can attempt to repair the iOS system and resolve these issues effectively.
Additionally, if you need to downgrade to an earlier iOS version for compatibility or testing purposes, putting your iPhone in recovery mode enables you to reinstall a previous iOS version using iTunes or Finder on a Mac running macOS Catalina or later.
Overall, putting your iPhone in recovery mode can be a valuable troubleshooting tool for resolving software-related problems and restoring your device to a stable and functional state.
How to Put iPhone 12 in Recovery Mode
Putting your iPhone 12 in recovery mode can be a useful troubleshooting step when your device is experiencing issues that cannot be resolved through normal means. Whether you need to restore your iPhone, update its software, or resolve persistent software problems, entering recovery mode can help. Here’s how to do it:
First, ensure that your iPhone 12 is connected to your computer with a compatible cable. Then, open iTunes or Finder on your computer, depending on your operating system. Next, press and quickly release the volume up button, followed by the volume down button. Afterward, press and hold the side button until the recovery mode screen appears.
On the recovery mode screen, you will see the option to update or restore your iPhone. Choose the appropriate option based on your needs. If you select “Update,” iTunes or Finder will attempt to reinstall the current version of iOS without erasing your data. On the other hand, selecting “Restore” will erase all content and settings on your iPhone, installing a fresh copy of the operating system.
After selecting the desired option, follow the on-screen prompts to complete the process. Once the update or restore is finished, your iPhone 12 will exit recovery mode and restart. It’s important to note that entering recovery mode will not in itself resolve all issues, but it can be a crucial step in the troubleshooting process.
Conclusion
Putting your iPhone 12 into recovery mode can be a powerful troubleshooting tool when dealing with software issues. Whether you need to restore your device, update the firmware, or resolve persistent problems, entering recovery mode can often provide the solution. Remember to follow the steps carefully and use reputable resources to guide you through the process. By mastering this technique, you can take greater control over your device’s functionality and ensure that it continues to serve you well.
FAQs
Q: What is iPhone Recovery Mode?
A: iPhone Recovery Mode is a troubleshooting state that allows you to restore your device to its factory settings, update its operating system, or resolve software issues when it’s unresponsive or experiencing problems.
Q: How do I put my iPhone 12 in Recovery Mode?
A: To put your iPhone 12 in Recovery Mode, you can follow the steps outlined in this article. It’s a simple process that involves using specific button combinations to initiate the mode.
Q: Will putting my iPhone 12 in Recovery Mode delete all my data?
A: Entering Recovery Mode on your iPhone 12 does not automatically erase your data. However, if you proceed with a restore while in Recovery Mode, it will erase all data on the device. It’s essential to back up your data before performing any actions in Recovery Mode.
Q: Can I exit Recovery Mode without restoring my iPhone 12?
A: Yes, you can exit Recovery Mode without restoring your iPhone 12. Simply disconnect the device from your computer and perform a force restart by pressing and holding the side button and either volume button until the Apple logo appears.
Q: What should I do if my iPhone 12 gets stuck in Recovery Mode?
A: If your iPhone 12 becomes stuck in Recovery Mode, you can attempt to exit the mode using the force restart method. If this doesn’t work, you may need to seek assistance from Apple Support or visit an authorized service provider for further troubleshooting.
