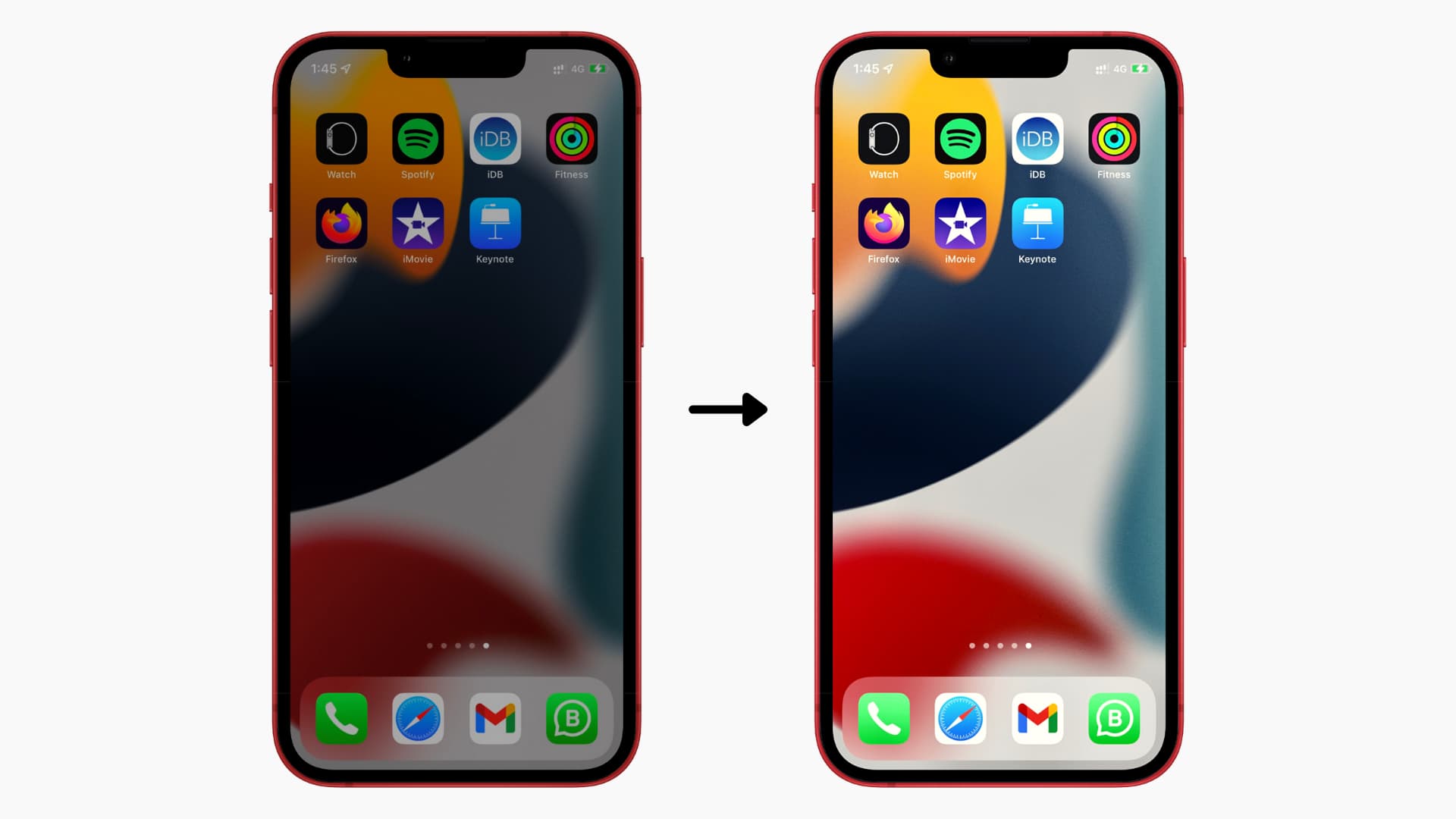
Welcome to our comprehensive guide on iPhone brightness! Are you tired of constantly dealing with a dark screen on your iPhone? We understand how frustrating it can be when your device’s screen is dim and hard to read. Luckily, we are here to help you prevent those annoying moments. In this article, we will explore the various methods you can use to adjust the brightness settings on your iPhone and keep your screen well-lit and easy to see. Whether you are struggling with a dim screen in bright sunlight or finding it difficult to read your iPhone in a dark room, we have got you covered. So, let’s dive right in and discover how to optimize the brightness of your iPhone for a better user experience!
Inside This Article
- Why Does the iPhone Screen Become Dark?
- How to Adjust the iPhone Brightness Settings?
- Tips to Prevent Dark Screen on the iPhone:
- Using the iPhone in Optimal Lighting Conditions:
- Conclusion
- FAQs
Why Does the iPhone Screen Become Dark?
Have you ever experienced your iPhone screen suddenly becoming dark? It can be quite frustrating, especially when you’re in the middle of something important. Understanding why this happens can help you prevent it from occurring again in the future.
The most common reason for the iPhone screen becoming dark is the auto-brightness feature. This feature automatically adjusts the screen brightness based on the ambient lighting conditions. When the surroundings are dark, the screen brightness decreases to conserve battery power and reduce eye strain.
Another possible reason is the Low Power Mode. When this mode is enabled to prolong battery life, the screen brightness is also reduced. This is because the iPhone prioritizes power savings over display brightness when the battery level is low.
Additionally, if you have set a low brightness level manually, your iPhone screen will appear dark compared to higher brightness settings. This can be intentional to save battery or due to personal preference.
However, if none of the above factors apply and your iPhone screen is still dark, it may indicate a problem with the device’s hardware or software. In such cases, it’s recommended to check for any updates or seek assistance from an authorized service center.
How to Adjust the iPhone Brightness Settings?
Adjusting the brightness settings on your iPhone is crucial for optimal viewing and battery life. Here’s how you can do it:
1. Open the Settings app: Locate and tap on the “Settings” app on your iPhone’s home screen. It’s represented by a gear icon.
2. Access Display & Brightness: Scroll down and tap on “Display & Brightness” from the list of options.
3. Adjust the brightness level: On the Display & Brightness page, you’ll see a slider under the “Brightness” section. Drag the slider left or right to decrease or increase the brightness respectively.
4. Enable/disable auto-brightness: If you want your iPhone to adjust the screen brightness automatically based on the ambient lighting conditions, toggle the “Auto-Brightness” option on. If you prefer manual control, leave it off.
5. Use the Control Center: Access the Control Center by swiping down from the top-right corner of your screen (on iPhone models with Face ID) or swiping up from the bottom of the screen (on iPhone models with a home button). You’ll find a brightness slider that allows you to quickly adjust the brightness without going into the Settings app.
6. Schedule Night Shift: Night Shift reduces blue light emitted by the screen to make it easier on your eyes during nighttime. To enable this feature, go to Settings > Display & Brightness > Night Shift. From there, you can schedule Night Shift to turn on and off automatically.
7. Use Dark Mode: If your iPhone is running iOS 13 or later, you can enable Dark Mode to reduce eye strain and save battery life. To activate Dark Mode, go to Settings > Display & Brightness and select “Dark” under the “Appearance” section.
Remember, adjusting the brightness level not only helps improve the viewing experience but also conserves battery life, allowing you to use your iPhone for longer durations.
Tips to Prevent Dark Screen on the iPhone:
Having a dark screen on your iPhone can be frustrating, especially when you need to use your phone in low-light conditions. To help you prevent this issue and ensure optimal brightness on your device, here are some useful tips:
1. Adjust Auto-Brightness Settings: The iPhone’s Auto-Brightness feature automatically adjusts the screen brightness based on the surrounding lighting conditions. To enable this feature, go to “Settings,” then “Display & Brightness,” and toggle on “Auto-Brightness.” This will help your iPhone adapt to different lighting situations, preventing your screen from becoming too dark or too bright.
2. Manual Brightness Adjustment: If you prefer to have more control over your iPhone’s brightness, you can manually adjust it. Swipe down from the top-right corner of the screen to access the Control Center, then drag the brightness slider to the desired level. Increase the brightness when in darker environments, and lower it when in well-lit areas.
3. Use Night Shift Mode: Night Shift is a feature that reduces the blue light emitted by your iPhone’s screen, making it easier on your eyes especially at night. To enable Night Shift, go to “Settings,” then “Display & Brightness,” and tap on “Night Shift.” From there, you can schedule Night Shift to activate during specific times or manually turn it on when needed.
4. Disable Auto-Lock: Auto-Lock is a setting that automatically locks your iPhone after a certain period of inactivity. If your screen becomes dark too quickly, you may want to consider disabling Auto-Lock or adjusting the time interval. To do this, go to “Settings,” then “Display & Brightness,” and tap on “Auto-Lock.” Select a longer time interval or choose “Never” if you prefer your iPhone to stay awake until you manually lock it.
5. Clean Your iPhone’s Screen: A dirty or smudged screen can impact its overall brightness. Regularly clean your iPhone’s screen with a soft, lint-free cloth to remove any fingerprints, dust, or smudges. This will not only enhance the appearance of your screen but also improve its brightness and clarity.
6. Reset Display Settings: If you have tried all the above tips and your iPhone’s screen still appears dark, you can try resetting the display settings. To do this, go to “Settings,” then “General,” and tap on “Reset.” From there, select “Reset All Settings” and confirm. Note that this will reset all your device’s settings, so make sure to back up your data before proceeding.
By following these tips, you can prevent your iPhone’s screen from becoming too dark and ensure a pleasant viewing experience in any lighting condition. Remember, with the right brightness settings and maintenance, you can enjoy the full potential of your iPhone’s display.
Using the iPhone in Optimal Lighting Conditions:
Using your iPhone in optimal lighting conditions is essential for ensuring a clear and bright screen. Here are some tips to help you make the most of your iPhone’s display:
1. Avoid direct sunlight: Direct sunlight can not only make it difficult to see your iPhone’s screen but also cause potential damage to the device. Whenever possible, find a shaded area or position yourself in a way that minimizes direct sunlight on the screen.
2. Adjust screen brightness: Take advantage of the screen brightness controls on your iPhone. You can find the brightness settings by going to Settings > Display & Brightness. Adjust the slider to make the screen brighter or dimmer based on your surroundings. Keep in mind that setting the brightness to maximum levels can drain the battery faster.
3. Use auto-brightness: The auto-brightness feature on your iPhone automatically adjusts the screen brightness based on the ambient lighting conditions. To enable this feature, go to Settings > Display & Brightness and toggle on the “Auto-Brightness” option. This ensures that your iPhone adapts to different lighting environments without manual adjustments.
4. Consider night mode: If you find yourself using the iPhone in low-light situations, like reading in bed or using your phone in a dark room, consider using the night mode or dark mode feature. This feature swaps the bright, white-themed interface for a darker one, which is easier on the eyes and reduces strain in low-light conditions. You can enable this feature in Settings > Display & Brightness > Dark Mode.
5. Clean your screen: A smudged or dirty screen can affect the visibility and brightness of your iPhone display. Regularly clean the screen using a microfiber cloth or a screen cleaning solution to remove fingerprints, smudges, and dirt.
6. Use the screen lock: When not actively using your iPhone, lock the screen to prevent accidental touches and preserve battery life. This also helps to keep the screen from turning off due to inactivity while you’re using your iPhone in optimal lighting conditions.
By following these tips, you can ensure that your iPhone screen remains clear, bright, and easy to view in different lighting environments. Remember to adjust the screen brightness, enable auto-brightness, and consider using night mode to optimize your iPhone’s display.
Conclusion
Your iPhone’s brightness settings play a crucial role in ensuring optimal visibility and preventing a dark screen. By adjusting the brightness to suit your surroundings and utilizing features like Auto-Brightness, you can enhance your user experience and maximize battery life. Remember to regularly check your brightness settings and make adjustments as needed to avoid straining your eyes or wasting power.
Whether you’re using your iPhone indoors or in bright sunlight, taking control of its brightness levels is essential. Don’t let a dark screen hinder your smartphone experience. Follow the tips and tricks outlined in this article, and keep your iPhone’s brightness at just the right level for any environment you find yourself in.
So, go ahead and take charge of your iPhone’s brightness settings, and enjoy a bright and vibrant display every time you use your device.
FAQs
Q: Why is my iPhone screen too dark?
A: There could be several reasons why your iPhone screen appears too dark. One common cause is that the brightness level is set to a low setting. Another possibility is that the auto-brightness feature is enabled, which adjusts the screen brightness based on ambient lighting conditions. Additionally, if you are using an older iPhone model, it might not have the same level of brightness as the newer models.
Q: How can I adjust the brightness on my iPhone?
A: To adjust the brightness on your iPhone, go to the Settings app and tap on Display & Brightness. Here, you will see a slider that you can use to increase or decrease the brightness level. You can also enable or disable the auto-brightness feature from this menu.
Q: Does lowering the brightness on my iPhone save battery life?
A: Yes, lowering the brightness on your iPhone can help extend its battery life. The display is one of the most power-hungry components of a smartphone, and reducing the brightness level can help conserve energy. So, if you are looking to maximize your iPhone’s battery life, consider lowering the brightness when you don’t need it to be at its brightest.
Q: Can I customize the brightness settings on my iPhone?
A: Yes, you can customize the brightness settings on your iPhone to suit your preferences. In addition to adjusting the overall brightness level, you can also enable or disable the auto-brightness feature, which automatically adjusts the screen brightness based on ambient lighting conditions. If you prefer to have more control over the brightness, you can disable auto-brightness and manually adjust it as needed.
Q: Are there any third-party apps that can help manage brightness on the iPhone?
A: Yes, there are several third-party apps available on the App Store that can help you manage the brightness on your iPhone. These apps provide additional features and customization options beyond what is available in the default settings. Some popular options include Lux, Brightness Slider, and Night Shift. Be sure to read reviews and choose a reputable app from a trusted developer.
