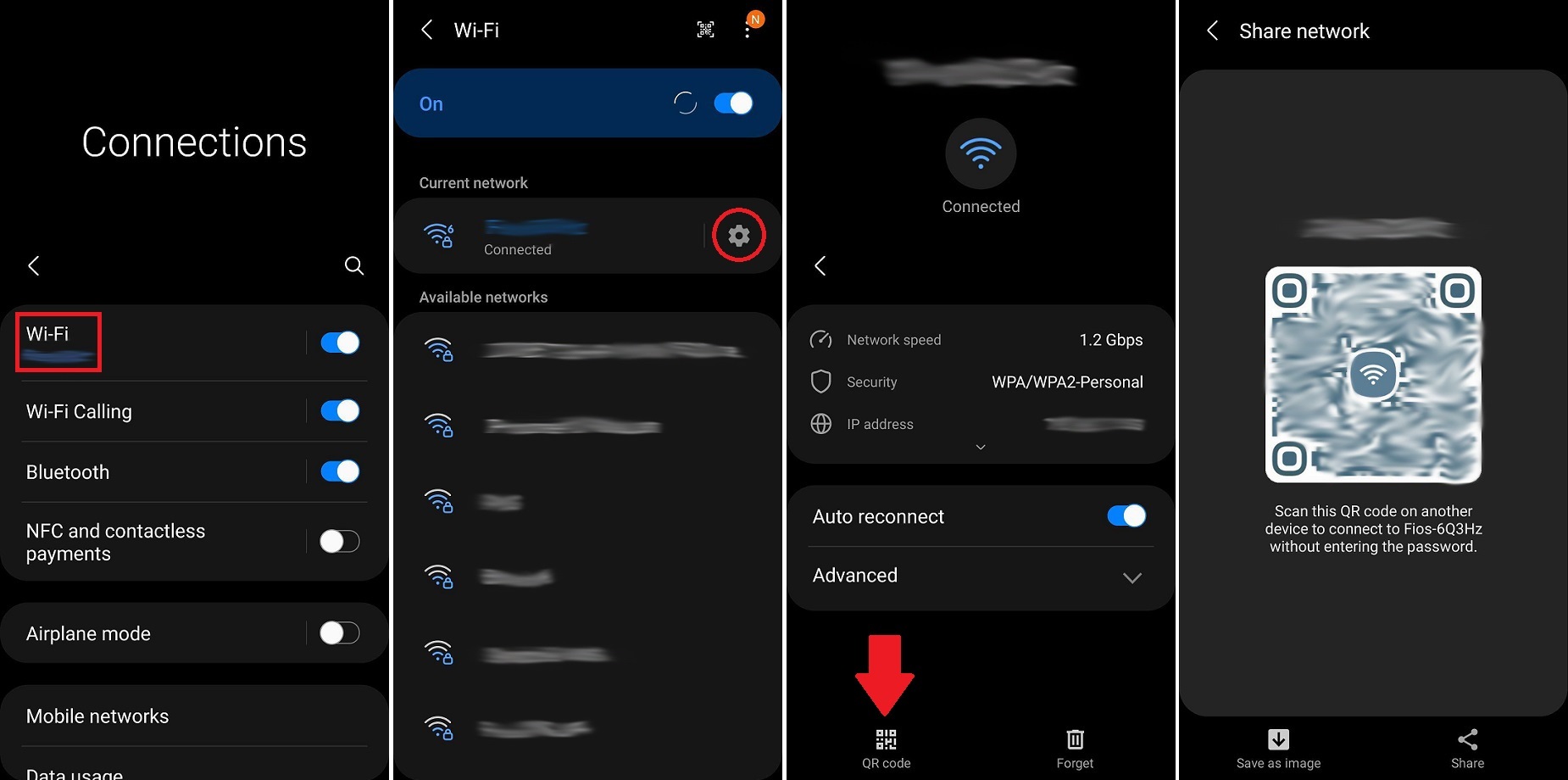
Are you worried about the security of your wireless network? Adding a password to your network is a crucial step in protecting your data and maintaining a secure connection. Whether you’re setting up a new network or looking to enhance the security of an existing one, this article will guide you through the process of adding a password to your wireless network. By implementing this step, you can prevent unauthorized access to your network, safeguard your personal information, and ensure a safe browsing experience for all the devices connected to your network. In this article, we will provide you with a step-by-step guide and tips to help you set up a strong and secure password for your wireless network. So let’s get started and learn how to fortify your network against potential threats!
Inside This Article
- Why Add a Password to Your Wireless Network
- Step 1: Accessing Your Router’s Administration Panel
- Step 2: Finding the Wireless Security Settings
- Step 3: Selecting a Security Type and Creating a Password
- Step 4: Saving Changes and Testing the Password
- Additional Tips for Securing Your Wireless Network
- Conclusion
- FAQs
Why Add a Password to Your Wireless Network
In today’s digital age, where our lives are increasingly reliant on technology, securing our wireless networks has become essential. Adding a password to your wireless network provides a critical layer of protection against unauthorized access.
Here are a few key reasons why it is important to add a password to your wireless network:
- Prevent Unwanted Network Usage: By setting up a password, you can prevent unauthorized users from connecting to your network. This ensures that only authorized devices can access your Wi-Fi, reducing the risk of bandwidth theft or data breaches.
- Maintain Network Performance: With a password-protected network, you can better manage the number of devices connected to your Wi-Fi. This helps to prevent congestion and ensures a smooth and reliable internet connection for you and your authorized users.
- Protect Your Personal Information: Without a password, anyone within range can potentially access your network and intercept the data being transmitted. By adding a password, you create a secure barrier that encrypts your data, safeguarding sensitive information such as personal files, passwords, and financial data.
- Prevent Malicious Activities: Cybercriminals are constantly looking for unsecured networks to exploit. By adding a password, you significantly reduce the risk of your network being targeted for malicious activities like hacking, identity theft, or spreading malware.
Step 1: Accessing Your Router’s Administration Panel
Accessing your router’s administration panel is the first step in adding a password to your wireless network. This panel allows you to manage various settings and configurations for your router, including the security options.
To access the administration panel, you will need to know your router’s IP address. This IP address is a unique identifier that allows devices on your network to communicate with the router. The default IP address for most routers is usually something like “192.168.1.1” or “192.168.0.1”. However, it may vary depending on the brand and model of your router.
To find your router’s IP address, you can check the documentation provided by the manufacturer or look for a sticker on the router itself. In some cases, you can also find it by opening the command prompt on your computer and typing “ipconfig” to display your network information.
Once you have obtained the router’s IP address, open a web browser on any device connected to your network. In the web browser’s address bar, type the IP address and press Enter. This will take you to the login page of your router’s administration panel.
On the login page, you will be prompted to enter a username and password. The default credentials can usually be found in the router’s documentation or on the manufacturer’s website. However, for security reasons, it is highly recommended to change the default login credentials to something unique and secure.
After entering the correct username and password, you will gain access to the administration panel of your router. The interface may vary depending on the router model, but you should see a menu or navigation options that allow you to configure various settings.
It’s important to note that accessing your router’s administration panel requires administrator-level privileges. Make sure that you are authorized to make changes to the router’s settings, as incorrect configuration changes can affect the stability and security of your network.
Once you have successfully accessed the administration panel, you are now ready to proceed to the next step of adding a password to your wireless network.
Step 2: Finding the Wireless Security Settings
After accessing your router’s administration panel, the next step in adding a password to your wireless network is to locate the wireless security settings. These settings will allow you to configure the type of security protocol and set up a password to protect your network.
To find the wireless security settings, navigate to the “Wireless” or “Network” section in your router’s administration panel. Look for options related to wireless security, such as “Wireless Security,” “Security Settings,” or “Encryption.” The exact location of these settings may vary depending on your router’s manufacturer and model.
Once you have found the wireless security settings, you will likely be presented with a range of options for securing your network. The most common security types include WEP (Wired Equivalent Privacy), WPA (Wi-Fi Protected Access), and WPA2 (Wi-Fi Protected Access 2).
It is recommended to select the WPA2 security protocol, as it provides the highest level of security for your wireless network. However, if you have older devices that do not support WPA2, you may need to choose a different security type, such as WPA or WEP, to ensure compatibility.
After selecting the appropriate security type, you will need to create a unique password for your wireless network. Make sure to choose a strong password that includes a combination of uppercase and lowercase letters, numbers, and special characters. Avoid using easily guessable passwords such as your name, address, or common words.
Once you have set the security type and created your password, click on the “Save” or “Apply” button to save your changes. Your router will then apply the new wireless security settings, and your network will be protected by the password you have set.
It is important to note that after changing the wireless security settings, all the devices connected to your network will be disconnected. You will need to reconnect each device using the new password.
By finding the wireless security settings in your router’s administration panel and configuring the appropriate security type and password, you can ensure that only authorized users can access your wireless network, keeping your data safe and secure.
Step 3: Selecting a Security Type and Creating a Password
Once you have accessed your router’s administration panel and found the wireless security settings, it’s time to select a security type and create a password to protect your wireless network. This step is crucial in ensuring that only authorized devices can connect to your network and safeguarding your personal information from potential intruders.
When selecting a security type, you’ll typically have multiple options to choose from, such as WEP, WPA, or WPA2. It’s important to choose the most secure option available, as older security types like WEP are more vulnerable to hacking.
WPA2, which stands for Wi-Fi Protected Access 2, is currently the most recommended security type due to its advanced encryption algorithms. This security type provides a high level of protection and is widely supported by modern devices.
Once you’ve chosen the security type, the next step is to create a strong and unique password. Your network password should be a combination of uppercase and lowercase letters, numbers, and special characters. Avoid using easily guessable information like your name or address to ensure maximum security.
It’s also important to make your password as long as possible. The longer the password, the more difficult it will be for hackers to crack. Aim for a minimum of 12 characters, but consider going even longer for added security.
Remember to avoid using dictionary words or common phrases, as these can be easily guessed. Instead, try using a passphrase, combining multiple unrelated words together. This will create a secure and memorable password.
Once you have created your password, be sure to write it down in a secure place or consider using a password manager to store it. This will prevent you from forgetting it and having to reset your router in the future.
After you have selected a security type and created a strong password, save the changes in your router’s administration panel. Your wireless network is now protected by a password, ensuring only authorized devices can connect and keeping your personal information secure.
Step 4: Saving Changes and Testing the Password
After selecting a security type and creating a strong password for your wireless network, it’s essential to save the changes you’ve made. This step ensures that the new settings are implemented and applied to your network.
To save the changes, locate the “Save” or “Apply” button within your router’s administration panel. This button is typically found near the bottom or top of the page, depending on the router model. Click on it to apply the new security settings.
Once you have saved the changes, it’s time to test your new password. This step is crucial to ensure that only authorized devices can connect to your network.
For testing purposes, disconnect from your wireless network on your computer or mobile device. Then, search for available Wi-Fi networks and select your network from the list. You may be prompted to enter the password.
Type in the new password you created and click “Connect” or “Join.” If everything was set up correctly, your device should successfully connect to the network. This confirms that the new password has been saved and is functioning as expected.
If you encounter any issues connecting to the network, double-check the password you entered and ensure it matches the one you saved in the router’s settings. If the password is correct and you’re still unable to connect, consider restarting your router or reaching out to the router manufacturer for technical support.
Remember, regularly updating and changing your wireless network password can help enhance your network’s security. It is a good practice to change your password every few months or whenever you suspect unauthorized access to your network.
By following these steps and regularly updating your wireless network’s password, you can ensure that only authorized devices can access your network and protect your online privacy and security.
Additional Tips for Securing Your Wireless Network
Securing your wireless network goes beyond just adding a password. Here are some additional tips to further enhance the security of your network:
1. Change the default administrator username and password: When you first set up your router, it comes with a default username and password. It is crucial to change these credentials to something unique and strong. This will prevent unauthorized access to your router’s administration panel.
2. Enable network encryption: In addition to adding a password, you should also enable network encryption. Most routers offer different encryption methods such as WPA2-PSK (AES) or WPA3. Choose the strongest encryption method available to ensure that your wireless communications are secure.
3. Disable remote management: Remote management allows you to access your router’s settings from outside your network. However, it can also be a security risk if not properly secured. It is recommended to disable remote management unless it is absolutely necessary.
4. Enable MAC address filtering: MAC address filtering allows you to specify which devices are allowed to connect to your network based on their unique MAC addresses. By adding the MAC addresses of your trusted devices to the filter list, you can prevent unauthorized devices from connecting to your network.
5. Disable SSID broadcasting: By default, your router broadcasts its network name (SSID). This can make it easier for outsiders to identify and target your network. Disabling SSID broadcasting will hide your network from unnecessary visibility, adding an extra layer of security.
6. Keep your router’s firmware up to date: Manufacturers regularly release firmware updates to address security vulnerabilities and improve overall performance. It is important to check for and install these updates to ensure that your router is running the latest and most secure software.
7. Regularly change your Wi-Fi password: While adding a strong and unique password is important, it is also recommended to change your Wi-Fi password periodically. This will prevent any potential unauthorized access to your network even if your password is compromised.
8. Be mindful of physical security: Don’t forget about the physical security of your router. Keep it in a secure location and consider locking it away if possible. This will help prevent unauthorized physical access to your router and protect your network from potential tampering.
Implementing these additional tips alongside adding a password to your wireless network will provide you with a robust and secure wireless environment. By taking these proactive measures, you can protect your personal and sensitive information while enjoying a seamless and worry-free connection.
Conclusion
Adding a password to your wireless network is a crucial step in securing your internet connection and keeping unwanted users at bay. By following the steps outlined in this article, you can easily set up a strong and unique password that will provide an added layer of protection for your network.
Remember that regularly changing your password is also important to maintain security. Additionally, consider implementing other security measures such as enabling network encryption and updating your router’s firmware.
With a password-protected wireless network, you can enjoy the convenience of wireless connectivity while ensuring that your personal information and sensitive data remain secure. Don’t overlook the importance of securing your network, and take the necessary steps to protect your online activities.
FAQs
Q: Why should I add a password to my wireless network?
A: Adding a password to your wireless network is essential for ensuring the security and privacy of your internet connection. Without a password, anyone within range can potentially access your network, which can lead to unauthorized use of your internet service, potential data breaches, and even illegal activities conducted through your network. By adding a password, you can control who has access to your network and protect your personal information.
Q: How do I add a password to my wireless network?
A: Setting a password for your wireless network is a fairly simple process. You can do it by accessing your router’s settings through a web browser. To get started, connect your computer to the router using an Ethernet cable or connect to the router’s Wi-Fi network. Open a web browser and type in the default IP address of your router (usually printed on the router itself or provided in the user manual). Login to the router’s admin interface using the default username and password (also provided in the user manual). Look for the wireless settings section and there you will find an option to set a password for your network. Choose a strong password, save the changes, and your network will now be password protected.
Q: What makes a strong password for my wireless network?
A: A strong password for your wireless network should be a combination of uppercase and lowercase letters, numbers, and special characters. It should be at least 8 characters long, but longer passwords are generally more secure. Avoid using common words, names, or personal information that can be easily guessed. It is also recommended to change your wireless network password periodically for added security.
Q: Can I share my wireless network password with others?
A: While it is possible to share your wireless network password with others, it is important to exercise caution. Only share your password with trusted individuals who you want to grant access to your network. Be aware that sharing your password means giving others access to your internet service and potentially compromising your network security. If you need to provide temporary access, consider using guest network features that some routers offer.
Q: What should I do if I forget my wireless network password?
A: If you forget your wireless network password, don’t panic. Most routers have a reset button on the back that allows you to restore the router to its factory settings. By doing this, you will lose all your router’s customized settings, including the wireless network password. After the reset, you can access the router’s admin interface and set a new password. However, keep in mind that resetting the router will also disconnect all devices from your network, so you will need to reconnect them and reenter the new password.
